Uma pesquisa de satisfação do cliente, ou de CSAT, incentiva seus clientes a fornecer feedback sobre a experiência que tiveram com o suporte classificando os tickets deles que foram resolvidos. A pesquisa tem o propósito de maximizar a taxa de resposta ao ser rápida e simples, além de coletar dados essenciais.
A pesquisa de CSAT do Zendesk Support é enviada por e-mail um dia após o ticket ser definido como resolvido. No caso da web, de dispositivos móveis e de conversas por redes sociais do Zendesk, a pesquisa é apresentada na interface de mensagens logo depois que o ticket é definido como resolvido.
- Adapte a pergunta de CSAT às suas necessidades
- Selecione uma escala de classificação com intervalos de 1 a 2, 1 a 3 ou 1 a 5
- Edite o texto do rótulo de cada classificação
- Defina o tipo de classificação como numérica, com emoji ou texto personalizado
- Mostre perguntas complementares para usuários que enviarem classificações negativas
Configuração da pesquisa de CSAT
Por padrão, a pesquisa de CSAT não é ativada. Você pode personalizar a pesquisa com uma pergunta de CSAT, escala de classificação e rótulos de classificação, bem como escolher os canais para os quais deseja enviar a pesquisa. É necessário ser um administrador para configurar e enviar a pesquisa de CSAT.
Como configurar e enviar a pesquisa de CSAT
- Na Central de administração, clique em
 Objetos e regras na barra lateral e selecione Regras de negócios > Satisfação do cliente.
Objetos e regras na barra lateral e selecione Regras de negócios > Satisfação do cliente. - Clique em Começar agora.
A página não será exibida se você ou outro administrador já tiver executado essa etapa. Se houver um banner na parte superior informando que você ativou o CSAT legado, clique em Ir para o administrador do usuário final para desativar o CSAT legado na aba de satisfação antes de continuar.

- Clique em Editar pesquisa.
- Na seção Escala de classificação, configure o seguinte:
- Principal: o texto que os usuários veem quando é solicitado que respondam à pesquisa.
-
Intervalo de escala: as opções de escala de classificação entre as quais você deseja que os usuários selecionem:
-
Escala de classificação de 1 a 2, em que 1 é ruim e 2 é bom (use essa escala se quiser enviar uma pesquisa simples com uma classificação boa ou ruim)
-
Escala de classificação de 1 a 3, em que 1 e 2 são ruins e 3 é bom
-
Escala de classificação de 1 a 5, em que 1 a 3 são ruins e 4 e 5 são bons
-
- Tipo de escala: os indicadores de resposta que os usuários selecionarão ao avaliar a experiência que tiveram, ou seja, numérico, com emoji ou texto personalizado.
-
Escala: as respostas de classificação específicas do tipo de escala. Se o tipo de escala for:
- Numérico: a coluna exibe números no intervalo de escala.
- Emoji: você pode selecionar o emoji que corresponde à classificação.
- Texto personalizado: você pode digitar o texto que deseja exibir como a classificação.
-
Rótulo: para os tipos de escala numérica ou com emoji, esse é o texto que identifica a classificação.
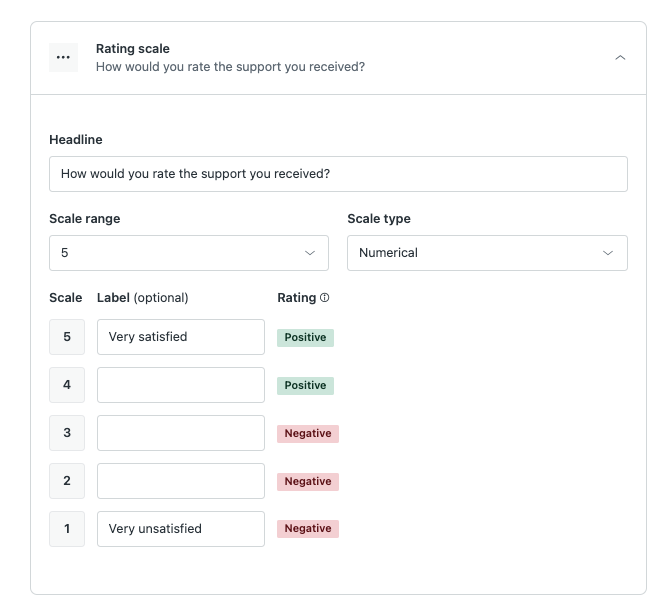
- (Opcional) Se você quiser enviar uma pergunta aberta aos usuários que enviarem uma classificação negativa, clique para expandir a seção Pergunta aberta e digite a pergunta no campo Principal.
Para remover essa pergunta da pesquisa, clique em Apagar.

- (Opcional) Se você quiser enviar uma pergunta suspensa aos usuários que enviarem uma classificação negativa, clique para expandir a seção Pergunta suspensa e configure a pergunta:
- Principal: o texto apresentado acima da pergunta suspensa solicitando que os usuários selecionem uma opção.
-
Opções da lista suspensa: possíveis motivos pelos quais os usuários podem enviar uma classificação negativa.
- Clique no ícone de apagar (
 ) para remover uma opção.
) para remover uma opção. - Use o ícone de arrastar e soltar (
 ) para mover uma opção para cima ou para baixo na lista.
) para mover uma opção para cima ou para baixo na lista. - Clique em Adicionar opção para adicionar uma nova opção.
Para remover essa pergunta da pesquisa, clique em Apagar.
- Clique no ícone de apagar (
-

- Clique em Salvar e depois em Voltar para retornar à página de satisfação do cliente e ativar um canal para sua pesquisa de CSAT.
A pesquisa de CSAT não será enviada aos usuários até que você ative pelo menos um canal para ela.
- Na seção Canais, clique no ícone de ações (
 ) do canal que deseja ativar e selecione Ativar.
) do canal que deseja ativar e selecione Ativar.A ativação de um canal ativa a regra de negócios associada para começar a enviar a pesquisa de CSAT aos usuários no canal em questão. Para enviar uma pesquisa de CSAT por mensagem, é necessário configurar a funcionalidade de mensagens.

- Clique em Ativar regra.

Depois de ativar a regra, o status do canal será exibido como Ativo na página de satisfação do cliente. Para visualizar os resultados do CSAT, consulte Visualização do score e índice de satisfação do cliente (CSAT).
Desativação da pesquisa de CSAT
A desativação de uma pesquisa de CSAT faz com que ela seja removida e desativa todos os canais. Se você quiser desativar a pesquisa apenas para um canal específico, consulte Desativação de um canal de CSAT.
- Na Central de administração, clique em
 Objetos e regras na barra lateral e selecione Regras de negócios > Satisfação do cliente.
Objetos e regras na barra lateral e selecione Regras de negócios > Satisfação do cliente. - No canto superior direito da página, clique em Ações e selecione Desativar satisfação do cliente.

- Clique em Desativar.

A pesquisa de CSAT é removida e não é mais enviada aos usuários.