

When you enable CSAT (customer satisfaction) ratings, end users are prompted to rate the support they received by answering a brief survey indicating whether they were satisfied.
CSAT surveys for Zendesk Support are sent via email one day after the ticket is set to solved. For Zendesk web, mobile, and social messaging, they are presented in the messaging interface immediately after the ticket is set to solved.
You can also enable satisfaction ratings for live chat interactions, though these are managed separately, through your Chat dashboard. See Measuring visitor satisfaction with chat ratings.
You must be an administrator to enable customer satisfaction ratings.
Related article:
Activating legacy CSAT
By default, customer satisfaction ratings are disabled. You must be an administrator to enable CSAT. If you have a Multibrand account, you must have a help center enabled for each ticket brand that will receive customer satisfaction ratings.
Once enabled:
-
Zendesk Support sends your end users the customer satisfaction rating survey in
an email 24 hours after the related ticket has been marked as Solved.
A new automation called Request customer satisfaction rating (System Automation) and a view called Rated tickets from the last 7 days are created when you enable CSAT. Both can be modified as needed to suit your workflow. If you decide you no longer want to send users the CSAT email, you must manually disable the automation that was created.
-
Zendesk messaging (if used in your account) sends your end users the survey in
the messaging web or mobile interface immediately after the related ticket is
marked as Solved.
A new trigger called Request customer satisfaction rating (messaging) is created when you enable CSAT for web or mobile messaging, and a trigger called Request customer satisfaction rating (social messaging) is created when enabled for social messaging. If you do not want to offer CSAT surveys as part of a messaging conversation, you'll need to manually disable the trigger (see Sending a CSAT survey to your customers).
- If you have enabled ratings for live chats, the ratings captured through a live chat conversation will appear at the top of the related ticket. See Understanding how chat rating works with customer satisfaction ratings.
In Zendesk Support, you can also enable satisfaction reasons for surveys sent for tickets, which allow you to add a follow-up question to negative survey responses. For information, see Working with satisfaction reasons.
You can disable customer satisfaction ratings at any time. Deactivating CSAT via the End users > Satisfaction tab described below will automatically deactivate the default automation and triggers. However, if you have created a custom automation or trigger, you must manually deactivate it to disable the CSAT survey. See About the CSAT business rules.
To enable customer satisfaction ratings
- In Admin Center, click
 People in the sidebar, then select Configuration > End users.
People in the sidebar, then select Configuration > End users. - Click the Satisfaction tab, then select Allow customers to rate tickets.
- Click Save tab at the bottom of the page.
For details about the automations and triggers created during enablement, see About the CSAT business rules.
To view your customer satisfaction ratings and score, see Viewing your Customer Satisfaction score and ratings.
Deactivating legacy CSAT
You can deactivate the legacy CSAT option at any time, especially if you want to use the updated CSAT experience. You can have only one CSAT option activated at any given time.
Deactivating the legacy survey also deactivates any default automations and triggers associated with legacy CSAT. If you have custom CSAT automations and triggers, you must manually deactivate those.
- In Admin Center, click
 People in the sidebar, then select Configuration > End users.
People in the sidebar, then select Configuration > End users. - Click the Satisfaction tab, then deselect Allow customers to rate tickets.
- Click Save tab.
- If you have any custom automations and triggers that use the placeholders {{satisfaction.rating_section}} or {{satisfaction.rating.url}} or that use the "Request messaging rating" action, you'll need to manually find and update or deactivate those.
About the legacy CSAT business rules
When CSAT is enabled, business rules are created to send the surveys to your end users. In this section, we'll discuss the following:
Understanding the CSAT automation for Support
The customer satisfaction rating automation, Request customer satisfaction rating (System Automation), sends the survey request email 24 hours after a Zendesk Support ticket has been solved.
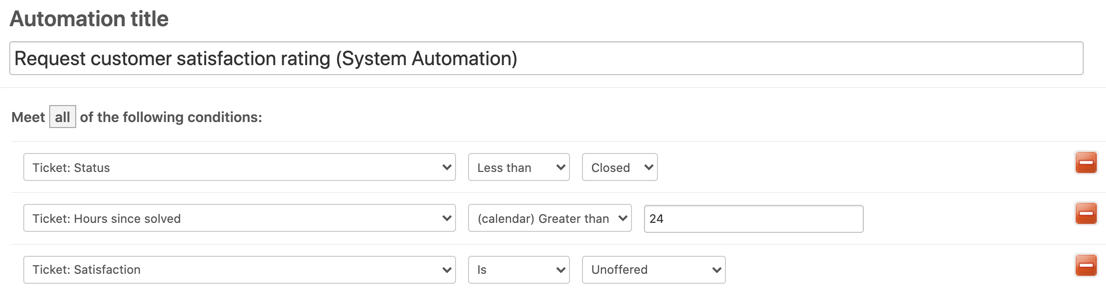
- Unoffered means that the survey has not previously been sent
- Offered means that the survey has already been sent
- Bad is the requester's negative rating
- Bad with comment is the requester's negative rating with their comment
- Good is the requester's positive rating
- Good with comment is the requester's positive rating with their comment
The unoffered value is used here because we only want to send the survey for tickets that have not already been rated.
The automation actions send the survey request email to the requester.

The {{satisfaction.rating_section}} placeholder contains the rating question and answer links. You can modify the surrounding message as needed. And as always, a canceling action is used to complete the automation; ticket satisfaction is set to offered to requester.
This automation can be modified to exclude tickets using many different criteria. For example, you might not want surveys sent for tickets assigned to a certain group or from a certain organization or for tickets containing certain tags.
Understanding the CSAT trigger for web and mobile messaging
The CSAT collection trigger for web and mobile messaging channels is created when:
- Messaging is enabled
- CSAT is enabled
This trigger, Request customer satisfaction rating (messaging), fires immediately after the related ticket has been marked as Solved, and presents the survey request to the end user in the messaging interface.
The survey sent by this trigger includes a rating component with Good and Bad options, as well as a comment component that is only displayed if the end user selects a rating option. These components can be ignored by the end user, if they do not wish to participate in the survey.
Below is an example of the web and mobile messaging trigger:

Understanding the CSAT trigger for social messaging
The CSAT collection trigger for social messaging is created when:
- Social messaging is enabled
- CSAT is enabled
The trigger, Request customer satisfaction rating (social messaging), fires immediately after the related ticket has been marked as Solved, and presents the survey request to the end user in the messaging interface.
For social messaging, When the criteria above is met, CSAT is enabled for the following social channels that have been added to your account:
- Facebook Messenger
- LINE
- X (formerly Twitter) Direct Message
The survey sent by this trigger includes a rating component with Good and Bad options, which can be ignored by the end user if they do not wish to participate in the survey.
Below is an example of the CSAT trigger for social messaging:

About the legacy CSAT experience
When you have the legacy CSAT experience enabled, a system-generated automation called Request customer satisfaction rating is added to Zendesk Support. This automation sends the survey email to the ticket requester 24 hours after the ticket is solved.
The email body in the automation uses a placeholder called {{satisfaction.rating_section}} to insert the survey question into the message, as shown here:
Hello {{ticket.requester.name}},
We'd love to hear what you think of our customer service. Please take a moment to answer one simple question below:
{{satisfaction.rating_section}}
Here's a reminder of what your ticket was about: {{ticket.comments_formatted}}
When customers receive the email, they simply click either the Good or Bad links and follow the steps. See About the Request Customer Satisfaction Rating automation.
The end user’s initial rating submitted via the email link is saved for up to one hour as their “intention.” This delay gives users the chance to review their ticket and write a comment about their rating.
If users:
-
Do not submit further information within one hour, their intention is recorded as their rating after the one hour period has lapsed. In this scenario, there is up to a one-hour delay between the time the user clicks the rating in the email and the time in which the rating is recorded.
-
Add further information about their rating to the ticket, their rating and comment are recorded as soon as they submit the ticket.
In this example, the end user clicked the 'Good, I'm satisfied' link so the Good button is shaded blue to indicate that it is the selected rating. A comment can be added and the rating can be changed.
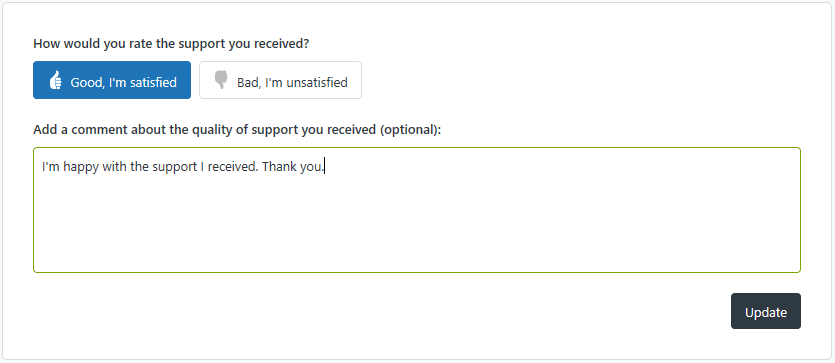
If you have satisfaction reasons enabled, end users who select 'Bad, I'm unsatisfied' are presented with a drop-down menu of possible reasons for their negative response.

Selecting a response is optional, and can be skipped. For information, see Working with satisfaction reasons.
Using customer satisfaction rating placeholders in Support emails
Placeholders are best used in triggers and automations. Inserting them into a macro or comment creates a plain text version of the CSAT request, which permits other users to submit a satisfaction score for the requester and requires end users to click the URL and sign in to your help center to complete the survey. Additionally, if you insert the {{satisfaction.positive_rating_url}} or {{satisfaction.negative_rating_url}} into a comment, it can take up to 45 minutes for the rating to be updated in the ticket.
Aside from the placeholder mentioned above, {{satisfaction.rating_section}}, the customer satisfaction rating feature adds four other related placeholders. All of these placeholders can be used in various ways and are described in the following table.
| Placeholder | Description |
|---|---|
| {{satisfaction.rating_section}} | A formatted block of text prompting the user to rate satisfaction.
|
| {{satisfaction.current_rating}} | The text value of the current satisfaction rating, either Good or Bad. |
| {{satisfaction.positive_rating_url}} | A URL to rate the support positively. |
| {{satisfaction.negative_rating_url}} | A URL to rate the support negatively. |
| {{satisfaction.rating_url}} | A URL to rate the support (positive or negative are not pre-selected). |
| {{satisfaction.current_comment}} | The comment that the user added when rating the ticket. |
