
If you’ve recently begun using Sell to manage your sales processes, you may have some questions about how to map what you used to do, using other tools, so you can reflect that in Sell. This article explains what managing a sales process looks like in Sell, what you can customize, and how to map the sales processes you’ve been using into your Sell account.
This article covers the following topics:
Managing your leads
Sell is very flexible about adding leads to your account. For example, you can import lead data, send leads to Sell from Support or Chat, connect a web lead capture form to Sell, and set up integrations with other apps and services to add new leads to Sell as they’re captured using Sell’s APIs.
As you add leads to your Sell account, you can easily assign them to individual sales team members (or assign to round robin distributions), move them along your sales processes to convert them to contacts and create deals, and track all that activity along the way.
Importing existing leads and capturing new leads
Sell allows you to import your existing leads (from many different sources) and then to continuously add new leads automatically and manually in a variety of different ways. For example, if you’re using Salesforce or a marketing automation tool such as HubSpot and Mailchimp, you can bring your leads from those sources into Sell.
Whatever process you’re currently using for capturing and managing leads, it’s likely supported by Sell and can be integrated into your Sell sales processes.
You can import and then create new leads in the following ways with Sell.
Importing existing leads
If you’ve got existing lead data in another system, you can import that data to begin working with your leads in Sell. Here are the ways that you can do an import of lead data:
- Import lead data in bulk using a CSV (comma separated values) file. See Creating a CSV file to import leads, contacts, or deals.
- Sync from your Salesforce account. See Importing data from Salesforce.
- Use the Sell REST API to bulk import leads. See Sell REST API.
You should think of these options as your initial and one-time importing of lead data. After your leads have been imported into your Sell account, you should make all updates to your lead data in Sell.
Adding incoming leads automatically
You can use popular marketing automation and lead capture tools and integrations to automatically sync captured leads into your Sell account. You can also use lead capture forms, Sell Reach, and the Sell REST API. For more information and ideas about ways to automatically flow leads into Sell, see the following articles:
- Sync from HubSpot using the HubSpot for Sell app on Zendesk Marketplace.
- Install Zendesk Sell apps from the Zendesk marketplace to get Sell leads from your favorite applications like Support, Chat, Facebook, Typeform, etc. See Zendesk Sell Apps marketplace.
- With Zapier, you can quickly set up integrations to capture new leads from a myriad of applications. Some examples include:
- Use the Sell Reach add-on to generate a targeted list of new leads. See Getting started with Sell Reach.
- Use the Sell REST API if you are using a custom lead capture form on your website. See Sell REST API.
Adding new leads manually
Finally, you can manually add leads directly in Sell.
Assigning your leads
However you choose to bring in existing leads and add new leads in your Sell account, after they’ve been added, you can easily assign them to team members manually or automatically by using distribution pools (not available on the Team plan).
To manually assign leads, you select a team member as the lead’s owner by editing the lead’s profile. See Changing the owner of a lead or contact.

You can also change the owner of a single or multiple leads using the Index and Table views in Lead smart lists.

To automatically assign leads to distributions instead of an individual sales rep, you first create a distribution pool, which evenly allocates leads to the team members that have been added to that pool. The distribution method is round robin, meaning that the first user added to the distribution pool receives the first record, and each subsequent record is allocated to each subsequent user in the list until all the users have one record. The distribution starts again, allocating the next record to the first user, and so on.

For more information, see Creating distribution pools (round robin) for allocating leads, contacts, and deals and Distributing leads, contacts, and deals across your Sell team (round robin).
When a lead is assigned, the lead’s new owner receives a notification (a web alert or email message, or both depending on how the individual sales rep set up their notifications) so that they can immediately begin working with the lead.
Tracking lead outreach
To track the progress your team members are making with their leads, you can create smart lists to monitor their outreach to leads. For example, you can create a smart list to track leads using data fields and filters such as Added On, Last Activity Date, Next Task, and Days Since Last Communication.
![]()
You can learn more about customizing your view of leads using fields and filters in Creating and using smart lists and Creating and using smart list templates.
Managing deal progression
When a lead becomes an opportunity for business, you convert the lead to a contact and create deals that you manage through the sales pipeline to closure.
Converting a lead to a contact
As leads are qualified, using the criteria your business has for determining lead qualification, you convert the lead to a contact. This moves the person from your list of leads and into your list of contacts.

When you convert a lead to a contact, if the lead’s profile information also contains the company name, two contact records are created: one for the person and one for the company.

The person contact record is associated with the company contact record (creating an employee to company relationship between the two). This means that any employee activity is also associated with their company, providing you with an overview of all employee activity in the company contact card (see About companies and employees).
Creating a deal when converting a lead
When converting a lead, you also have the option of creating a deal at the same time (as shown above).
The lead you’ve converted to a contact, as well as the company contact, become the associated contacts for the deal.
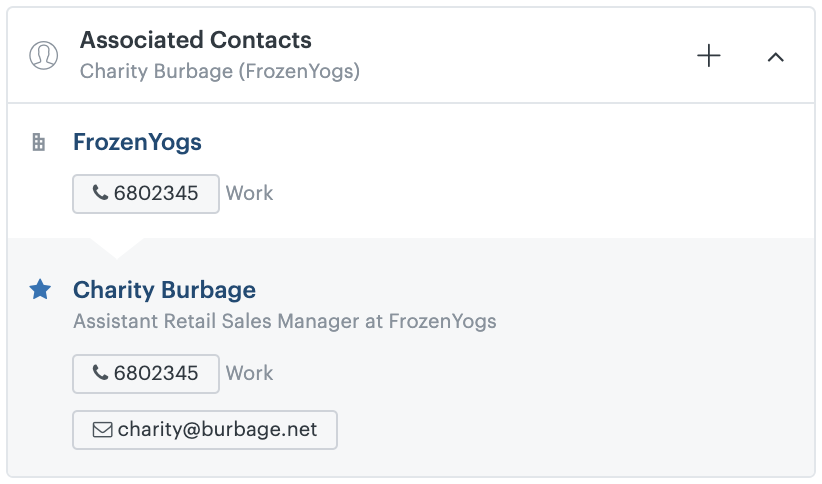
When you create a deal, it enters into the first active stage of your sales pipeline, which is the Incoming stage in this example.
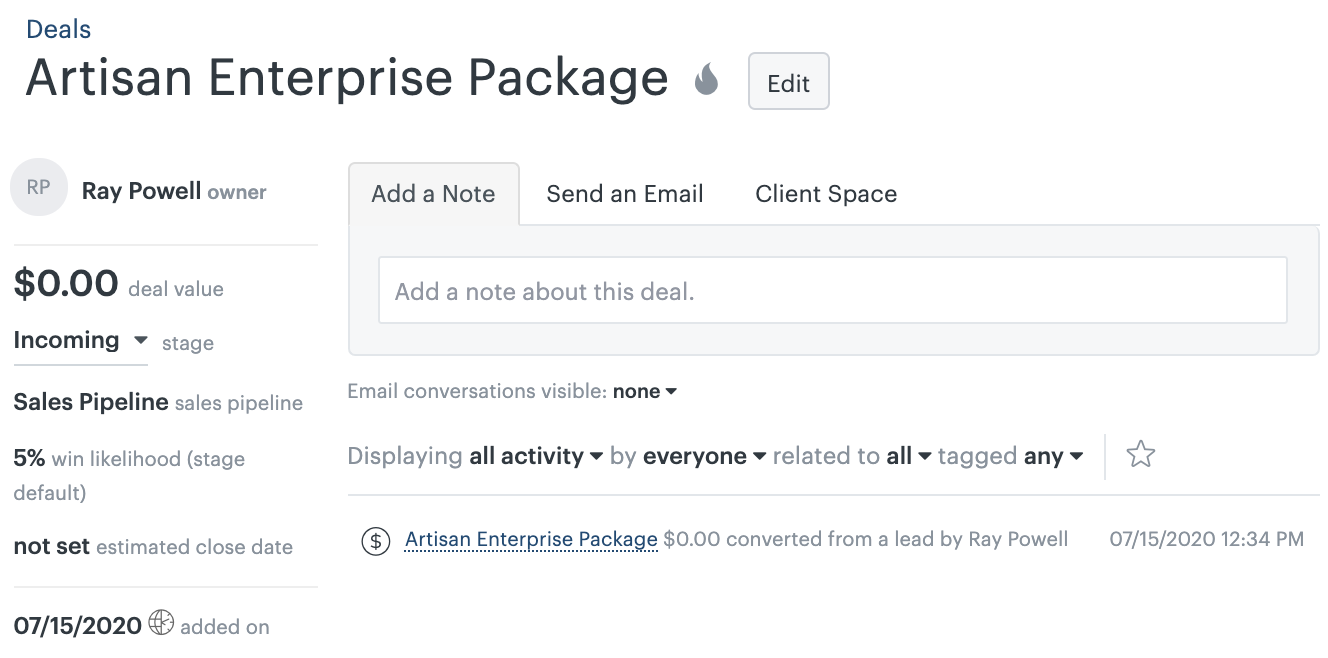
When you first create a deal, you can also enter a deal value and estimated close date, communicate and track your communications with the customer, and so on.
Moving your deals through the sales pipeline
As a deal moves forward, ideally, it moves sequentially from stage to stage until the deal is either Won or Lost. Sell includes sample pipeline stages that you can customize to your needs (see Customizing your sales pipeline below).
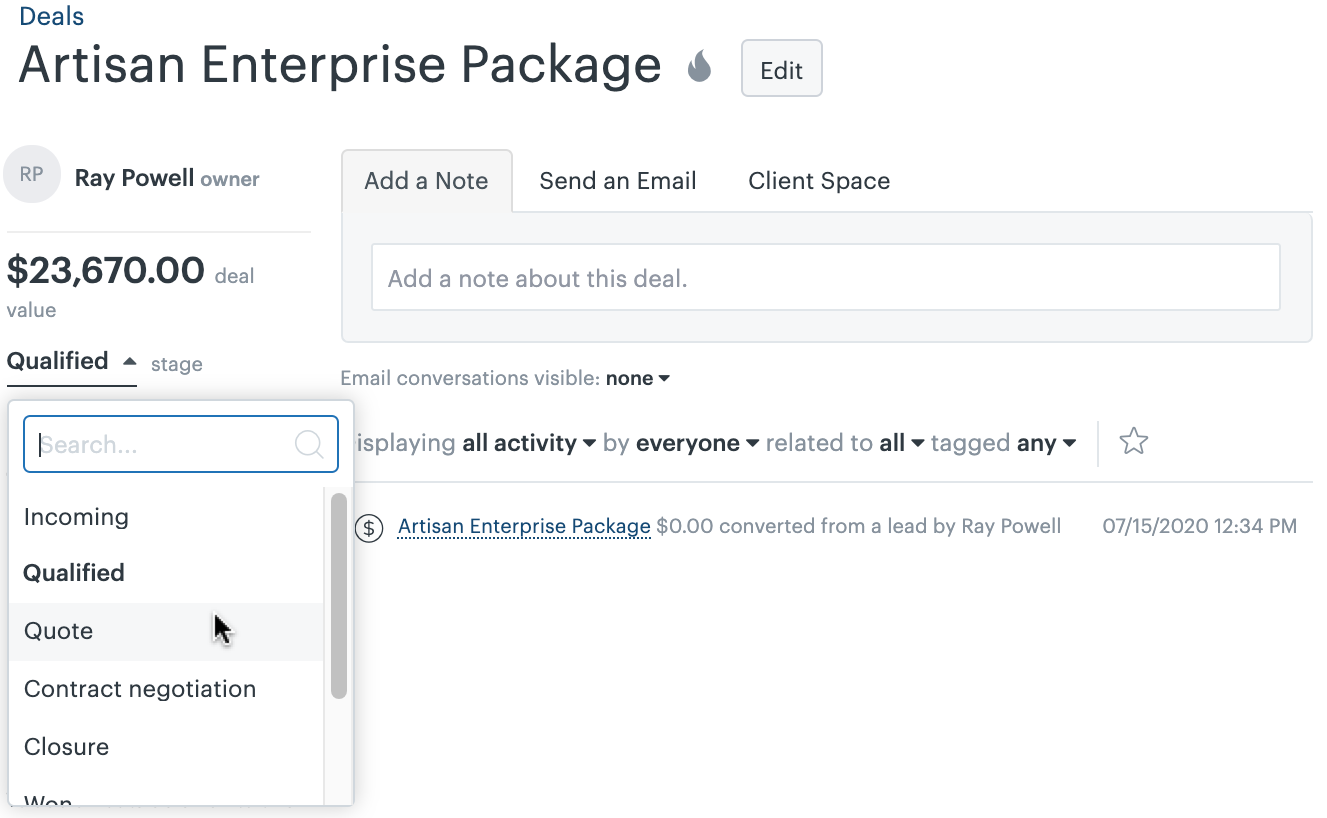
You can monitor the progress of your deals through the pipeline stages using the Funnel report (see Funnel report).
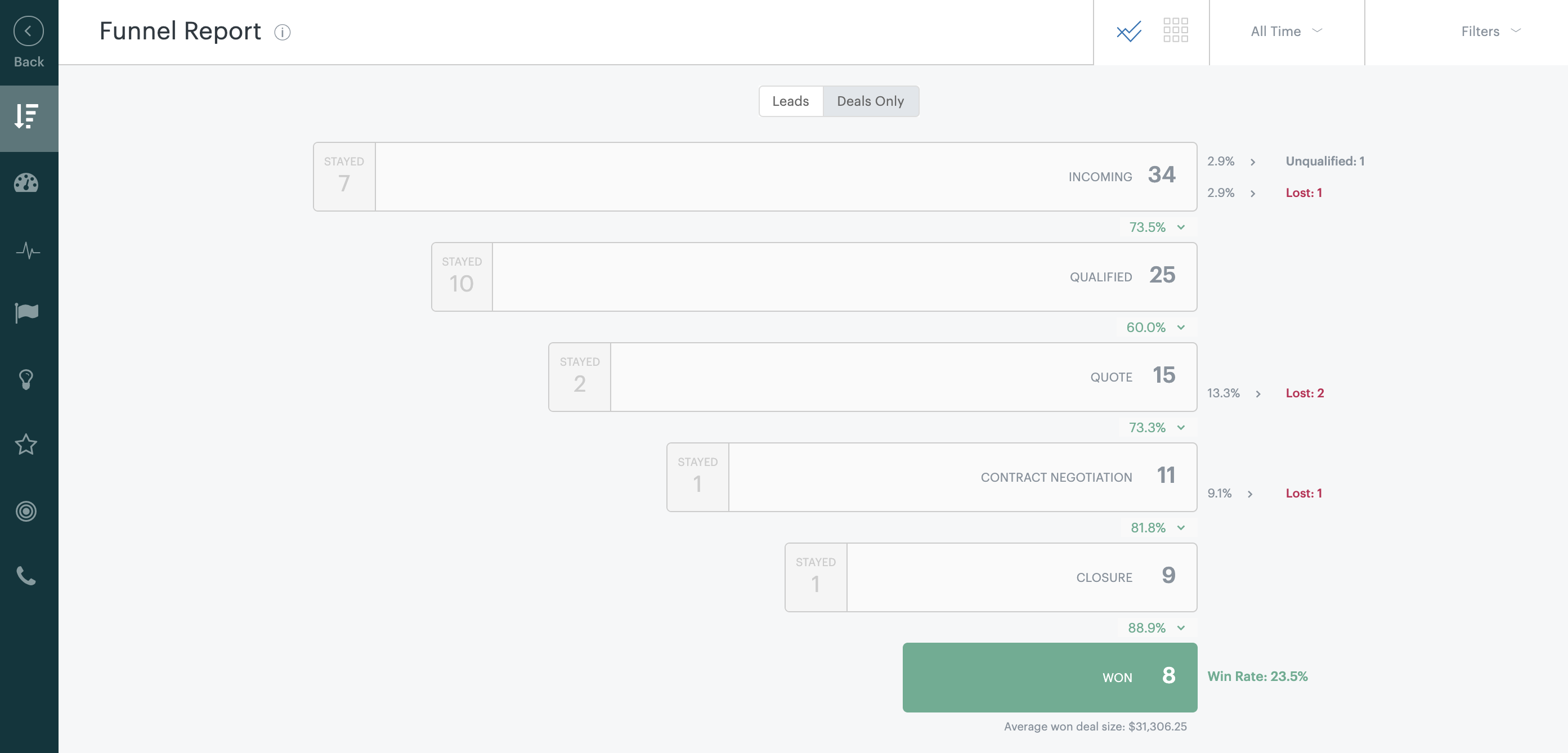
Tracking post-sales activities
For tracking post-sales account management and customer success activities, there are a range of recommendations depending on your business and sales processes. You can create company contact custom fields to manage critical information, build secondary pipelines to manage renewal or upsell sales processes, customize call and visit outcomes to track and report on critical post-sales activities, and use apps like the Clone Deal app to track ongoing sales activity. Examples of company contact custom fields you may want to create include Renewal Date, Company Tier, and so on, see Creating and managing custom fields in Sell.

After you’ve captured this data for your company contacts, you can then modify how you view contacts and deals to monitor those post-sales activities and create smart lists and templates that can be used by the entire team.

These post-sales smart lists can help team members to prioritize accounts, determine next actions, and so on.
![]()
For more information, see Creating and using smart lists and Creating and using smart list templates.
Customizing your sales pipeline
Sample stages of a sales process are built into each new Sell account by default. A sales pipeline includes active stages (such as: Incoming, Qualified, Quote, and Closure) and closed stages (Won, Unqualified, and Lost).

You should customize Sell sales pipeline stages such as number of stages, and default win likelihood, to align with your sales operations. For more information about how to customize your Sell sales pipeline, see Adding stages to your sales pipeline.

Your deals move through your pipeline stages from creation to completion. Your pipeline stages should follow a logical order toward deal closure, but you are not forced to follow them in order. You can skip stages (for example, going directly from Qualified to Won). You can also downgrade a deal to a previous stage, going from Qualified to Incoming, for example.
If your current sales process does not currently align to stages within a defined pipeline, we recommend that you align your sales process with pipeline stages with defined exit criteria. It’s a foundational step to tracking, managing, reporting, and executing with a sales team.
Your stages should be sequential and dependent on the length of your sales cycle. For example, if your deals typically close in a week or so, you might want a streamlined pipeline that contains fewer stages than you might need in a much more lengthy sales process and pipeline. For example, perhaps your active stages end with the Quote stage, not Closure.
To get started aligning your sales process to a pipeline, see Aligning pipeline stages with your sales process.
Using multiple pipelines
You can create more than one pipeline if you want to track multiple sales processes with different pipelines. For example, you may have a standard sales process that covers most of your deals and maps to your primary pipeline, but you’ve developed a new sales process for a new line of business that is very different from the standard process. Depending on your Sell plan type, there is a limit to the amount of pipelines you can add. To find out how many pipelines you can use for you plan see Product limits in Sell.
When you use multiple pipelines, you can choose which one to apply when you create a new deal. For more information, see Working with multiple sales pipelines.

Integrating your sales and support processes
If your organization does both in-house sales and support using Sell and Zendesk Support, the two work together to help you quickly push sales related inquiries you receive in Support to your Sell account so that your sales team can capture the lead and follow up. In Support, a customer who submits a support request or inquiry can be converted to a Sell lead (see Creating a lead in Sell from Zendesk Support).

After the lead has been added to your Sell account, you can view their ongoing interactions with your support team. This information can be helpful, and at times vital, in working on an opportunity with a customer. For example, if they’ve opened support requests, you can investigate the issues they’re having to better understand how your customer relationship and their satisfaction is doing. For example, if they’re struggling with your product, it may not be the best time to propose an expansion to the business you’re doing together.
For more information about using Sell and Support together, see Setting up the Zendesk Sell-Support integration.
Managing deals with recurring payments
If some of your deals are structured to allow the customer to make recurring payments over some length of time (for example, monthly payments over two years), you can handle this type of deal in Sell using the following two options.
The first option is to create one deal to represent the total deal amount or contract value and then to create a custom deal field to hold the data for the recurring payment. As an example, you have a deal with a customer for a two year contract for a total of $2400, with monthly payments of $100. You could use Sell’s Deal Value field to represent the MRR ($100) or you could have it could represent the entire contract value ($2400). Whichever approach you choose, just make sure to define it across the account and stay consistent so that reporting is meaningful. If you chose one of the above options, you could create a supplemental custom field called Monthly Payment or Total Contract Value to track/report on that information.
Alternatively, because following up and processing recurring payments is usually managed by Revenue or Finance Operations teams, you can integrate Sell with your finance system using Smart Links (see Setting up and using smart links in Sell), an app integration (i.e. Flare app for Sell), or a custom integration using the Sell REST API.
The third not mutually exclusive option is to add the Sell Clone Deal app to your Sell account and duplicate a deal into multiple deals that reflect the number of recurring payments.

Your deal’s total value isn’t captured in one deal in this case, but spread out among the recurring payment deals you created.
Managing upsell deals
To track deals that are new versus those that are upsell deals to your existing customers, you could use a deal custom field or a second pipeline. To use a deal custom field, you can create a deal dropdown custom field called Deal Type with the options New and Upsell.

You can then filter on this custom field when viewing your deals and create smart lists to track the different types of deals, see Setting up and using smart links in Sell and Creating and managing custom fields in Sell.
Managing complex sales processes
If your sales process is particularly complex (for example, you use a number of systems and integrations to manage things such as quoting or sales commissions) you’ve got several options in Sell.
We recommend reviewing the Zendesk Apps marketplace here to see if there’s a pre-built App or integration that meets your needs. You can also build any integration or workflow you need within your Sell account using Zapier or the Sell REST API. Alternatively, Zendesk has in-house consultants and advanced hands-on-training. If you think you would benefit from the help of experts contact support@zendesk.com for more information.