| Add-on | Quality Assurance (QA) or Workforce Engagement Management (WEM) |
Admins, account managers, managers and reviewers can use Zendesk QA as reviewers.
As a reviewer, you can use Zendesk QA to provide feedback to agents in the form of scores and comments. You can also communicate with agents using the platform and analyze their performance in the Dashboard.
This article contains the following sections:
- Signing in to Zendesk QA
- Managing your settings
- Filtering conversations
- Refining your search
- Grading conversations
- Leaving scores and comments
- Checking your activity
- Analyzing performance in the Dashboard
Signing in to Zendesk QA
Sign up and create a password to access Zendesk QA using the link in your email invitation. After that, you can sign in using Gmail, Slack, or email and password.
Managing your settings
As a reviewer, you have access to the following settings:
- Personal Settings: Choose your display name, email, and start of the week day. We import your profile picture from Google, but you can also upload it yourself here.
- Goal: Set a daily, weekly, or monthly goal for how many reviews you wish to complete. You can track your progress under Reviews in Conversations.
- Notifications: Set how often you want to receive notifications and how: via Slack or email.
- Logins: Manage your login methods.
- Password: Change your password as needed. It's a good idea to change your password regularly for security reasons.
- New Account: Create a new account. This is helpful for testing.
Filtering conversations
The Conversations view is where you'll spend most of your time.
This is where you can leave feedback for agents.
The sidebar on the left displays a Public filters section to help you easily find the right conversations to grade. Choose an existing filter or click the plus icon (+) to create a new one. You can create both public and private filters. Public filters are visible to your entire team, while private filters are only visible to you.
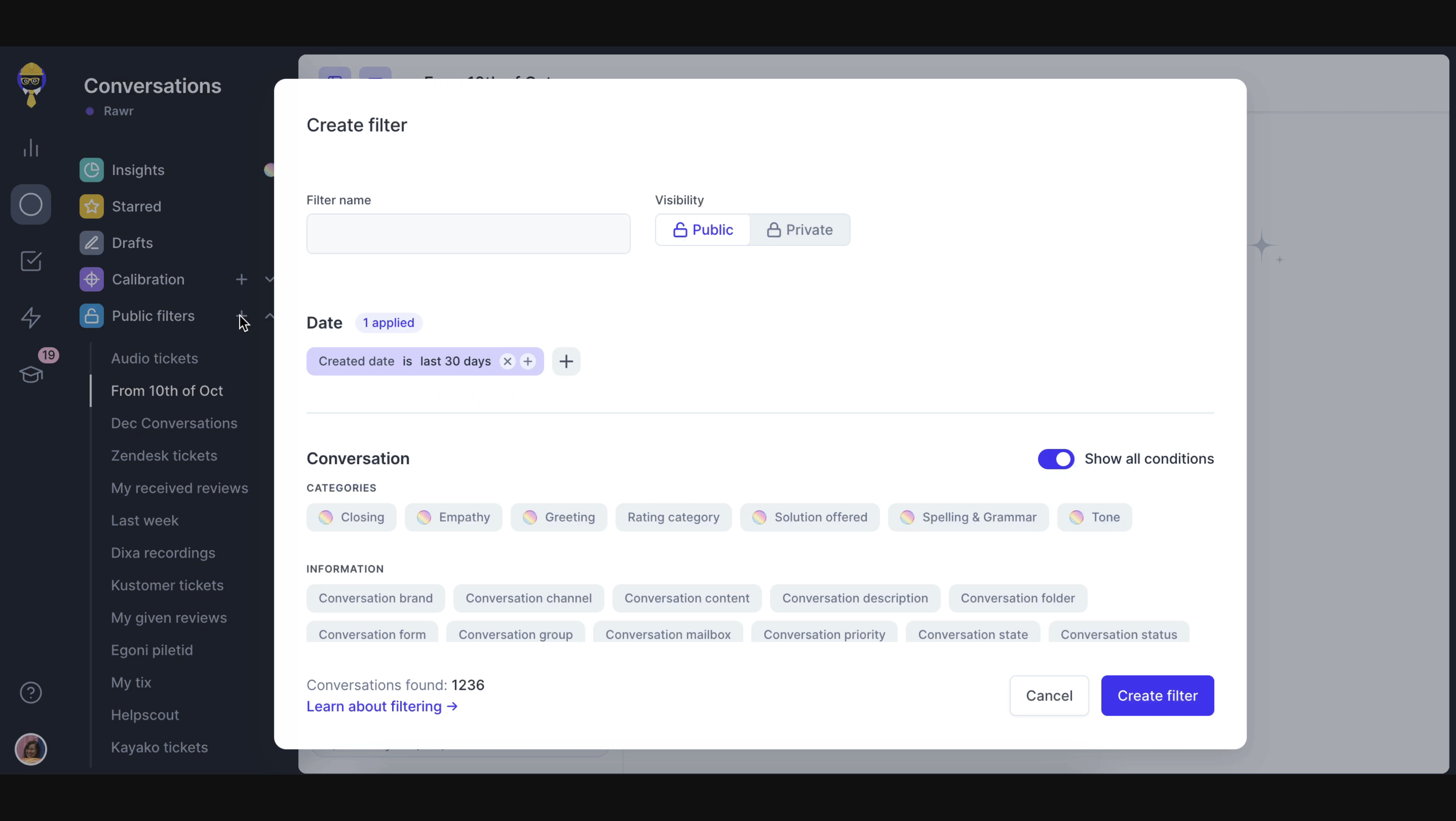
You can filter by any of your help desk's standard fields, custom fields, and tags as well as Zendesk QA fields. See Finding conversations to review.
Refining your search
Once you've selected your filter, you can further refine your search by:
- Choosing to see newest or oldest conversations first.
- Selecting which conversations to grade based on criteria like recent updates, replies, or activity level.
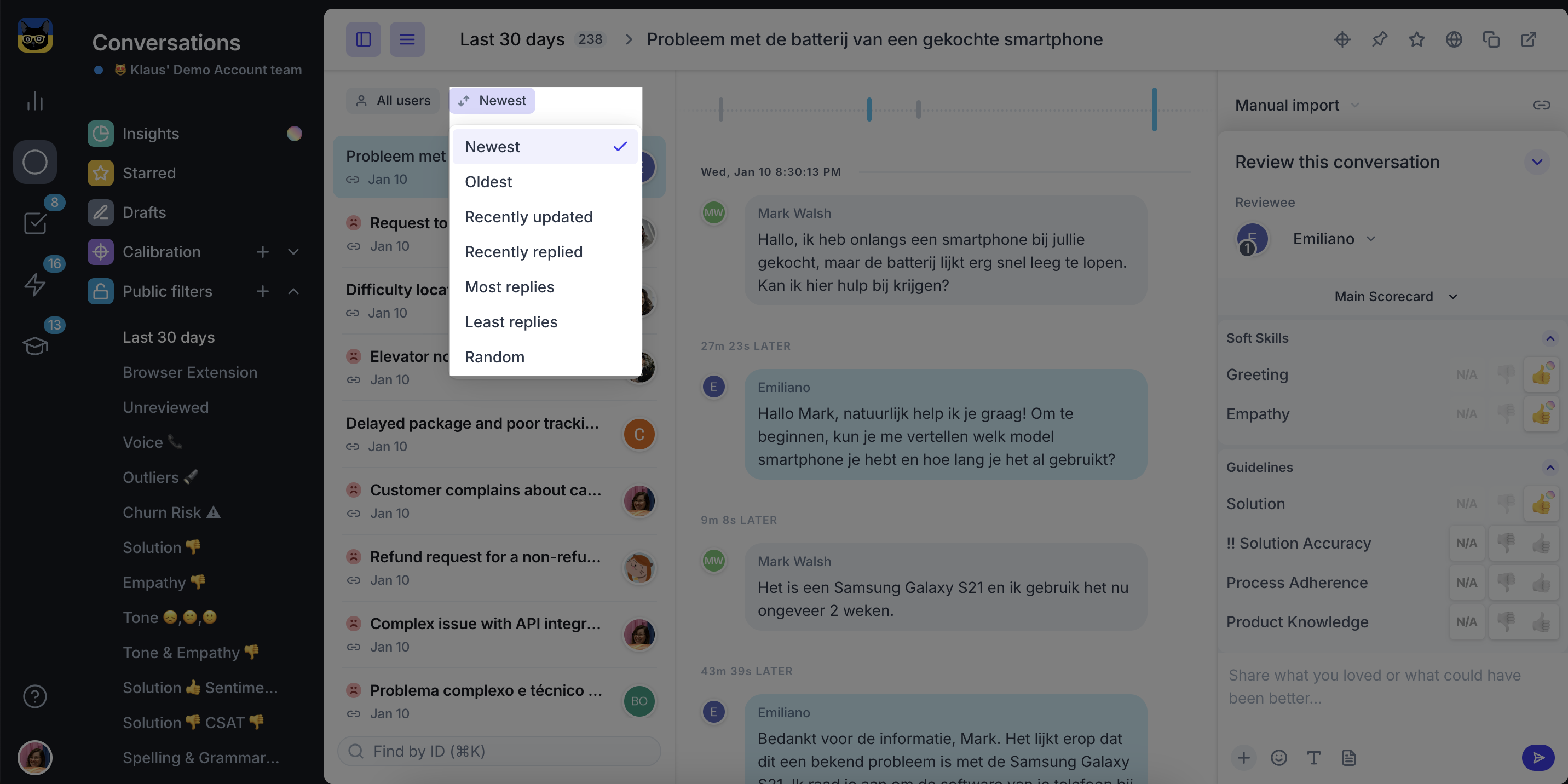
Grading conversations
You can provide feedback on a whole conversation or only on specific messages within the conversation. The second option is particularly useful when multiple agents are involved, or if you need to address specific parts of the conversation.
To review the whole conversation you don't need to take any action. It will be attributed to the assignee.
To review a specific message, click anywhere in the message and the score will be attributed to the author.
Leaving scores and comments
The most important part of being a reviewer is leaving scores and comments.
You may have to choose between multiple scorecards for different teams, channels, or languages. Choose the most relevant scorecard for the conversation you are reviewing.
There are different Rating Scales available in Zendesk QA, but the logic is the same: you can choose a score or select N/A a for each category (N/A can also be disabled by your admin).
You can then leave your comments.
In the comment section you can add custom hashtags and mention other users by using @. This sends them a notification so that they look at the conversation.
Once you've added your scores, comments, hashtags, and mentions, submit the review to the agent by clicking the submit button or by pressing ctrl + enter.
Checking your activity
The Activity page is where you can check your received and given reviews, comments, or disputes, if you do peer reviews.
Agents can also reply to reviewers' feedback. When they do so, reviewers receive a notification, (according to the type and frequency you defined on your notification settings).
You'll be able to see the comment and reply if needed.
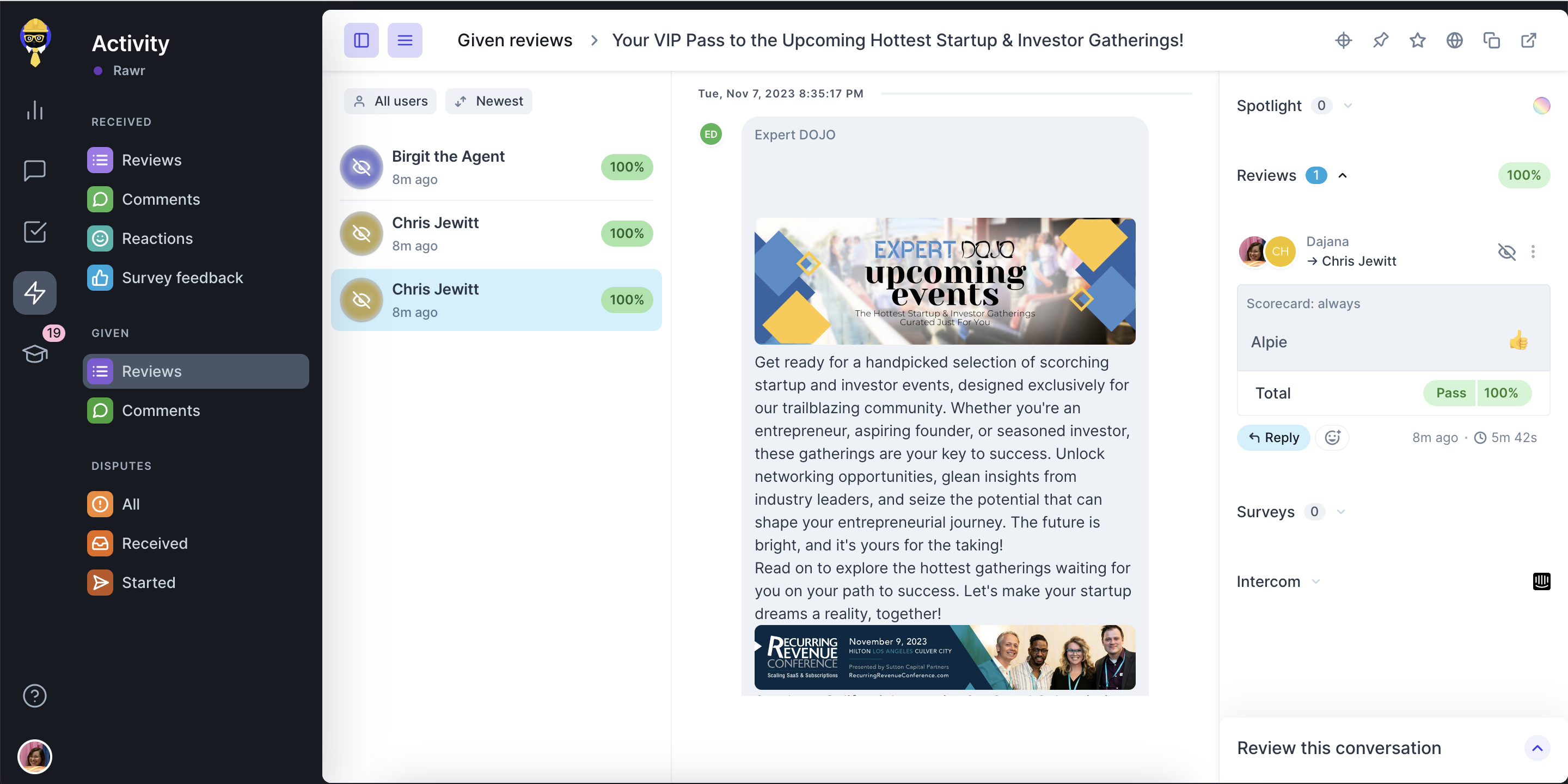
Analyzing performance in the Dashboard
The Dashboard allows you to see your overall workspace performance, the performance of your scorecard by group and category, and to see all conversations reviewed for your selected agents.
The Dashboard also allows you to analyze agent's performance.
Start by selecting the type of data you want to see. You can choose to see received feedback (what your agents have received) or given feedback (what reviewers gave). You can also choose the time period, workspace, users or reviewers you want to look at.

0 comments