Verified AI summary ◀▼
Manage rating categories for scorecards to assess customer conversations. You can view, edit, activate, deactivate, or delete categories. While system categories can be tailored for specific keywords, you can also customize manual, exact text-match, and prompt-based categories. Changes apply to future conversations.
Rating categories allow you to effectively assess customer conversations.
Internal Quality Score (IQS) is calculated based on these categories, helping you evaluate and improve your customer support.
To help you get started, your account comes with a predefined default scorecard that includes autoscoring system categories and manual categories.
This article contains the following topics:
- Accessing your account's rating categories
- Editing manual, exact text-match, and prompt-based categories
- Activating a category
- Deactivating a category
- Deleting a category
Related articles
Accessing your account's rating categories
Admins and account managers can view and manage categories.
To access your scorecard categories
- In Quality Assurance, click your profile icon in the top-right corner.
- Click Settings (
 ).
). - In the sidebar (
 ) under Account, click
Scorecards.
) under Account, click
Scorecards. - Click Categories at the top to display a list of all your
categories.

From this list, you can do the following
- View each category’s type. Categories that use autoscoring are indicated by a hologram icon
(
 ):
):-
System: Predefined autoscoring
categories (
 ). These categories can't be
deleted. Admins and account managers can customize some of these categories
). These categories can't be
deleted. Admins and account managers can customize some of these categories
-
Exact text-match: User-defined
autoscoring categories (
 ) that are assessed based on
exact text matches.
) that are assessed based on
exact text matches. - Manual: User-defined and scored categories.
-
Prompt-based (EAP): User-defined
autoscoring categories (
 ) that use the latest AI models
and human-language prompts to provide AI-powered quality scoring and risk
detection.
) that use the latest AI models
and human-language prompts to provide AI-powered quality scoring and risk
detection.
-
System: Predefined autoscoring
categories (
- See how many scorecards use each category.
- See whether each category is active or inactive.
- See when each category was last updated.
- Search for categories by name.
- Filter the list by categories assigned to a specific scorecard, category type, or status.
- View each category’s type. Categories that use autoscoring are indicated by a hologram icon
(
Editing rating categories
Admins and account managers can edit manual, text-match, and prompt-based categories.
System categories can’t be edited. However, admins and account managers can customize the Spelling and grammar, Greeting, and Closing system categories to identify or ignore specific keywords or phrases in conversations. See Customizing AutoQA system categories.
Changes made to categories apply to future conversations only.
To edit a category
- In Quality Assurance, click your profile icon in the top-right corner.
- Click Settings (
 ).
). - In the sidebar (
 ) under Account, click
Scorecards.
) under Account, click
Scorecards. - Click Categories at the top to display a list of all your categories.
- Click the name of the category you want to change.
- Change the Name and Description of your category.
- (Optional) Adjust the filter settings and scores for your exact text-match categories, or your prompt, in
custom-prompt categories.

- Click Save changes.
Activating a category
Inactive categories aren’t visible in scorecards. To allow it to be used by reviewers for evaluations in selected scorecards and workspaces, it must be marked as active.
To mark a category as active
- In Quality Assurance, click your profile icon in the top-right corner.
- Click Settings (
 ).
). - In the sidebar (
 ) under Account, click
Scorecards.
) under Account, click
Scorecards. - Click Categories at the top to display a list of all your categories.
- Click the options menu (
 ) next to the category you want to activate and
select Mark as active.
) next to the category you want to activate and
select Mark as active.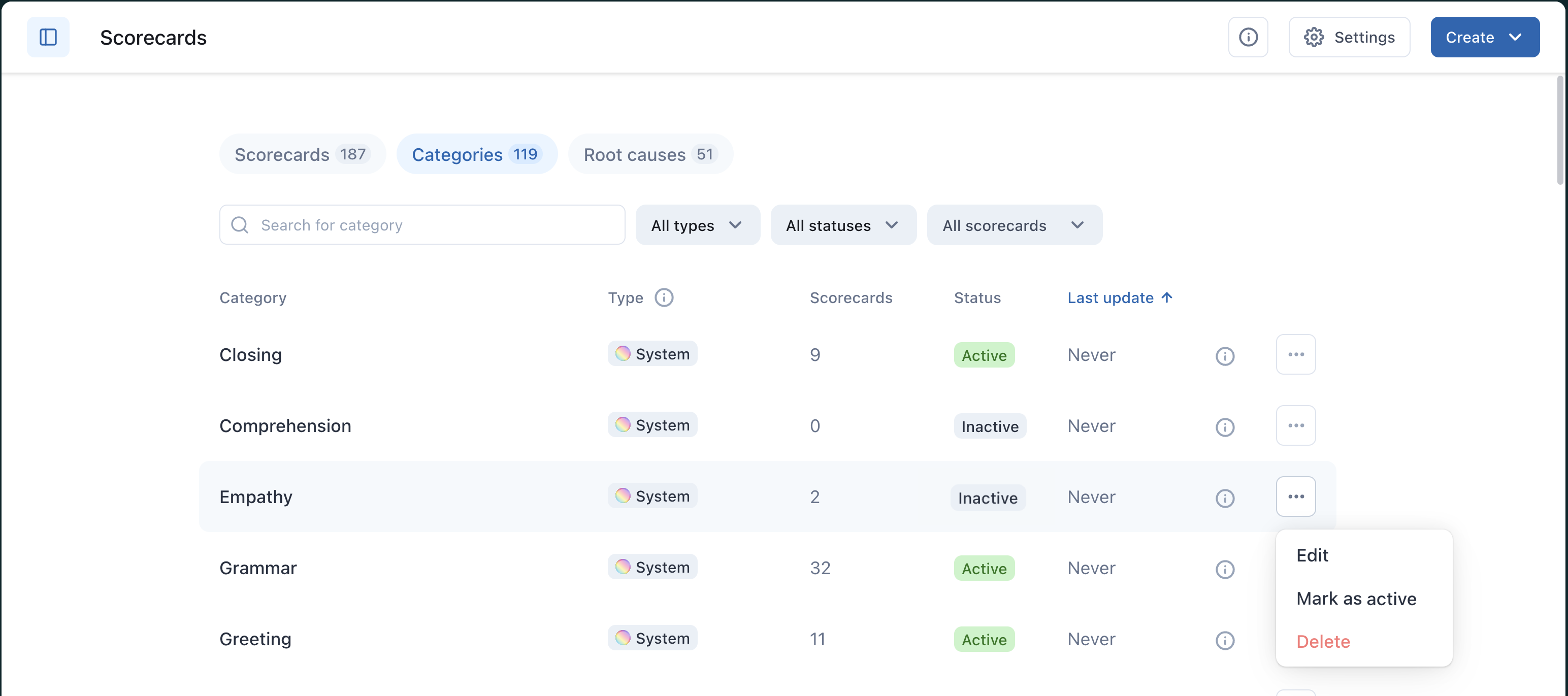
Deactivating a category
A category marked as active is ready to be used for evaluations on scorecards. Marking a category as inactive means it can't be used for evaluations in scorecards and workspaces. Past reviews will not display the removed category. However, removing a category does not affect historical dashboard metrics or overall scores. Deactivated categories remain available in reporting and filtering. Your dashboards continue to reflect accurate historical data, including scores and trends, even after categories are removed.
To mark a category as inactive
- In Quality Assurance, click your profile icon in the top-right corner.
- Click Settings (
 ).
). - In the sidebar (
 ) under Account, click
Scorecards.
) under Account, click
Scorecards. - Click Categories at the top to display a list of all your categories.
- Next to the category you want to deactivate, click the options menu (
 ) and select Mark as inactive.
) and select Mark as inactive. 
Deleting a category
Deleting categories is permanent. The category is removed from all scorecards. If it's the only category in a scorecard, the scorecard is automatically deactivated.
To delete a category
- In Quality Assurance, click your profile icon in the top-right corner.
- Click Settings (
 ).
). - In the sidebar (
 ) under Account, click
Scorecards.
) under Account, click
Scorecards. - Click Categories at the top to display a list of all your categories.
- Next to the category you want to delete from Zendesk QA, click the options
menu (
 ) and select Delete.
) and select Delete.