Cet article parle des types d’étapes suivantes :
- Envoyer un message
- Présenter les options
- Afficher les articles du centre d’aide
- Ajouter un carrousel
- Demander des détails
- Demander si la question a été résolue
- Effectuer un appel API
- Transférer à un agent
- Branche par condition
- Ajouter une condition d’horaires d’ouvertures
- Lier à une autre réponse
- Définir les variables
Une fois que vous serez familiarisé avec les éléments présentés ici, vous pouvez créer un agent IA pour la messagerie et commencer à le développer en utilisant les réponses.
Aperçu des types d’étapes pour les réponses
Vous pouvez utiliser les types d’étape suivants dans la réponse de votre agent IA :
- Envoyer un message : affiche un texte pour le client lors d’une conversation.
- Présenter les options : affiche jusqu’à 10 réponses rapides préconfigurées avec lesquelles le client peut interagir pendant une conversation.
- Afficher les articles du centre d’aide : présente jusqu’à six articles du centre d’aide au client pendant une conversation.
- Ajouter un carrousel : affiche jusqu’à 10 volets informationnels que le client peut faire défiler et qui contiennent tous un lien vers une URL externe.
- Demander des détails : recueille des informations auprès d’un utilisateur final pendant la conversation.
- Demander si la question a été résolue : demande à vos utilisateurs finaux si une réponse résout leur problème d’assistance, et propose des options de réponse parmi lesquelles choisir.
- Effectuer un appel API : présente des données externes dans votre conversation ou envoie des données vers un point de terminaison externe.
- Transférer à un agent : transfère la conversation à un agent.
- Branche par condition : ajoute la logique conditionnelle à un workflow de réponse. Vous pouvez utiliser cette logique pour personnaliser une conversation en fonction des données d’un utilisateur final.
- Ajouter une condition d’horaires d’ouvertures : vous permet d’utiliser votre emploi du temps pour le branchement de la conversation.
- Lier à une autre réponse : relie une réponse dans un workflow de réponse personnalisé à une autre.
- Définir les variables : utilisée pour définir la valeur d’une variable existante ou d’une nouvelle variable créée au sein de l’étape.
Envoyer un message
L’étape Envoyer un message insère un texte prédéfini dans la conversation. Il peut s’agir d’une salutation, d’informations utiles sur votre entreprise ou d’une réponse directe automatisée suite au message libre d’un utilisateur final et la sélection d’une option de réponse rapide.
Règles de configuration
Vous pouvez ajouter des étapes Envoyer un message n’importe où dans votre réponse. Après leur affichage, la conversation passe immédiatement à l’étape suivante du workflow de la réponse.
Vous pouvez ajouter les éléments de contenu suivant au message de l’agent IA à cette étape :
| Vue dans le créateur de bots | Vue du client |
|---|---|
 |
 |
Exemple
Dans l’exemple ci-dessous, le client a saisi « Receiving error ‘unsupported platform’ » (Je reçois l’erreur « plateforme non prise en charge ») qui a déclenché la réponse automatisée au sujet des plateformes prises en charge. Cette réponse a été configurée dans le créateur de bots sous la forme d’une étape Envoyer un message, l’agent IA a évalué l’entrée en texte libre du client, identifié ce message préconfiguré comme le mieux adapté pour répondre aux besoins du client et fait avancer la conversation jusqu’à cette étape :
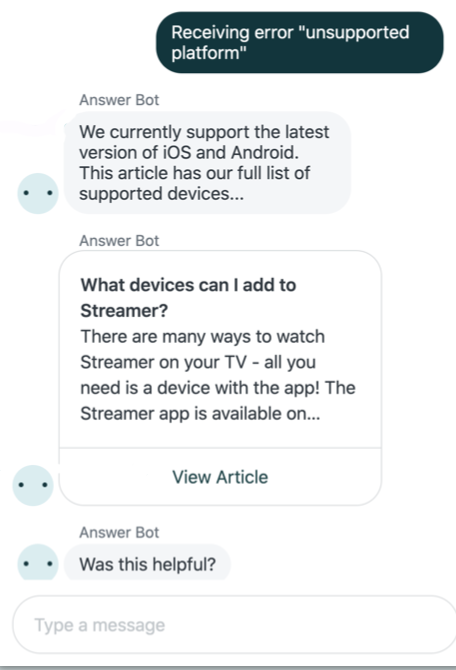
Présenter les options
Il y a deux façons d’utiliser l’étape Présenter les options pour présenter des options de réponse rapide à vos utilisateurs finaux dans une conversation.
- Manuel : créez chaque option vous-même.
- Dynamique : utilisez les données d’API enregistrées à une étape Effectuer un appel API pour créer des options automatiquement.

Pour ajouter des options à votre réponse dans le créateur de bots, cliquez sur Présenter les options et sélectionnez Manuel ou Dynamique.
Cette étape affiche jusqu’à 10 options de réponses rapides préconfigurées qui peuvent être présentées aux clients au cours d’une conversation, ce qui leur permet de sélectionner une réponse au lieu de devoir saisir du texte.
Ces options peuvent être utilisées pour représenter des réponses à des questions fréquentes, pour orienter une conversation ou encore pour aider vos clients à naviguer dans une conversation avec votre agent IA. Vous pouvez faire glisser les options du volet de configuration et les déposer où bon vous semble pour les réagencer.
Règles de configuration
Un workflow de réponse ne peut pas se terminer par une étape Présenter les options. Elle doit être suivie par l’un des autres types d’étapes, que vous devez aussi configurer avant de pouvoir passer à la publication et à une autre étape. Dans l’exemple ci-dessous, trois options sont suivies d’une étape Afficher les articles du centre d’aide et une autre par une étape Transférer à un agent.
Vous pouvez ajouter les éléments de contenu suivant au message de l’agent IA à cette étape :
Les variables peuvent être utilisées dans les liens de bouton et pour insérer des images à cette étape.
Manuel :
| Vue dans le créateur de bots | Vue du client |
|---|---|
 |
 |
Dynamique :
| Vue dans le créateur de bots | Vue du client |
|---|---|
 |
 |
Exemple
Dans l’exemple d’étape manuelle Présenter les options ci-dessous, un client contacte une entreprise de location et de vente de 2-roues. L’entreprise sait que la plupart des clients veulent des informations sur l’achat, la vente ou la location d’un 2-roues, donc après la salutation initiale, elle propose immédiatement ces trois options :

Notez qu’à cause des raccourcis conversationnels, si vous tapez le message « I want to buy a scooter » (Je veux acheter un 2-roues) dans l’exemple ci-dessus, cela a le même effet que de cliquer sur la réponse rapide.
Afficher les articles du centre d’aide
L’étape Afficher les articles du centre d’aide présente jusqu’à six articles du centre d’aide au client pendant une conversation. Si vous avez des articles publics et restreints (des articles pour lesquels les utilisateurs finaux doivent se connecter), vous pouvez configurer quels articles présenter aux utilisateurs finaux anonymes (non authentifiés) et quels articles présenter aux utilisateurs finaux authentifiés. Consultez Suggérer des articles du centre d’aide restreint dans les réponses d’agent IA (legacy) pour en savoir plus.
C’est différent des suggestions d’articles automatisées, qui recherchent les articles pertinents dans votre centre d’aide en fonction du texte libre saisi par le client.
Règles de configuration
Exemple
Dans l’exemple ci-dessous, le client a sélectionné une option de réponse rapide, « I want to buy a scooter » (Je veux acheter un 2-roues), et a reçu une recommandation d’article spécifique en réponse, qui incluait aussi les réponses précédant la recommandation :

Ajouter un carrousel
L’étape Ajouter un carrousel insère dans une étape de réponse jusqu’à 10 volets que le client peut faire défiler et qui contiennent tous un lien vers une URL externe. Chaque volet affiche du texte configurable et un lien interactif. Après l’affichage du carrousel, la conversation passe immédiatement à l’étape suivante de la réponse. Le client interagit avec le carrousel à l’aide des icônes de flèches droite et gauche qui lui permettent de faire défiler les volets. Il peut interagir avec le carrousel à tout moment de la conversation de messagerie une fois qu’il a atteint cette étape.
Règles de configuration
Il est possible d’ajouter des carrousels n’importe où dans un workflow de réponse.
Un carrousel doit contenir au moins 2 volets et au plus 10 volets.
Chaque volet doit inclure :
- Un titre
- Une URL complète
- Du texte pour le lien du bouton
Vous pouvez ajouter les éléments de contenu riche suivant au message de l’agent IA à cette étape :
| Vue dans le créateur de bots | Vue du client |
|---|---|
 |
 |
Utilisation des variables de tableau dans les carrousels
Les carrousels dynamiques prennent les tableaux en charge, ce qui permet une structure de données souple dans laquelle vous pouvez récupérer les données d’un système externe. Nous parcourons 10 éléments du tableau au maximum et générons dynamiquement un modèle, en mappant chaque élément et sa valeur avec un champ de formulaire de carrousel. Par exemple, vous pouvez récupérer la liste des commandes récentes, y compris les détails, comme la date de commande, le numéro de commande, etc.
Pour un exemple d’utilisation des variables de tableau dans les carrousels, consultez Utilisation de l’étape Effectuer un appel API.
Enregistrement des réponses des clients dans les carrousels
Vous pouvez capturer la sélection d’un client dans une variable et utiliser cette variable en aval dans le créateur de bots. Par exemple, vous pouvez utiliser un carrousel pour afficher les commandes les plus récentes d’un client. Si le client sélectionne la deuxième carte ou deuxième élément, vous pouvez alors faire référence à la variable de cette deuxième carte dans une étape ultérieure du créateur de bots. L’enregistrement des réponses des clients peut être utilisé dans les carrousels (statiques), les carrousels dynamiques et les étapes Branche par condition.
Un volet de carrousel peut inclure trois boutons au maximum. Ces boutons peuvent servir à ouvrir des liens ou enregistrer une réponse. Cependant, vous pouvez avoir un seul bouton pour enregistrer une réponse. Quand un client clique sur un bouton qui ouvre un lien, l’URL prédéfinie s’ouvre dans un onglet indépendant. Un bouton qui enregistre une réponse transfère une variable et sa valeur au créateur de bots quand un client clique dessus. Consultez Ajout de contenu riche aux réponses dans le créateur de bots (legacy) pour en savoir plus.
Quand vous présentez un carrousel avec un bouton pour enregistrer une réponse, la conversation est mise en pause jusqu’à ce que le client réponde en cliquant sur le bouton. Si le client saisit du texte dans le champ de texte au lieu de cliquer sur le bouton pour enregistrer une réponse, la conversation se poursuit avec le workflow de champ de texte. Si aucun bouton pour enregistrer une réponse n’est configuré, la conversation continue et passe à l’étape suivante du workflow.
Les limitations suivantes s’appliquent à cette fonctionnalité :
- L’enregistrement des réponses des clients dans les carrousels n’est pas pris en charge dans les canaux Unity.
- Vous ne pouvez pas enregistrer les réponses des clients à l’étape Ajouter un carrousel.
- Seuls les 280 premiers caractères de la valeur d’une variable sont enregistrés.
Demander des détails
L’étape Demander des détails demande des informations à un utilisateur final pendant la conversation et ajoute ces informations au ticket généré. Vous pouvez utiliser des champs de ticket par défaut ou personnalisés (champs de texte ou de liste déroulante) pour définir les informations que vous souhaitez recueillir. Les réponses des clients sont automatiquement enregistrées sous la forme de variables. Consultez les exemples ci-dessous pour savoir comment vous pouvez configurer un suivi de commande en utilisant cette étape.
Si un champ de conversation est configuré par le biais des API client, la valeur personnalisée utilisée ici est préremplie. Les utilisateurs finaux peuvent remplacer les valeurs préremplies lors de leurs interactions avec l’agent IA. Consultez Utilisation des métadonnées de conversation avec le Web Widget et les SDK Zendesk.
Règles de configuration
Vous pouvez ajouter des étapes Demander des détails n’importe où dans votre réponse. L’étape doit inclure :
- Un nom pour identifier l’étape. Il ne sera pas visible pour vos clients, mais aidera votre équipe à identifier l’étape.
- Des champs de ticket (champs texte ou de liste déroulante) personnalisés pour capturer des données client comme le nom et l’adresse e-mail, ainsi que d’autres informations qui peuvent être utiles pour le reste de la conversation.
- Les champs de ticket personnalisés doivent être créés dans le Centre d’administration avant que vous ne puissiez les ajouter à l’étape.
- Les permissions pour les champs de ticket doivent être configurées sur Modifiable pour les utilisateurs finaux. En cas d’inclusion d’un champ à l’étape Demander des détails, les utilisateurs finaux doivent envoyer une réponse, quelle que soit la configuration des exigences de la page des permissions.
- Les champs de liste déroulante imbriqués ne sont pas pris en charge.
- Le nom spécifié dans le champ de ticket Titre de champ visible pour les utilisateurs finaux est inclus dans un champ de liste déroulante. Le nom d’affichage ne s’affiche pas dans le champ de liste déroulante et ne sera pas inclus aux résultats de recherche de tickets. Consultez Création de champs de ticket personnalisés.
Vous pouvez ajouter un maximum de huit champs de ticket dans une étape.
| Vue dans le créateur de bots | Vue du client |
|---|---|
 |
 |
Exemple
Dans l’exemple suivant, l’agent IA capture les informations de commande pour le client et affiche le statut de livraison de la commande.

Demander si la question a été résolue
Le type d’étape insère un bloc de texte dans la conversation, suivi de deux options de style de réponse rapide, qui sont suivies d’un message ou d’une étape supplémentaire.
Règles de configuration
Cette étape ne peut pas être la première d’une réponse et ne peut pas être ajoutée après l’étape Transférer à un agent.
Par défaut, lorsque vous insérez cette étape dans une réponse, le texte suivant apparaît dans chaque élément :
- « Cet article a-t-il été utile ? » (message de l’agent IA de question résolue)
- « Oui, problème résolu » (réponse Résolu)
- « Non, j’ai encore besoin d’aide » (réponse Pas encore résolu)
- « Excellent. Le savoir, c’est le pouvoir. N’hésitez pas à me poser une autre question à tout moment. » (message de suivi à la réponse Résolu)
- « OK. Essayez de reformuler votre question. » (message de suivi à la réponse Non résolu)
Ces éléments doivent être présents dans l’étape pour pouvoir publier la réponse.
Le texte ci-dessus peut être modifié selon les besoins. De plus, les messages de suivi peuvent être supprimés et remplacés par d’autres types d’étapes.
Contrairement au texte Question résolue et aux messages de réponse, le texte du statut de résolution par les réponses des utilisateurs finaux n’est pas modifiable. Plus précisément, lorsque l’utilisateur final sélectionne la première option de gauche (« Oui, problème résolu »), il est considéré comme réponse positive (Résolu). La deuxième option de droite est capturée en tant que réponse négative (Non résolu), par exemple « Non, j’ai encore besoin d’aide ».
| Vue dans le créateur de bots | Vue du client |
|---|---|
 |
 |
Effectuer un appel API
Utilisez l’étape Effectuer un appel API pour transférer les détails de la conversation vers votre CRM, importer les informations produit dans les messages de votre agent IA, etc.
Cette étape peut servir à faire deux choses : récupérer et présenter des données provenant d’un système externe dans une réponse ou envoyer des données de la conversation à un point de terminaison externe comme Amazon Event Bridge ou Google Analytics. Elle s’avère particulièrement utile lorsqu’un client demande des informations à mise à jour fréquente ou qui lui sont très spécifiques, comme un statut de commande ou le délai d’attente actuel pour de l’assistance. Vous pouvez aussi utiliser l’étape Effectuer un appel API pour envoyer des événements à des services d’analyses et de suivi, comme Google Analytics ou Pendo.
Règles de configuration
Vous pouvez ajouter des étapes d’appel API n’importe où dans votre workflow de réponse. Cette étape divise le workflow en deux branches :
- If success : apparaît lorsque la source externe est interrogée et des informations prises en charge renvoyées.
- If failed : apparaît lorsque l’appel API échoue, en raison d’une erreur client ou serveur, ou si la réponse n’est pas prise en charge par le créateur de bots.
Les informations renvoyées par la source interrogée doivent être au format JSON et inférieures à 2 Mo.
Les administrateurs doivent inclure les informations suivantes lors de la configuration de l’étape :
-
Méthode de demande HTTP prise en charge. Les méthodes de demande HTTP prises en charge sont : GET, POST, PUT, PATCH, DELETE
- POST, PATCH et PUT doivent inclure un champ Body, envoyé avec la demande.
- Les opérations GET et DELETE n’ont pas de champ Body.
- URL de terminaison : l’URL de la source externe.
Les administrateurs doivent ajouter le type d’étape après chaque branche avant de publier le workflow.
Pendant la configuration de cette étape, les administrateurs peuvent créer des variables qui pourront servir lors de la création de messages d’agent IA à la suite de cette étape. Seuls les 280 premiers caractères de la valeur d’une variable sont enregistrés.
L’étape Effectuer appel API dispose de plusieurs options de configuration qui peuvent nécessiter l’intervention d’un développeur. Pour en savoir plus, consultez Utilisation de l’étape Effectuer un appel API.
Exemple
Supposons qu’un client sélectionne l’option de réponse rapide « Emplacement du bureau Zendesk », ce qui déclenche l’étape Effectuer un appel API. L’appel API est configuré pour obtenir l’information auprès de l’API Places de Google.
Si le système externe renvoie une réponse, la branche Réussite est déclenchée et les informations insérées dans le cadre de la réponse créée par l’administrateur, puis présentées à l’utilisateur final.
Si aucune réponse n’est envoyée, ou si la réponse n’est pas compatible avec le créateur de bots, le chemin Échec est utilisé, et le comportement de remplacement est présenté à l’utilisateur final.
Pour un exemple de réponse utilisant l’étape Effectuer un appel API, consultez Recette de messagerie : obtention de données externes avec un agent IA pour la messagerie (legacy).
Transférer à un agent
L’étape Transférer à un agent transfère la conversation à un agent.
Règles de configuration
À cette étape, vous pouvez configurer :
- Un message final à envoyer avant de transférer un client à un agent.
- Les marqueurs qui sont ajoutés au ticket créé lors du transfert de la conversation. Ces marqueurs peuvent être utilisés dans le routage des tickets et autres règles de gestion. Consultez À propos des marqueurs.
- Vous pouvez ajouter un maximum de 10 marqueurs à chaque étape Transférer à un agent dans une réponse.
- Chaque marqueur peut contenir 80 caractères maximum.
- Les espaces et les caractères spéciaux comme #, @ et ! ne sont pas autorisés dans les marqueurs.
- Les champs de ticket personnalisés qui peuvent être utilisés pour recueillir des informations auprès des utilisateurs finaux, puis ajoutés aux tickets, fournissent de meilleures informations contextuelles aux administrateurs.
- Les champs test et multiligne personnalisés sont pris en charge.
- Les valeurs de champ définies ici remplacent les valeurs définies précédemment, y compris celles de l’étape Demander des détails et de l’API des métadonnées de messagerie.
- Les champs de ticket personnalisés doivent être créés avant que vous ne puissiez les ajouter à l’étape.
- Les permissions pour les champs personnalisés doivent être configurées sur Modifiable pour les utilisateurs finaux. Si la réponse de l’utilisateur final excède 255 caractères pour le champ E-mail ou Nom, elle reste vide.
- Il est possible de définir un maximum de 20 champs personnalisés par étape.
Vous pouvez ajouter les éléments de contenu suivant au message de l’agent IA à l’étape Transfert à un agent :
Le transfert à un agent est une étape finale, c’est-à-dire la dernière étape de la conversation, et vous ne pouvez pas ajouter d’autres étapes après. Dans le cadre de cette étape (que le client ne voit pas), un ticket est créé : il contient l’historique de la conversation pour aider l’agent à résoudre le problème.
| Vue dans le créateur de bots | Vue du client |
|---|---|
 |
 |
Exemple
Le client a choisi une option de réponse rapide qui indique qu’il a besoin d’aide pour mettre son édition à niveau et cela nécessite l’intervention d’un agent.

Branche par condition
L’étape Branche par condition se compose de deux branches minimum. Les variables d’une conversation sont comparées aux conditions de chaque branche. Quand une conversation remplit les conditions d’une branche, elle suit les étapes suivantes de la branche.
Règles de configuration
Vous pouvez ajouter une étape Branche par condition n’importe où dans un workflow de réponse.
-
If this : si les conditions de la branche sont satisfaites, la conversation suit les étapes de la branche.
- Else : si elle ne satisfait aux conditions d’aucune des autres branches, la conversation suit les étapes de cette branche. Vous ne pouvez pas supprimer cette branche.
Vous pouvez ajouter jusqu’à quatre branches supplémentaires, pour un maximum de six branches.
Chaque condition inclut une variable, un opérateur et une valeur. Vous pouvez aussi imbriquer des conditions pour créer une logique conditionnelle plus complexe.
Les administrateurs ne peuvent pas créer ni mettre à jour les variables d’une étape Branche par condition.
Les branches sont vérifiées dans l’ordre dans lequel elles sont incluses à l’étape. Si les conditions de plusieurs branches sont satisfaites, le workflow de réponse suit la première branche dont les conditions sont satisfaites.
Pour en savoir plus, consultez Étape Branche par condition dans le créateur de bots (legacy).
Exemples d’utilisation
- Vous pouvez utiliser l’étape Demander des détails pour recueillir des données sous la forme de variables auprès d’un utilisateur final. Vous pouvez ensuite comparer ces données aux conditions d’une étape Branche par condition. L’étape Branche par condition détermine si l’utilisateur est envoyé vers une étape Transférer à un agent ou Afficher les articles du centre d’aide.
- Vous pouvez utiliser une étape Effectuer un appel API pour obtenir le statut de livraison d’un paquet à partir d’une API externe. Vous pouvez ensuite utiliser l’étape Branche par condition pour afficher différents messages en fonction du statut.
- Vous pouvez utiliser l’étape Branche par condition pour envoyer différentes réponses en fonction du statut de VIP ou d’adhérent d’un utilisateur final.
Enregistrement des réponses des clients
Comme pour l’enregistrement des réponses des clients dans les carrousels, vous pouvez utiliser Branche par condition pour tester une variable afin d’apporter la réponse appropriée . Chaque condition inclut une variable, un opérateur et une valeur. Pour la variable, sélectionnez la variable que vous avez définie précédemment dans le créateur de bots. Sélectionnez ensuite un opérateur et une valeur à tester.
Ajouter une condition d’horaires d’ouvertures
L’étape Ajouter une condition d’horaires d’ouverture est utilisée pour configurer l’agent IA de façon à ce qu’il réponde différemment en fonction de votre disponibilité.
Cette étape divise le workflow de réponse en deux branches :
- Si ouvert : s’affiche pour l’utilisateur final pendant les horaires d’ouverture planifiés
- Si fermé : s’affiche pour l’utilisateur final hors des horaires d’ouverture planifiés
si vous supprimez l’étape de condition d’horaires d’ouverture, les deux branches associées sont supprimées de votre réponse. Par conséquent, c’est une bonne idée d’en tenir compte quand vous concevez votre réponse et de placer cette condition vers la fin du workflow.
Cette étape affecte uniquement le workflow de la conversation avec un agent IA. Elle n’affecte pas les horaires d’ouverture définis dans votre réponse de messagerie ou les accords sur les niveaux de service (SLA) appliqués au ticket résultant.
Règles de configuration
- Vous devez définir un emploi du temps pour inclure une étape de condition d’horaires d’ouverture.
- Quand vous avez un emploi du temps, un aperçu de vos horaires d’ouverture dans le volet de configuration s’affiche, indiquant les heures pendant lesquelles les clients sont dirigées vers les branches Ouvert et Fermé. Notez que les jours chômés ne s’affichent pas dans l’aperçu, mais la condition les prend en compte.
- (Enterprise uniquement) Si vous avez défini plusieurs emplois du temps, vous devez sélectionner l’emploi du temps approprié dans le menu déroulant du volet de configuration.
- Les workflows de réponse ne peuvent pas se terminer par une étape de condition d’horaires d’ouverture. Elle doit être suivie d’au moins une étape de type différent.
Dans l’exemple ci-dessous, l’étape de condition d’horaires d’ouverture est suivie d’une étape Transférer à un agent dans les branches Ouvert et Fermé, chacune avec un message unique décrivant l’expérience de transfert.
| Vue dans le créateur de bots | Vue client (si ouvert) | Vue client (si fermé) |
|---|---|---|
 |
 |
 |
Exemple
Dans cet exemple, l’étape de transfert à un agent est configurée avec différents messages à utiliser pour les branches Ouvert et Fermé, expliquant ce qui se passe ensuite dans chaque cas.
| Expérience de l’utilisateur final pendant les horaires d’ouverture | Expérience de l’utilisateur final hors des horaires d’ouverture |
|---|---|
 |

|
Lier à une autre réponse
L’étape Lier à une autre réponse permet de lier une réponse dans un workflow de réponse personnalisé à une autre. Quand vous ajoutez l’étape à la fin d’une branche de réponse, vous êtes invité à faire votre sélection dans une liste de réponses existantes.
Cette étape vous permet de :
- Réutiliser des réponses existantes au lieu de dupliquer les étapes dans la configuration de votre agent IA, ce qui peut réduire le nombre d’étapes dans votre agent IA
- Autoriser vos utilisateurs finaux à recommencer une conversation au début pour leur permettre de facilement retourner à un menu d’options principal et de continuer à s’auto-assister via la conversation avec l’agent IA
- Autoriser vos utilisateurs finaux à renvoyer le message de bienvenue pendant une conversation
- Proposer des réponses connexes à la fin d’une branche de réponse pour que les utilisateurs finaux puissent continuer à s’auto-assister sans avoir à essayer de deviner quels termes saisir
- Transférer les variables capturées dans une réponse précédente pour qu’elles puissent être utilisées dans la réponse liée et dans les actions en aval
Les actions liées à un autre workflow n’augmente pas le nombre de résolutions automatisées.
Règles de configuration
- L’étape Lier à une autre réponse doit être la dernière étape d’une branche de réponse. Il est impossible d’ajouter d’autres étapes après celle-ci.
- L’étape Lier à une autre réponse ne peut pas être ajoutée après une étape Transférer à un agent.
| Vue dans le créateur de bots | Vue client (si ouvert) |
|---|---|
 |
 |
Exemple
Dans l’exemple suivant, l’utilisateur final a eu des interactions avec l’agent IA et l’administrateur veut savoir s’il a encore besoin d’aide.
L’administrateur crée une nouvelle réponse, intitulée « Question résolue ? », qui commence par le type d’étape Demander si la question a été résolue :

La branche Oui, problème résolu indique à l’agent IA de répondre avec la réponse par défaut« Super. Le savoir, c’est le pouvoir. N’hésitez pas à me poser une autre question à tout moment. »
La branche Non, j’ai encore besoin d’aide indique à l’agent IA de présenter deux options, à l’aide du type d’étape Présenter les options :
- Début de la conversation : utilisez le type d’étape Lier à une autre réponse pour afficher le début de la conversation dans une réponse standard.
- Parler à un agent : utilisez le type d’étape Lier à une autre réponse pour afficher la réponse créée précédemment, « Parler à un agent ».
Définir les variables
L’étape Définir les variables est utilisée pour définir la valeur d’une variable existante ou d’une nouvelle variable créée au sein de l’étape. Les variables peuvent servir à gérer les données dans votre agent IA et à optimiser les workflows de bout en bout.
Règles de configuration
- Vous pouvez ajouter jusqu’à 12 variables dans une étape.
- Chaque agent IA peut inclure jusqu’à 50 variables uniques maximum dans l’ensemble des réponses. Cependant, chaque variable unique peut être utilisée autant de fois que nécessaire dans un workflow de réponse.
- Les variables sont « globales », c’est-à-dire qu’une fois capturées dans une réponse, elles peuvent être utilisées partout dans la même conversation d’agent IA.
- Seuls les 280 premiers caractères de la valeur d’une variable sont enregistrés.
Consultez Utilisation des variables pour personnaliser les réponses du bot (legacy).
| Vue dans le créateur de bots | Vue client (si ouvert) |
|---|---|
 |
 |
Exemple
Dans l’exemple suivant, l’agent IA accueille les visiteurs avec l’étape Présenter les options, qui demande aux utilisateurs finaux quel café ils préfèrent (What’s your favorite roast?) et leur présente trois options. Light, Medium et Dark.


Les branches de chacune des trois options se terminent par une étape Lier à une autre réponse, qui pointe vers la même réponse « Good taste ».
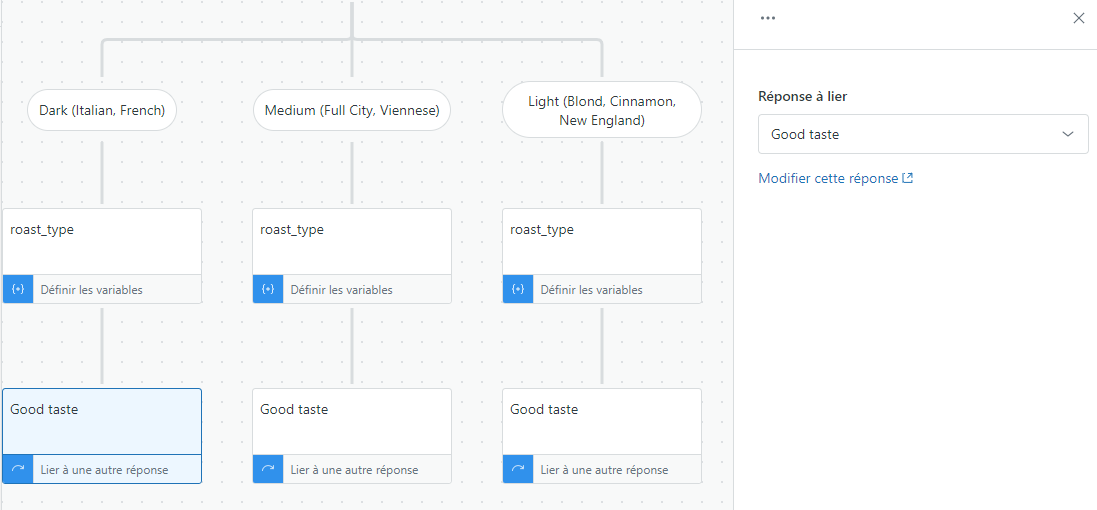
La variable définie dans la réponse de bienvenue de l’agent IA « Good taste » est utilisée pour personnaliser une étape Envoyer un message à l’utilisateur final, ainsi que dans le message de l’étape Transférer à un agent.

La conversation finale ressemble à ce qui suit :


