Zendesk Suiteトライアル評価ガイドのこのパートで、Zendesk Suiteのナレッジベースの管理機能を評価して、どのように動作するかを確認することができます。
エンドユーザーに完全なセルフサービスのヘルプセンターを提供できるため、エージェントのカスタマーサポートが軽減されます。以下の機能を備えたヘルプセンターを構築することができます。
- ブランド設定されたカスタマー向けサポートサイト
- セルフサービスコンテンツが公開されるナレッジベース
- カスタマーコラボレーションのためのコミュニティ
- カスタマーがチケットの送信や操作を行うカスタマーポータル
このガイドの手順に従って、ヘルプセンターを試してみましょう。通常、各タスクの完了には10分もかかりません。
この記事では、次のトピックについて説明します。
ステップ1:ヘルプセンターを有効にする
新しいヘルプセンター向けの記事を作成する前に、いくつかの設定を行う必要があります。
ナレッジベースを構築する場合、ヘルプセンターはセットアップモードになっており、エンドユーザーはヘルプセンターを見ることができません。これにより、アクティブにする前にヘルプセンターの外観を思いどおりに整えることができます。
試してみる
トライアル版オンボーディングウィザードでタスクを完了した場合は、ヘルプセンターはすでに有効になっています。有効になっていない場合は、今すぐ有効にしてください。
設定モードでヘルプセンターを有効にするには
- Zendesk Supportに管理者としてログインします。
- 上部バーのZendesk製品アイコン(
 )をクリックし、「ナレッジベース」を選択します。
)をクリックし、「ナレッジベース」を選択します。 - 表示されたページで、「ゼロから作成する」をクリックします。
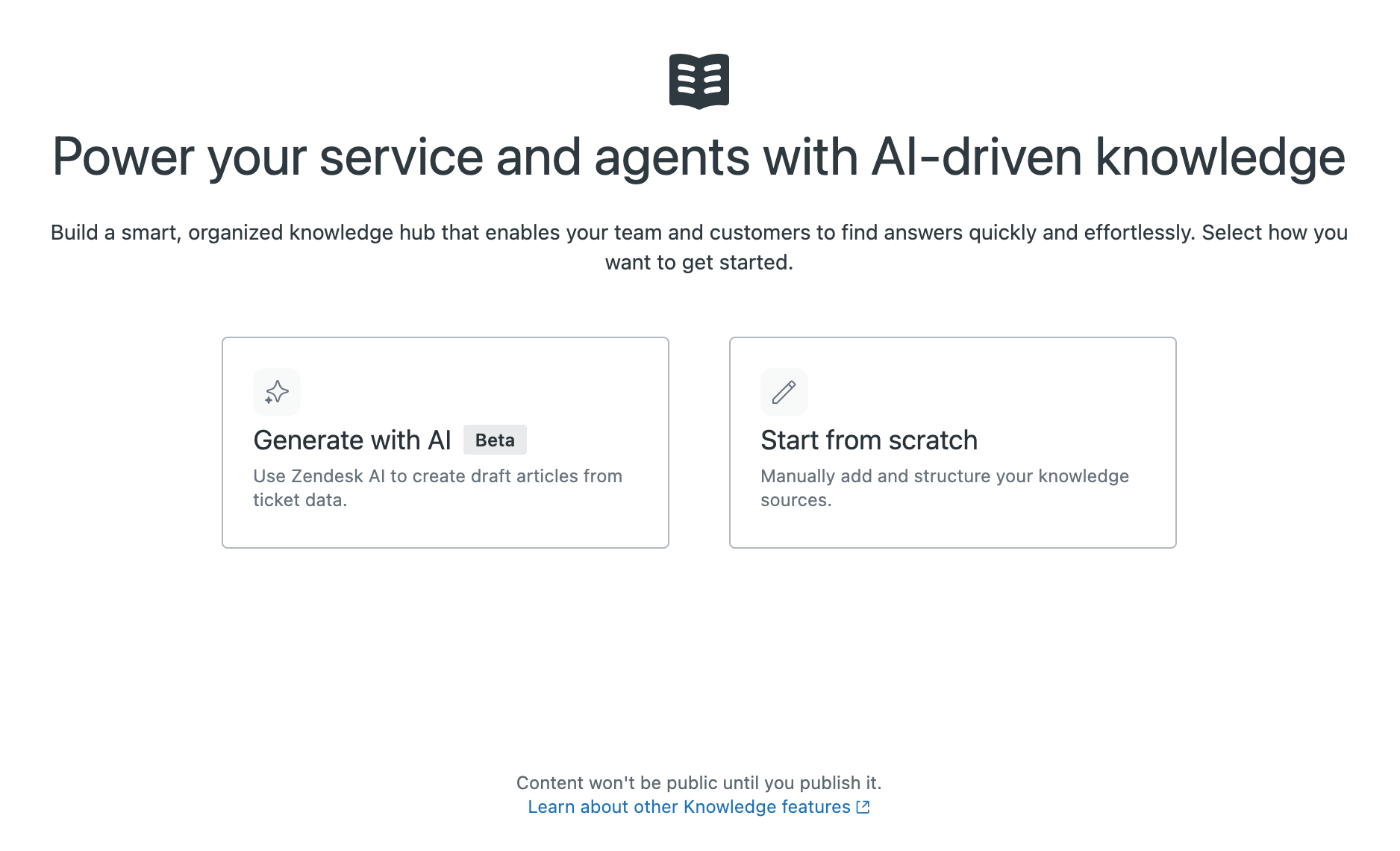
このオプションが表示されずにヘルプセンターが開く場合は、すでにヘルプセンターが有効になっていることを意味します。
関連情報
ステップ2:エージェントのロールと記事へのアクセス許可を追加する
ユーザーのロールは、デフォルトでSupportのユーザーロールにマッピングされます。つまり、Supportアカウントの管理者は全員が自動的にナレッジベースの管理者権限を持ち、エージェントとエンドユーザーにもそれぞれ同様の権限が付与されます。エージェントがより多くの管理権限を必要とする場合、エージェントのロールを管理者に変更するだけで権限を拡張することができます。
しかし、ロールでは、ヘルプセンターでの記事へのアクセス許可は決められません。ユーザーセグメントを作成することで、記事の編集、公開、閲覧アクセスを管理することができます。そして、ユーザーセグメントを使用して、アクセスを管理する記事に適用されるユーザー権限を設定することができます。

計画を立てる
エージェントの中にナレッジベース管理の権限が必要な人がいないかどうかを考えてみます。ナレッジベース管理者は、テーマ、すべての設定、すべてのコンテンツにフルアクセスできます。ヘルプセンターの管理を担当し、フルアクセスを必要とするエージェントがいるかもしれません。
次に、コンテンツについて、どのエージェントがどのコンテンツを編集または公開する必要があるかを検討します。たとえば、出荷情報に関するすべての記事を担当するエージェントグループがあるかもしれません。
最後に、どのコンテンツに閲覧制限をかける必要があるかを考えます。たとえば、一部の記事セクションへのアクセスを社内スタッフのみに制限することで、社内ナレッジベースを作成することができます。トライアルで作成したヘルプセンターには、「エージェント専用」の社内セクションが用意されているので、チェックしてみてください。
試してみる
このトライアルでは、組織にとって意味のあるユーザーセグメントを1つまたは2つ作成してみてください。Supportで作成したグループを考えてみましょう。いずれかのエージェントグループを、コンテンツに適用できるユーザーセグメントにする必要があるかもしれません。
ユーザーセグメントを作成するには
- ナレッジベース管理者で、サイドバーにあるユーザー権限アイコン(
 )をクリックします。
)をクリックします。 - 「ユーザーセグメント」ページで、「新規追加」をクリックします。
- 「ユーザーセグメントを作成」ページで、ユーザーセグメントを定義して作成します。詳しくは「ユーザー権限のユーザーセグメントを作成する方法」を参照してください。
ステップ3:セクションと記事を作成して公開する
ヘルプセンターを立ち上げたら、ナレッジベースを構築してみましょう。
計画を立てる
ナレッジベースの構築を始める前に、ヘルプセンターの構造について考えてみましょう。ヘルプセンターは、通常以下の要素で構成されています。
- カテゴリ:最上位の構成要素となるコンテナ(例:自動車)
- セクション:記事のコンテナ(例:フォードフィエスタ)
- 記事:ヘルプトピックやテクニカルノートのようなコンテンツの項目(例:「フォードフィエスタのヘッドライトバルブの変更」)
試してみる
このトライアルのヘルプセンターには、あらかじめ構築されたカテゴリとセクションがいくつか付属しています。既存のセクションの1つに記事を追加してみてください。準備ができたら、サンプルのカテゴリとセクションを自分のビジネスに必要なものに置き換えることができます。
記事を追加するには
-
ヘルプセンターまたはナレッジベースの管理で、上部のメニューバーで「追加」をクリックし、「記事」を選択します。

- 記事のコンテンツを入力します。
記事エディターのツールバーを使用して書式設定オプションにアクセスしたり、リンクや画像、表を追加したりできます。
ヒント:すべての内容をいちから入力する必要はありません。記事をフォーマットする前に、流用できるコンテンツが他のドキュメントにある場合は、自由にコピーできます。 - 「記事の設定」パネルで、管理権限と閲覧権限、記事を公開するセクションを設定します。

- 記事の作成が終わったら、「保存」をクリックして下書きとして保存します。

- 記事をプレビューするには、「プレビュー」をクリックしてください。

- 記事の翻訳を公開する準備ができたら、「保存」ボタンのドロップダウン矢印をクリックし、「公開」を選択します。
公開した記事がヘルプセンターでどのように表示されるかを確認するには、「表示」をクリックします。

なお、ヘルプセンターはまだセットアップモードのままなので、自分しか見ることができません。記事をいくつか作成したら、「ヘルプセンターをアクティブにする」を参照して、すべてのユーザーにヘルプセンターが見られるようにします。
ステップ4:コンテキストパネルでナレッジベースを使用する
エージェントは、コンテキストパネルのナレッジベースセクションを使用して、エージェントワークスペースから直接、新しいヘルプセンター記事を作成したり、リクエストしたりすることができます。チケットでの作業中に、エージェントは以下のことができます。
- チケット内からヘルプセンターの記事を検索する
- チケットコメントに関連するヘルプセンター記事へのリンクを挿入する
- 記事や投稿から最も関連性の高いセクションをチケット内に引用する
- 更新の必要な既存の記事にインラインでフィードバックを追加する。
- プリセットのテンプレートを使用して、チケットへの回答中に記事を作成する
計画を立てる
ナレッジマネジメントのワークフローについて考えてみましょう。エージェントにチケット内の記事を検索してリンクさせるのは比較的簡単で、実現するのも容易です。しかし、エージェントが記事にフラグを立てて作成するプロセスについては、いくつか計画を立てておく必要があるでしょう。
詳しくは「ナレッジベースにおける記事の作成とリクエスト」を参照してください。
試してみる
この例では、コンテキストパネルの「ナレッジベース」セクションを使って、Zendesk Support内で記事を検索し、リンクする方法を試してみます。
「ナレッジベース」セクションを使用して記事を検索してリンクするには
- 新規または既存のチケットのサイドバーにあるナレッジベースアイコン(
 )をクリックして、「ナレッジベース」セクションを開きます。
)をクリックして、「ナレッジベース」セクションを開きます。「ナレッジベース」セクションが開き、チケットのトピックに一致する記事の候補がある場合はそれらが自動的に表示されます。

-
検索アイコン(
 )をクリックします。
)をクリックします。 - 検索する語句を入力し、Enterキーを押します。
検索結果のページが表示されます。各アイテムの横のアイコンは各アイテムの種類を表していて、それぞれが記事、投稿、またはアクセス制限のある内部コンテンツであることを示します。

- コンテンツにカーソルを合わせ、「会話へのリンクをコピー」をクリックします。コンテンツへのリンクがチケット内に表示されます。

ステップ5:ヘルプセンターのブランド設定をカスタマイズする
ナレッジベースには、コーディングせずにヘルプセンターの外観を変更できるツールが用意されています。たとえば、会社のブランディングに合わせてロゴ、色、フォントを変更することができます。
計画を立てる
ここで Copenhagen という名前の標準テーマを見てみましょう。これは、コンピュータとモバイルデバイスの両方で適切に動作するベストプラクティスのテーマです。テーマを独自に作成する際に、このテーマをベースにすることができます。

自社のブランディングと一致させるために変更したいこのテーマの要素について考えてみてください。基本的な設定を超えて、より高度なカスタマイズをしたい場合は、後からテーマ内のコードをカスタマイズすることができます。
ぜひ、この美しいヘルプセンターのPinterestページを参考にしてインスピレーションを得てください。
また、Zendeskマーケットプレイスでも、無料または有料のテーマを見つけることができます。
ヘルプセンターのブランドを設定する ‐ 試してみましょう
ロゴやヘッダー画像など、テーマのブランド設定の一部を変更し、ヘルプセンターをカスタマイズします。
ブランド設定を変更するには
- ナレッジベースの管理で、サイドバーにあるデザインのカスタマイズアイコン(
 )をクリックします。
)をクリックします。 - 「テーマ」ページで、変更するテーマを選択し、「カスタマイズ」をクリックします。
- 「設定」パネルで、いずれかのセクションをクリックして設定を更新します。
- 操作を完了したら、「保存」をクリックします。
次のステップ
- AIエージェントを追加して、カスタマーにサポートを提供しましょう。Web Widgetを埋め込むことで、ヘルプセンターでZendeskのメッセージング機能を提供できるようになります。詳しくは「Zendesk Suiteトライアルアカウントでのメッセージングの評価」を参照してください。
- トライアルアカウント用に他のチャネルを設定します。手順については、「Zendesk Supportトライアルアカウントの評価」および「Zendesk Support Suite製品の導入ガイド」を参照してください。