Você pode fornecer a funcionalidade de mensagens no seu aplicativo móvel por meio de SDKs para Android, iOS ou Unity. Você pode personalizar e configurar a aparência de um SDK e outras fazer outras definições na Central de administração e, então, fornecer ao desenvolvedor um ID do canal que será usado para completar a integração seguindo a documentação oficial do desenvolvedor.
Este artigo inclui os tópicos a seguir:
Criação de um novo canal móvel para mensagens
Antes de configurar o SDK para Android, iOS ou Unity, você precisa criar o canal móvel na Central de administração do Zendesk e, em seguida, atribuí-lo a uma marca, antes de poder fazer a personalização e configuração dele, conforme descrito abaixo.
Como criar um novo canal para Android/iOS
- Na Central de administração, clique em
 Canais na barra lateral e selecione Mensagens e redes sociais > Mensagens.
Canais na barra lateral e selecione Mensagens e redes sociais > Mensagens. - Clique no botão Adicionar canal e selecione o seu canal: Android, iOS ou Unity.
- Na página para adicionar SDK para Android/iOS/Unity, configure estas seções:
- Comece com o básico: insira um nome do canal. Se a conta tiver várias marcas, use o menu de lista suspensa para selecionar uma. Clique em Next.
- Instalar em seu aplicativo: copie o ID do canal que a equipe de desenvolvimento pode usar para instalar o SDK para dispositivos móveis no aplicativo. Use o link fornecido para visualizar instruções detalhadas para a instalação do SDK selecionado. Clique em Next.
-
Dê o seu toque pessoal: selecione uma cor principal usando o seletor ou digitando um número hexadecimal. Insira um título do canal para ser exibido no cabeçalho das mensagens. Você pode refinar essas seleções posteriormente nas seções de configuração. Clique em Next.
A página de edição do canal é aberta, na qual você pode continuar configurando a aparência do SDK para dispositivos móveis e o comportamento das mensagens.
Personalização e configuração dos SDKs para dispositivos móveis do Zendesk
O SDK para dispositivos móveis do Zendesk inclui vários componentes que você pode personalizar para melhor representar sua empresa. As configurações descritas nesta seção são usadas para configurar a aparência e o comportamento das mensagens no aplicativo móvel.
Como configurar o recurso de mensagens para seu canal móvel
- Na Central de administração, clique em
 Canais na barra lateral e selecione Mensagens e redes sociais > Mensagens.
Canais na barra lateral e selecione Mensagens e redes sociais > Mensagens. - Clique no canal móvel que deseja atualizar.
- Clique na aba com os componentes que deseja personalizar. Use os links abaixo para visualizar informações mais detalhadas sobre as opções disponíveis em cada aba:
- Informações básicas (nome do canal)
- Estilo (aparência do SDK)
- Respostas (horário de operação, primeira mensagem e ativação do bot de conversa)
- Notificações (configurações de notificação por push – somente Android e iOS)
- Autenticação (configurações de segurança)
- Instalação (ID do canal e central de ajuda inseridas)
Aba Informações básicas
A aba Informações básicas inclui um campo editável Nome do canal.
O campo Nome do canal é preenchido com o nome usado na configuração inicial do canal. Se necessário, atualize esse nome para facilitar a identificação dele na lista de canais.

Clique em Salvar depois de fazer as atualizações.
A aba Estilo
A aba Estilo inclui os componentes relacionados à aparência do SDK.

Você pode atualizar o seguinte:
- Cor principal: a cor principal do botão do inicializador e do cabeçalho do SDK. Insira um número hexadecimal ou clique no seletor de cores para abrir o esquema de cores.
- Cor da mensagem: a cor da bolha em torno das mensagens dos clientes. Insira um número hexadecimal ou clique no seletor de cores para abrir o esquema de cores.
- Cor da ação: a cor dos botões ou elementos tocáveis na conversa, como mensagens de respostas rápidas. Insira um número hexadecimal ou clique no seletor de cores para abrir o esquema de cores.
- Título: o texto que aparece no topo da tela da conversa do SDK, geralmente o nome da sua empresa ou marca.
- Descrição (opcional): um pequeno texto abaixo do título. Pode ser uma informação que você deseje compartilhar ou um slogan, por exemplo. Insira a descrição na caixa de texto.
Clique em Salvar depois de fazer as atualizações.
A aba Respostas
Aplicação de programações do Support ao canal
Ao aplicar uma programação do Support já estabelecida ao seu canal para dispositivos móveis, você pode criar respostas diferentes para os clientes que entrarem em contato com você durante ou fora do horário de operação definido. Você pode aplicar qualquer uma de suas programações do Support às respostas.
Como aplicar a programação de horário de operação ao seu canal para dispositivos móveis
- Na Central de administração, clique em
 Canais na barra lateral e selecione Mensagens e redes sociais > Mensagens.
Canais na barra lateral e selecione Mensagens e redes sociais > Mensagens. - Clique no nome do canal que você deseja editar. A página Editar canal é exibida.
- Clique na aba Respostas.
- Expanda a seção Horário de operação e use a lista suspensa para selecionar uma programação do Support salva. Se você não criou uma programação do Support, pule esta etapa.
- Expanda a seção Resposta durante o horário de operação e atualize conforme descrito em Personalização da resposta padrão de mensagens. Repita a operação para a seção Resposta fora do horário de operação, se aplicável.
- Clique em Salvar.
Se você remover a programação de horário de operação, as configurações da Resposta durante o horário de operação serão aplicadas.
Configuração da resposta padrão de mensagens
Independentemente de você estar usando a opção de horário de operação ou não, pode personalizar a resposta que seus clientes recebem ao iniciarem uma conversa.
Como personalizar respostas automatizadas
- Na Central de administração, clique em
 Canais na barra lateral e selecione Mensagens e redes sociais > Mensagens.
Canais na barra lateral e selecione Mensagens e redes sociais > Mensagens. - Clique no nome do canal que você deseja editar. A página Editar canal é exibida.
- Clique na aba Respostas.
- Expanda a seção Resposta durante o horário de operação. As informações de resposta das mensagens padrão são exibidas nas caixas de texto.
- Atualize as informações a seguir:
- Primeira mensagem: use a mensagem padrão (“Estamos offline no momento. Deixe seus detalhes para que possamos entrar em contato mais tarde.”) ou insira um texto personalizado que aparecerá quando um cliente iniciar uma conversa por mensagens no aplicativo móvel.
-
Detalhes do cliente: use o menu de lista suspensa para selecionar as informações (nome e/ou e-mail) que deseja solicitar ao cliente antes de transferi-lo a um agente. Os clientes precisam inserir as informações nesses campos antes de serem encaminhados para um agente.
Observação: essas configurações podem ser afetadas por sua configuração de autenticação do usuário final.
- Mensagem de acompanhamento: insira o texto que será exibido depois que o cliente enviar os detalhes solicitados.
- Se você está usando o horário de operação, expanda a seção Resposta fora do horário de operação e atualize as informações conforme descrito na etapa anterior.
- Clique em Salvar.
Adição de um bot de conversa
Na parte inferior da seção, você pode adicionar um bot de conversa à configuração de mensagens. Isso permite oferecer um suporte altamente personalizado e automatizado aos clientes.

Consulte Criação de um bot de conversa para os seus canais da web e dispositivos móveis.
Se você já criou um bot de conversa, pode desativá-lo e retornar à resposta de mensagens padrão.
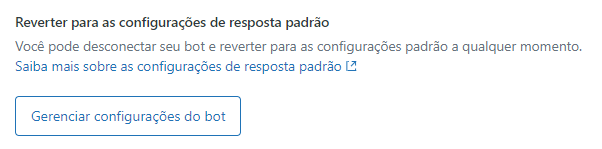
A aba Notificações (somente Android e iOS)
A aba Notificações é onde você pode configurar notificações por push para o SDK do Zendesk para Android ou iOS.
As etapas necessárias para configurar as notificações para Android e iOS são diferentes. Escolha o procedimento abaixo que corresponda à sua configuração.
Como configurar notificações por push para um canal do Android
Primeiro, crie um arquivo JSON de chave de conta de serviço contendo as credenciais necessárias para as próximas etapas.
- No console do Firebase, crie um novo projeto, caso ainda não tenha um.
- Clique em Configurações > Contas de serviço.
- Clique em Gerar nova chave privada e selecione Gerar chave para confirmar.
- Salve o arquivo JSON em um local seguro.
Na maioria dos cenários de migração, a API Firebase Cloud Messaging (FCM) v1 é ativada por padrão. Se você encontrar erros quando tentar o contato com o ponto de extremidade, garanta que a API Firebase Cloud Messaging esteja ativada na lista de APIs e serviços no console do Google Cloud.
Agora, configure as notificações na Central de administração.
- Na Central de administração, clique em
 Canais na barra lateral e selecione Mensagens e redes sociais > Mensagens.
Canais na barra lateral e selecione Mensagens e redes sociais > Mensagens. - Clique no nome do canal que você deseja editar. A página Editar canal é exibida.
- Clique a aba Notificações.
- Insira as seguintes informações usando o conteúdo do arquivo JSON da chave de conta de serviço que você baixou anteriormente:
- ID do projeto: um identificador exclusivo do projeto do Firebase.
- Chave privada: uma chave que o Firebase usa para comunicação entre servidores.
- E-mail do cliente: o endereço de e-mail do cliente (também chamado de e-mail de conta de serviço) associado ao projeto do Firebase.
- Clique em Salvar.
- Conclua as etapas descritas no guia para desenvolvedores da Zendesk para configurar notificações por push para Android.
Para configurar notificações por push para um canal do iOS, você precisa de uma conta de desenvolvedor da Apple e um arquivo .p12 do APNs. Se você já tem isso, pode pular para a configuração do canal do iOS.
Para criar uma conta de desenvolvedor da Apple, inscreva-se aqui.
Depois da inscrição, você pode gerar o arquivo .p12 usando estas instruções do site para desenvolvedores da Apple.
Como gerar um arquivo .p12
- Entre no Apple Developer Member Center e navegue até a lista de certificados.
- Clique no botão + no topo da página para criar um novo certificado e selecione Apple Push Notification service SSL (Sandbox e Production).
- Selecione o ID do aplicativo no menu de lista suspensa e clique em continuar.
- Siga as instruções para gerar uma Solicitação de assinatura de certificado (CSR) usando o Keychain Access e carregue-o para gerar seu certificado.
- Quando o certificado estiver pronto, baixe-o para o seu computador e clique duas vezes nele para abri-lo no Keychain Access.
- Clique com o botão direito no certificado que você criou e selecione Export "Apple Push Services: {your-app-id}".
- Escolha uma senha e salve o arquivo .p12 no computador.
Agora está tudo pronto para você configurar as notificações por push.
Como configurar notificações por push para um canal do iOS
- Na Central de administração, clique em
 Canais na barra lateral e selecione Mensagens e redes sociais > Mensagens.
Canais na barra lateral e selecione Mensagens e redes sociais > Mensagens. - Clique no nome do canal que você deseja editar. A página Editar canal é exibida.
- Clique a aba Notificações.
- Carregue o arquivo .p12 do APNs e insira a senha do certificado.

- Clique em Salvar.
- Conclua as etapas descritas no guia para desenvolvedores da Zendesk para configurar notificações por push para iOS.
A seção Autenticação
Instalação do recurso de mensagens no seu aplicativo móvel
Para instalar o recurso de mensagens no aplicativo móvel, você precisa fornecer aos desenvolvedores uma chave do canal. Essa chave pode ser encontrada junto com um link para a documentação para desenvolvedores da Zendesk na seção Instalação.
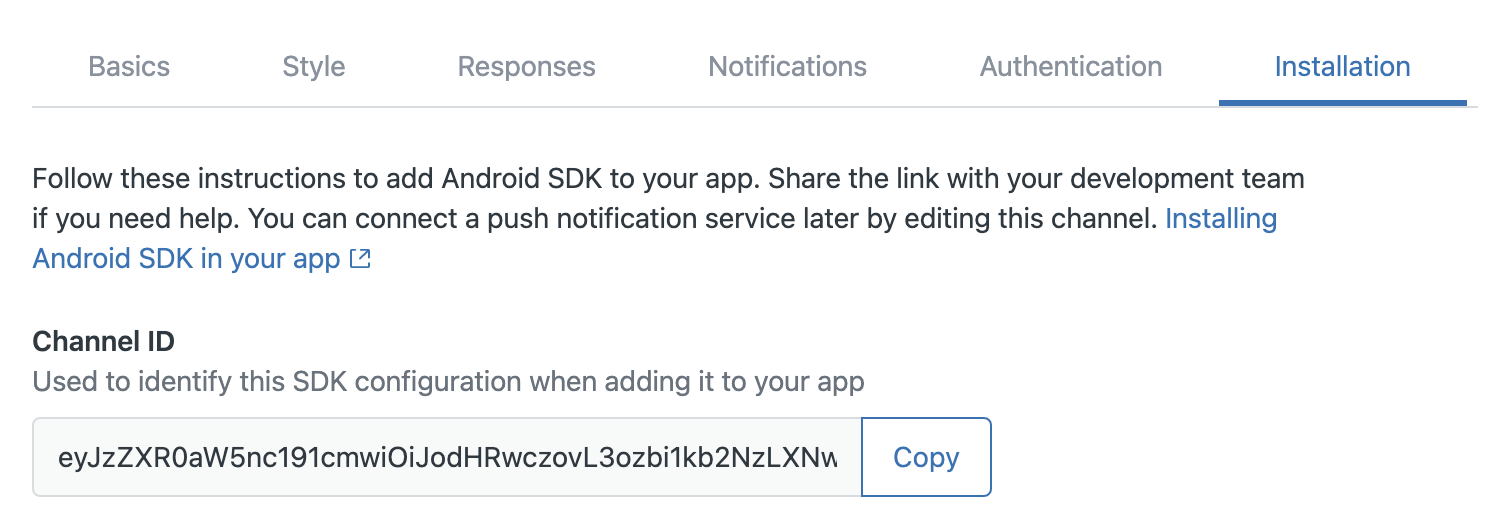
Como obter uma ID do canal
- Na Central de administração, clique em
 Canais na barra lateral e selecione Mensagens e redes sociais > Mensagens.
Canais na barra lateral e selecione Mensagens e redes sociais > Mensagens. - Mova o cursor do mouse sobre a marca que deseja atualizar, clique no ícone de opções (
 ) e, em seguida, em Editar.
) e, em seguida, em Editar. - Clique na seção Instalação.
- Em ID do canal, clique no botão Copiar para salvar a chave na área de transferência.
- Envie essa informação para os desenvolvedores.