As mensagens proativas permitem que você inicie conversas com clientes pelo Web Widget com base em condições específicas definidas.
Neste artigo, apresentaremos as seguintes tarefas:
Para ter uma visão geral das mensagens proativas e como elas funcionam, consulte Sobre mensagens proativas.
Criação da mensagem proativa
Mensagens proativas são criadas na página Mensagens proativas na Central de administração.

Você pode criar até 140 mensagens proativas.
Como criar uma mensagem proativa
- Na Central de administração, clique em
 Canais na barra lateral e selecione Agentes de IA e automação > Mensagens proativas.
Canais na barra lateral e selecione Agentes de IA e automação > Mensagens proativas. - Na página Mensagens proativas, clique no botão Criar mensagem proativa.
- Em Redigir mensagens, especifique as seguintes informações na nova mensagem:
- Nome: insira um nome breve que descreva a mensagem proativa.
- Marca: se você tem várias marcas, use a lista suspensa para selecionar a marca da mensagem. As marcas podem executar simultaneamente várias mensagens proativas.
- Canal: use a lista suspensa para selecionar um Web Widget para a mensagem. Somente canais conectados com a marca selecionada anteriormente são exibidos no menu. Cada mensagem proativa pode ser publicada apenas em um único canal.
- Clique em Avançar para abrir a página de configuração da nova mensagem.
Texto da mensagem
Após adicionar a mensagem proativa à conta, você pode criar o texto dela. Ao criar uma mensagem, você precisa adicionar textos (incluindo emojis, se quiser) que saúdem os seus clientes e, então, selecionar e configurar o tipo de resposta.
Você pode escolher estes dois tipos de resposta:
- Agente: permite que você crie um acompanhamento simples para a mensagem inicial antes de encaminhar o cliente para um agente.
- Agente de IA: permite que você use uma resposta como mensagem de acompanhamento.
As etapas de criação de uma mensagem para cada tipo de resposta são ligeiramente diferentes. As seções abaixo fornecem uma descrição mais detalhada.
Criação de uma mensagem proativa com a resposta de um agente
A experiência básica do cliente com as mensagens proativas em uma resposta do agente é:
- Uma saudação, ou mensagem, inicial para o cliente
- Uma mensagem de acompanhamento antes que o cliente seja encaminhado para conversar com um agente
- A solicitação do nome ou endereço de e-mail do cliente (opcional)
Para ter um exemplo mais detalhado da perspectiva do cliente, consulte Experiência do cliente: resposta do agente.

Como criar uma mensagem com a resposta de um agente
- Na seção Redigir mensagens da página de configuração, use a caixa Mensagem proativa necessária para inserir o texto da mensagem inicial.
- Em Escolha como responder, clique em Agente.
- Insira a mensagem de acompanhamento. Assim, o cliente saberá que está sendo transferido para um agente e receberá uma solicitação de mais informações (se ativada).
- Na seção opcional Detalhes do cliente, uma solicitação de nome e endereço de e-mail do cliente está incluída por padrão. Clique no X para apagar um detalhe (ou ambos). Clique na seta para baixo para restaurar os campos apagados. Se os dois campos forem apagados, a solicitação de coleta de dados será removida da mensagem proativa.
- Clique em Avançar para expandir a seção Defina as regras.
Criação de uma mensagem proativa com uma resposta de agente de IA
A experiência básica do cliente com as mensagens proativas em uma resposta do agente de IA é:
- Uma saudação, ou mensagem, inicial para o cliente.
- Uma resposta, que faz a transição do cliente para o agente de IA.
Para ter um exemplo mais detalhado da perspectiva do cliente, consulte Experiência do cliente: resposta do agente de IA.

Como criar uma mensagem com a resposta de um agente de IA
- Na seção Redigir mensagens da página de configuração da mensagem proativa, use a caixa Mensagem proativa para inserir o texto da mensagem.
- Em Escolha como responder, clique em Agente de IA.
- Observe o agente de IA que está sendo referenciado. Se estiver incorreto, clique em Editar agente de IA e escolha o agente de IA que deseja usar.
Somente agentes de IA conectados ao canal selecionado na seção Redigir mensagens podem ser usados. Se necessário, crie um novo agente de IA com a mensagem que você precisa ou publique um agente de IA existente no canal.
- Use a lista suspensa Resposta para escolher a resposta que você quer usar como a mensagem de acompanhamento para o cliente. Se necessário, clique em Editar resposta para fazer alterações na resposta selecionada.
- Clique em Avançar para expandir a seção Defina as regras.
Definição das regras
Em seguida, será necessário definir as regras, o que inclui:
- Adicionar condições. Uma condição inclui um objeto (visitante ou dispositivo), um operador e um valor. Você também pode aninhar condições para criar lógicas condicionais mais complexas. Também pode expandir a chave de condição e usá-la como referência.
- Configurar o momento para verificar as condições. Você determina qual evento pode ativar a verificação da condição, normalmente quando o cliente visita uma página da web ou da central de ajuda por um determinado tempo.
Para obter mais informações sobre as opções de criação de condições, consulte Condições de mensagens proativas e referência de eventos.
Como definir as regras da condição
- Na seção Defina as regras, configure as condições que devem ser atendidas para o envio de uma mensagem proativa.
- Clique em Adicionar condição.
- Use o campo de lista suspensa para selecionar um Objeto como assunto da condição.
- Se você estiver usando as informações de visita do cliente como condição para enviar a mensagem, selecione Visitante na lista suspensa Objeto e:
- Use a lista suspensa Campo para escolher quais informações devem ser levadas em conta: a URL da página atual do cliente, o título da página atual do cliente ou o histórico de visitas do cliente.
- Use a lista suspensa Operador para escolher um operador. Dependendo da sua seleção em Campo, é possível definir como É, Não é, Contém ao menos um de ou Não contém.
- Use o campo Valor para inserir a URL ou o título da página para verificação. Se você selecionou o histórico de visitas na lista suspensa Campo, escolha Novo usuário ou Retorno do usuário.
Observação: os valores de URL da página e Título da página diferenciam letras maiúsculas e minúsculas.
- Se você estiver usando informações do dispositivo sendo usado pelo cliente, selecione Dispositivo na lista suspensa Objeto e:
- Use a lista suspensa Campo para selecionar a opção de Idioma.
- Use a lista suspensa Operador para escolher um operador, É ou Não é.
- Use a lista suspensa Valor para selecionar o idioma que deseja verificar. Esse valor é verificado com base no idioma definido no dispositivo do cliente.
- Clique em Adicionar para salvar essa condição.
- Para adicionar outra condição à regra, clique em + e selecione Adicionar condição. Repita as etapas 4 a 5 conforme necessário.
- Para criar uma condição aninhada, clique em + e selecione Adicionar condição aninhada. Uma condição aninhada é uma condição que contém duas ou mais condições dentro dela. Você pode usar condições aninhadas para criar uma lógica complexa que depende de várias condições. Elas são principalmente úteis ao combinar condições usando tanto E quanto OU.
- Em Quando verificar as condições, use a lista suspensa Evento para definir qual evento do cliente causa uma verificação de condição e, em seguida, use Minutos e Segundos para definir quanto tempo um evento deve durar antes que a verificação seja iniciada por gatilho.
- Outra opção é adicionar tags aos tickets criados a partir da interação com mensagens proativas.
- Clique em Avançar para expandir a seção Programar.
Quando enviar a mensagem
Por fim, você escolhe quando e com que frequência o cliente receberá a mensagem e como ela será publicada.
Como escolher quando enviar a mensagem
- Na seção Escolha quando enviar, selecione em qual horário a mensagem proativa será enviada:
- Todas as condições de tempo foram atendidas. É enviada uma mensagem sempre que o cliente atender às condições definidas na seção anterior, independentemente do horário de operação definido.
- Somente durante o horário de operação. Permite que você selecione uma das suas programações predefinidas para restringir quando as mensagens proativas são enviadas. Esta opção está disponível apenas se você tiver definido horários de operação para o canal.
- Somente fora do horário de operação. É enviada uma mensagem apenas quando o cliente atender às condições fora de qualquer programação predefinida. Esta opção está disponível apenas se você tiver definido horários de operação para o canal.
- Em Frequência, escolha com que frequência um cliente receberá uma mensagem proativa:
- Uma vez por cliente. A mensagem só será exibida na primeira vez que o cliente atender às condições. Depois de limpar o cache do navegador, o cliente será tratado como um novo usuário na próxima visita e receberá a mensagem novamente.
- Uma vez por visita. Após ser aberta ou descartada, a mensagem não será exibida novamente até a próxima visita do cliente.
- Sempre que as condições forem atendidas. Recomendado somente para mensagens críticas ou urgentes.
- Clique em Publicar.
Pausa e retomada de mensagens proativas
Todas as mensagens proativas publicadas podem ser pausadas manualmente pelos administradores a qualquer momento. Mensagens proativas pausadas são indicadas por um rótulo Pausada na lista de mensagens proativas:

Mensagens proativas que usam recursos de agente de IA, como respostas geradas, são pausadas automaticamente quando sua conta é configurada para pausar a funcionalidade de agente de IA ao atingir o limite de resoluções automatizadas. Essas mensagens proativas são retomadas automaticamente quando as resoluções automatizadas ficam novamente disponíveis em sua conta. As mensagens proativas pausadas por esse motivo são indicadas por um ícone de aviso ao lado do rótulo Pausada na lista de mensagens proativas:
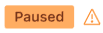
Como pausar manualmente uma mensagem proativa
- Na Central de administração, clique em
 Canais na barra lateral e selecione Agentes de IA e automação > Mensagens proativas.
Canais na barra lateral e selecione Agentes de IA e automação > Mensagens proativas. - Na lista de mensagens proativas, passe o cursor do mouse sobre a mensagem que deseja pausar e clique no ícone do menu de opções (
 ).
). - Selecione Pausar.
Como retomar manualmente uma mensagem proativa
- Na Central de administração, clique em
 Canais na barra lateral e selecione Agentes de IA e automação > Mensagens proativas.
Canais na barra lateral e selecione Agentes de IA e automação > Mensagens proativas. - Na lista de mensagens proativas, passe o cursor do mouse sobre a mensagem que deseja retomar e clique no ícone do menu de opções (
 ).
). - Selecione Retomar.
Solução de problemas relacionados a mensagens proativas
Se as mensagens proativas não estiverem sendo enviadas corretamente, verifique se o Controle de conversa está definido com Liberar controle.
Como configurar o Controle de conversa.
- Na Central de administração, clique em
 Canais na barra lateral e selecione Mensagens e redes sociais > Mensagens.
Canais na barra lateral e selecione Mensagens e redes sociais > Mensagens. - Na página Canais de mensagens, clique em Gerenciar configurações.
- Expanda a seção Controle de conversa e selecione Liberar controle.
- Clique em Salvar configurações.