Este artigo aborda os tipos de etapas a seguir:
- Enviar mensagem
- Disponibilizar opções
- Exibir artigos da central de ajuda
- Adicionar carrossel
- Peça detalhes
- Perguntar se foi resolvido
- Fazer chamada de API
- Transferir para o agente
- Ramificar por condição
- Colocar condição de horário de operação
- Link para outra resposta
- Definir variáveis
Após conhecer os itens apresentados aqui, você pode criar um agente de IA para mensagens e começar a usar as respostas nele.
Visão geral dos tipos de etapas de resposta
Você pode usar qualquer um dos seguintes tipos de etapa na resposta do agente de IA:
- Enviar mensagem: exibe um pequeno texto para o cliente durante a conversa.
- Disponibilizar opções: exibe até 10 respostas rápidas pré-configuradas com as quais o cliente pode interagir durante a conversa.
- Exibir artigos da central de ajuda: apresenta até seis artigos da central de ajuda para o cliente durante uma conversa.
- Adicionar carrossel: exibe até 10 painéis informativos pelos quais o cliente pode navegar, cada qual com um link para uma URL externa.
- Pedir detalhes: coleta informações do usuário final durante a conversa.
- Perguntar se foi resolvido: questiona os usuários finais se uma resposta solucionou o problema de suporte e oferece opções de respostas para eles.
- Fazer chamada de API: apresenta dados externos na sua conversa ou envia dados para um ponto de extremidade externo.
- Transferir para o agente: transfere a conversa para um agente.
- Ramificar por condição: adiciona lógica condicional a um fluxo de resposta. Você pode usar a lógica para personalizar uma conversa com base nos dados do usuário final.
- Colocar condição de horário de operação: permite usar uma programação para ramificar a conversa.
- Link para outra resposta: vincula uma resposta em um fluxo de respostas personalizado a outra resposta.
- Definir variáveis: usada para definir o valor de uma variável existente ou de uma nova variável criada na etapa.
Enviar mensagem
A etapa Enviar mensagem insere um texto predefinido na conversa. Pode ser uma saudação, informações úteis sobre sua empresa ou uma resposta direta automática às mensagens de texto livre do usuário final e à seleção de opções de resposta rápida.
Regras de configuração
As etapas de Enviar mensagem podem ser adicionadas a qualquer parte da resposta. Após serem exibidas, elas movem a conversa para a próxima etapa do fluxo de resposta.
Você pode adicionar os seguintes elementos de conteúdo à mensagem do agente de IA nesta etapa:
| Exibição no criador de bots | Visualização do cliente |
|---|---|
 |
 |
Exemplo
No exemplo a seguir, o cliente digitou “Recebendo o erro de plataforma sem suporte.”, que disparou a resposta automatizada sobre as plataformas compatíveis. Essa resposta foi configurada no criador de bots como uma etapa Enviar mensagem; o agente de IA avaliou a entrada de texto livre do cliente, identificou a mensagem pré-configurada como a mais provável de atender às necessidades do cliente e moveu a conversa para essa etapa:
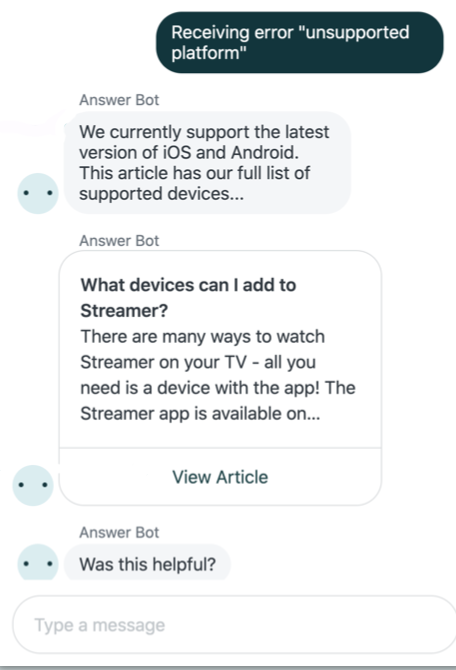
Disponibilizar opções
Há duas maneiras de usar a etapa Disponibilizar opções para fornecer opções de resposta rápida aos usuários finais em uma conversa:
- Manual: crie cada opção por conta própria.
- Dinâmico: use os dados de API salvos em uma etapa Fazer chamada de API para criar opções automaticamente.

Para adicionar opções à sua resposta no criador de bots, clique em Disponibilizar opções e selecione Manual ou Dinâmico.
Essa etapa exibe até 10 opções de respostas rápidas pré-configuradas que podem ser usadas com os clientes durante uma conversa, permitindo que selecionem uma resposta provável em vez de digitá-la.
Essas opções podem ser usadas para responder a perguntas frequentes, ramificar a conversa ou guiar seus clientes pela conversa com o agente de IA. Você pode usar opções de arrastar e soltar no painel de configurações para reordená-las.
Regras de configuração
Você não pode terminar um fluxo de respostas com uma etapa Disponibilizar opções. Ele deve ser seguido por um dos outros tipos de etapa, que deve ser configurado antes que você possa publicar e mover para outra etapa. No exemplo a seguir, três opções são seguidas por uma etapa Exibir artigos da Central de Ajuda e por uma etapa Transferir para o agente.
Você pode adicionar os seguintes elementos de conteúdo à mensagem do agente de IA nesta etapa:
As variáveis podem ser usadas em links de botões e para inserir imagens nessa etapa.
Manual:
| Exibição no criador de bots | Visualização do cliente |
|---|---|
 |
 |
Dinâmico:
| Exibição no criador de bots | Visualização do cliente |
|---|---|
 |
 |
Exemplo
No exemplo a seguir do modo manual da etapa Disponibilizar opções, o cliente está entrando em contato com uma empresa que aluga e vende scooters. A empresa sabe que a maioria dos clientes quer informações sobre como comprar, vender ou alugar uma scooter. Então, após a saudação inicial, ela oferece imediatamente estas três opções:

Observe que, graças aos atalhos de conversas, digitar a mensagem “Eu quero comprar uma scooter” no exemplo acima terá o mesmo efeito que clicar na resposta rápida.
Exibir artigos da central de ajuda
A etapa Exibir artigos da Central de Ajuda apresenta até seis artigos da central de ajuda para o cliente durante a conversa. Se você tem artigos públicos e restritos (acessados apenas por usuários finais conectados), pode configurar quais serão exibidos para usuários finais anônimos (não autenticados) e autenticados. Consulte Sugestão de artigos restritos da central de ajuda na resposta de um agente de IA (legado) para obter mais informações.
Ela é diferente de sugestões automatizadas de artigos, que procuram artigos relevantes na central de ajuda com base nas entradas de texto livre do cliente.
Regras de configuração
Você pode configurar, no máximo, seis artigos por etapa.
Para usar esse tipo de etapa, você precisa ter uma central de ajuda ativada.
Você pode adicionar os seguintes elementos de conteúdo à mensagem do agente de IA nesta etapa:
| Exibição no criador de bots | Visualização do cliente |
|---|---|
 |
 |
Exemplo
No exemplo a seguir, o cliente selecionou a opção de resposta rápida "Eu quero comprar uma scooter" e recebeu como resposta uma recomendação de artigo específico, incluindo respostas de texto antes da recomendação:

Adicionar carrossel
A etapa Adicionar carrossel insere até 10 painéis em uma etapa de resposta pelos quais o cliente pode navegar, cada um com um link para uma URL externa. Cada painel exibe texto configurável e um link interativo. Após ser exibido, o carrossel move a conversa para a próxima etapa na resposta. O cliente interage com o carrossel usando os ícones de seta direita e esquerda para navegar pela matriz de painéis. Ele pode interagir com o carrossel a qualquer momento durante a conversa por mensagens, depois de atingir a etapa.
Regras de configuração
Você pode adicionar carrosséis em qualquer parte do fluxo de resposta.
Um carrossel precisa ter entre 2 e 10 painéis.
Cada painel deve incluir:
- Título
- URL completa
- Texto para o link do botão
Você pode adicionar os seguintes elementos de conteúdo sofisticado à mensagem do agente de IA nesta etapa:
| Exibição no criador de bots | Visualização do cliente |
|---|---|
 |
 |
Uso de variáveis de matriz em carrosséis
Os carrosséis dinâmicos são compatíveis com matrizes, possibilitando uma estrutura de dados flexível em que você pode pegar dados de um sistema externo. Nós iteramos por meio da matriz de até 10 itens e geramos dinamicamente um modelo, mapeando cada item e o seu valor a um campo de formulário de carrossel. Por exemplo, você pode recuperar a lista de pedidos recentes, incluindo detalhes como a data do pedido, o número e assim por diante.
Para um exemplo do uso de variáveis de matriz em carrosséis, consulte Uso da etapa de realização de chamadas da API.
Salvamento das respostas de clientes em carrosséis
Você pode capturar a seleção de um cliente em uma variável e usar essa variável posteriormente no criador de bots. Por exemplo, usando um carrossel, você exibe os pedidos mais recentes de um cliente. Se o cliente selecionar o segundo cartão ou item, você pode fazer referência à variável desse segundo cartão em uma etapa posterior no criador de bots. O salvamento das respostas do cliente pode ser usado em carrosséis (estáticos), carrosséis dinâmicos e etapas de ramificar por condição.
Um painel de carrossel pode incluir, no máximo, três botões. Esses botões podem ser usados para abrir links ou salvar uma resposta. No entanto, você só pode ter um botão para salvar uma resposta. Quando um cliente clica em um botão que abre um link, a URL predefinida é aberta em uma aba separada. Um botão que salva uma resposta passa uma variável e seu valor para o criador de bots quando um cliente clica nele. Consulte Adição de conteúdo sofisticado às respostas no criador de bots (legado) para obter mais informações.
Ao apresentar um carrossel com um botão para salvar uma resposta, a conversa é pausada até que o cliente clique no botão. Se o cliente digitar na caixa de texto em vez de clicar no botão para salvar a resposta, a conversa continuará com o fluxo da caixa de texto. Se nenhum botão para salvar uma resposta for configurado, a conversa continuará para a próxima etapa no fluxo.
Esse recurso tem as limitações a seguir:
- O salvamento das respostas de clientes em carrosséis não tem suporte em canais da Unity.
- Não é possível salvar as respostas de clientes na etapa Adicionar carrossel.
- apenas os primeiros 280 caracteres do valor de uma variável são salvos.
Peça detalhes
A etapa Peça detalhes solicita informações de um usuário final durante a conversa e adiciona essas informações ao ticket gerado. Você pode usar campos de ticket padrão ou personalizados, do tipo texto ou lista suspensa, para definir as informações que deseja coletar. As respostas do cliente são automaticamente salvas como variáveis. Veja o exemplo a seguir que ensina você a configurar o rastreamento de pedido usando esta etapa.
se um campo de conversa estiver configurado por meio de APIs de cliente, o valor personalizado utilizado será pré-preenchido. Os usuários finais têm a opção de substituir os valores pré-preenchidos enquanto interagem com o agente de IA. Consulte Uso de metadados de conversa com SDKs e o Web Widget do Zendesk.
Regras de configuração
É possível adicionar a etapa Peça detalhes em qualquer parte de sua resposta. A etapa precisa incluir:
- Um nome para identificar a etapa. Isso não ficará visível para o cliente, mas ajudará sua equipe a identificar a etapa.
- Campos de ticket personalizados, do tipo texto ou lista suspensa, para coletar dados do cliente, como nome, e-mail e outras informações que podem ser úteis para alimentar o resto da conversa.
- Os campos personalizados de ticket precisam ser criados na Central de administração para que você possa adicioná-los à etapa.
- As permissões para campos de ticket devem ser definidas como Editável por usuários finais. Quando um campo é incluído em uma etapa Pedir detalhes, os usuários finais precisam enviar uma resposta, independentemente da configuração de requisitos na página de permissões.
- Campos de lista suspensa aninhados não são compatíveis.
- O nome especificado no campo de ticket Título exibido para usuários finais é incluído em um campo de lista suspensa. O campo de ticket Nome de exibição não aparece no campo de lista suspensa nem nos resultados de pesquisa de ticket. Consulte Criação de campos de ticket personalizados.
Você pode adicionar até 8 campos de ticket em uma etapa.
| Exibição no criador de bots | Visualização do cliente |
|---|---|
 |
 |
Exemplo
No exemplo a seguir, o agente de IA captura informações do pedido para o cliente e exibe o status de envio do pedido.

Perguntar se foi resolvido
O tipo de etapa insere um texto na conversa, seguido por duas opções de estilo de resposta rápida, cada uma delas seguida de uma mensagem ou etapa adicional.
Regras de configuração
Essa etapa não pode ser a primeira em uma resposta nem ser adicionada depois de uma etapa Transferir para o agente.
Por padrão, quando você insere essa etapa em uma resposta, o texto a seguir é exibido em cada elemento:
- “O artigo foi útil?” (mensagem do agente de IA para problema resolvido)
- "Sim, problema resolvido" (resposta para problema resolvido)
- "Não, ainda preciso de ajuda" (resposta para problema não resolvido)
- "Fantástico. Conhecimento é poder. Você pode fazer outra pergunta quando quiser." (mensagem complementar para problema resolvido)
- "Entendi. Tente reformular sua pergunta.” (mensagem complementar para problema não resolvido)
Esses elementos devem estar presentes na etapa para que a resposta seja publicada com êxito.
Esse texto pode ser personalizado conforme necessário. Além disso, as mensagens complementares podem ser apagadas e substituídas por outros tipos de etapas.
Enquanto o texto nas mensagens de problema resolvido e de resposta são personalizáveis, o status da resolução pelas respostas do usuário final é fixo. Ou seja, quando o usuário final seleciona a primeira opção/a opção à esquerda ("Sim, problema resolvido"), tal ação é considerada uma resposta afirmativa ou resolvida. A segunda opção/a opção à direita é considerada uma resposta negativa ou não resolvida (por exemplo: "Não, ainda preciso de ajuda").
| Exibição no criador de bots | Visualização do cliente |
|---|---|
 |
 |
Fazer chamada de API
A etapa Fazer chamada de API pode ser usada para enviar detalhes da conversa para o seu CRM, obter informações do produto para as mensagens do seu agente de IA entre outros.
Essa etapa pode ser usada para fazer duas coisas: recuperar e apresentar dados de um sistema externo em uma resposta ou enviar dados da conversa para um ponto de extremidade externo como o Amazon Event Bridge ou o Google Analytics Ela é especialmente útil quando um cliente solicita informações que são atualizadas frequentemente ou que são específicas dele, como o status do pedido ou o tempo de espera atual para receber assistência. Você também pode usar a etapa Fazer chamada de API para enviar eventos para serviços de análise e monitoramento, como o Google Analytics ou o Pendo.
Regras de configuração
Você pode adicionar etapas de chamadas da API em qualquer parte do seu fluxo de resposta. Adicionar essa etapa dividirá o fluxo em duas ramificações:
- If success: aparece quando a origem externa é consultada e a informação compatível é retornada.
- If failed: aparece quando a chamada da API falha, devido a um erro do cliente ou do servidor, ou se a resposta é incompatível com o criador de bots.
As informações devolvidas pela origem consultada devem estar no formato JSON e terem menos de 2 MB.
Os administradores devem incluir as informações a seguir na configuração da etapa:
-
Método de solicitação de HTTP compatível. Os métodos de solicitação de HTTP compatíveis são GET, POST, PUT, PATCH, DELETE.
- POST, PATCH e PUT devem incluir um campo Corpo enviado com a solicitação.
- Operações GET e DELETE não têm um campo Corpo.
- URL do ponto de extremidade, a URL de origem externa.
Os administradores devem acrescentar o tipo de etapa após cada ramificação antes de publicar o fluxo.
Durante a configuração desta etapa, os administradores podem criar variáveis que podem ser utilizadas na criação de mensagens do agente de IA subsequentes a esta etapa. apenas os primeiros 280 caracteres do valor de uma variável são salvos.
A etapa de realização de chamadas da API tem uma série de opções de configuração que podem exigir a assistência de um desenvolvedor em sua equipe. Para obter mais informações, consulte Uso da etapa de realização de chamadas da API.
Exemplo
Digamos que o cliente selecione a opção de resposta rápida "endereço comercial da Zendesk" que aciona a etapa Fazer chamada de API. A chamada da API é configurada para obter as informações da Places API da Google.
Se o sistema externo retornar uma resposta, a ramificação de êxito é iniciada por gatilho e a informação é inserida na estrutura de resposta criada pelo administrador e apresentada ao usuário final.
Se uma resposta não for retornada ou se a resposta não for compatível com o criador de bots, a ramificação de falha é acionada e o comportamento de fallback definido pelo administrador é exibido para o usuário final.
Para uma resposta de exemplo usando a etapa Fazer chamada de API, consulte Receita de mensagens: obtenção de dados externos com um agente de IA para mensagens (legado).
Transferir para o agente
A etapa Transferir para o agente passa a conversa para um agente.
Regras de configuração
Nesta etapa você pode configurar:
- Uma mensagem final de envio antes que o cliente seja transferido para um agente.
- As tags que são adicionadas ao ticket criado quando a conversa é transferida. Essas tags podem ser usadas no encaminhamento de tickets e em outras regras de negócios. Consulte Sobre as tags.
- É possível adicionar até 10 tags a cada etapa Transferir para o agente em uma resposta.
- Cada tag pode ter até 80 caracteres.
- Espaços e caracteres especiais, como #, @ e ! não são permitidos em tags.
- Os campos personalizados de ticket que podem ser usados para coletar informações de usuários finais quando adicionados a tickets para fornecer melhor contexto para administradores.
- Campos personalizados de texto e multilinha são atualmente compatíveis.
- Os valores de campo definidos aqui substituirão os valores definidos anteriormente, incluindo aqueles da etapa Pedir detalhes e da API de metadados de mensagens.
- Os campos de ticket personalizados precisam ser criadospara que possam ser adicionados à etapa.
- As permissões para campos personalizados devem ser definidas como Editável por usuários finais. Se a resposta do usuário final tiver mais de 255 caracteres para o campo E-mail ou Nome, o campo ficará em branco.
- Até 20 campos personalizados podem ser definidos por etapa.
Você pode adicionar os seguintes elementos de conteúdo à mensagem do agente de IA na etapa Transferir para o agente:
Transferir para um agente é uma etapa final. Sendo assim, você não pode adicionar outras etapas posteriores. Como parte desta etapa, que não é vista pelo cliente, um ticket é criado com o histórico da conversa para ajudar o agente a resolver o problema.
| Exibição no criador de bots | Visualização do cliente |
|---|---|
 |
 |
Exemplo
O cliente escolheu uma opção de resposta rápida que indica que ele precisa de ajuda para atualizar seu plano e isso requer uma interação com o agente.

Ramificar por condição
A etapa Ramificar por condição consiste em duas ou mais ramificações. As variáveis de uma conversa são comparadas às condições de cada ramificação. Quando uma conversa atende às condições de uma ramificação, ela acompanha as próximas etapas da ramificação.
Regras de configuração
A etapa Ramificar por condição pode ser adicionada em qualquer parte do fluxo de resposta.
-
If this: se as condições de uma ramificação são cumpridas, a conversa segue as etapas da ramificação
- Else: se a conversa não cumprir as condições de nenhuma outra ramificação, ela seguirá as etapas desta ramificação. Você não pode remover esta ramificação.
Você pode adicionar até quatro ramificações adicionais, no máximo de seis ramificações.
Cada condição inclui uma variável, um operador e um valor. Você também pode aninhar condições para criar lógicas condicionais mais complexas.
Administradores não podem criar nem atualizar variáveis em uma etapa Ramificar por condição.
As ramificações são verificadas na ordem em que são incluídas na etapa. Se as condições para mais de uma ramificação são compridas, o fluxo de resposta segue a primeira ramificação correspondente.
Para obter mais informações, consulte Noções básicas sobre a etapa Ramificar por condição no criador de bots (legado).
Exemplos de casos de uso
- Você pode usar uma etapa Peça detalhes para coletar dados de um usuário final como variáveis. Então você pode conferir esses dados com as condições em uma etapa Ramificar por condição. A etapa Ramificar por condição determina se o usuário é enviado para a etapa Transferir para o agente ou para a etapa Exibir artigos da central de ajuda.
- Você pode usar uma etapa Fazer chamada de API para obter o status de entrega de um pacote de uma API externa. Você pode usar a etapa Ramificar por condição para exibir diferentes mensagens com base no status.
- Você pode usar a etapa Ramificar por condição para enviar diferentes respostas com base no status VIP ou associação do usuário final.
Salvamento das respostas de clientes
Semelhante ao Salvamento das respostas de clientes em carrosséis, você pode usar Ramificar por condição para fazer um teste contra uma variável para chegar à resposta adequada. Cada condição inclui uma variável, um operador e um valor. Para a variável, selecione a variável definida anteriormente no criador de bots. Em seguida, selecione um operador e um valor para testar contra.
Colocar condição de horário de operação
A etapa Colocar condição de horário comercial é usada para configurar o agente de IA para responder de modo diferente com base na sua disponibilidade.
Adicionar essa etapa divide o fluxo de resposta em duas ramificações:
- When open: é exibido para o usuário final durante o horário de operação programado.
- When closed: é exibido para o usuário final fora do horário de operação programado.
a exclusão da etapa de condição de horário de operação remove as duas ramificações subsequentes da sua resposta. Portanto, é uma boa ideia elaborar sua resposta tendo isso em mente e colocá-la no final do fluxo.
Essa etapa afeta apenas o fluxo da conversa com um agente de IA. Não afeta o horário de operação definido na sua resposta de mensagens nem os contratos de nível de serviço aplicados ao ticket resultante.
Regras de configuração
- Para incluir uma etapa de condição de horário de operação, você deve definir uma programação.
- Quando você tem uma programação, uma visualização de seu horário de operação no painel de configuração é exibida, indicando as horas do dia em que os clientes são enviados pelas ramificações de aberto e fechado. Os feriados não são exibidos na visualização, mas serão respeitados pela condição.
- (Somente Enterprise) Se você tem várias programações definidas, precisa selecionar a programação adequada no menu suspenso do painel de configuração.
- Os fluxos de resposta não podem terminar em uma etapa de condição de horário de operação. Ela precisa ser seguida por pelo menos uma etapa de um tipo diferente.
No exemplo abaixo, a etapa de condição de horário de operação é seguida por uma etapa Transferir para o agente nas ramificações de aberto e fechado, cada uma com uma mensagem exclusiva descrevendo a experiência de transferência.
| Exibição no criador de bots | Visualização do cliente (quando em aberto) | Visualização do cliente (quando fechado) |
|---|---|---|
 |
 |
 |
Exemplo
Neste exemplo, a etapa de transferência para o agente é configurada com duas mensagens diferentes a serem usadas nas ramificações aberto e fechado, que explicam o que acontece em seguida em cada contexto.
| Experiência do usuário final durante o horário de operação | Experiência do usuário final fora do horário de operação |
|---|---|
 |

|
Link para outra resposta
A etapa Link para outra resposta oferece uma maneira de vincular uma resposta em um fluxo de resposta personalizado a outra resposta. Ao adicionar a etapa no final de uma ramificação de resposta, você é solicitado a selecionar em uma lista de respostas existentes.
Essa etapa permite que você:
- Reutilize respostas existentes, em vez de duplicar etapas ao longo da configuração do agente de IA, o que pode reduzir o número de etapas no agente de IA.
- Deixe que os usuários finais iniciem uma conversa novamente para que possam retornar facilmente a um menu principal de opções e continuem o autoatendimento na conversa com o agente de IA.
- Você pode permitir que os usuários finais retornem a mensagem de boas-vindas durante uma conversa.
- Ofereça respostas relacionadas no final de uma ramificação de resposta para que usuários finais possam continuar o autoatendimento sem ter de adivinhar os termos certos a inserir.
- Passe as variáveis capturadas em uma resposta anterior, assim podem ser usadas na resposta vinculada e em ações posteriores.
Ações vinculadas a outro fluxo não aumentam a contagem de resoluções automatizadas.
Regras de configuração
- A etapa Link para outra resposta precisa ser a etapa final em uma ramificação de resposta. Nenhuma etapa subsequente pode ser adicionada após ela.
- A etapa Link para outra resposta não pode ser adicionada após a etapa Transferir para o agente.
| Exibição no criador de bots | Visualização do cliente (quando em aberto) |
|---|---|
 |
 |
Exemplo
No exemplo a seguir, o usuário final interagiu com o agente de IA, e o administrador deseja saber se ele precisa de mais ajuda.
O administrador cria uma nova resposta, chamada "Questão resolvida?", que inicia com a etapa Perguntar se foi resolvido:

A ramificação Sim, problema resolvido direciona o agente de IA para responder com o padrão “Ótimo! Conhecimento é poder. Você pode fazer outra pergunta quando quiser.”
A ramificação Não, ainda preciso de ajuda direciona o agente de IA para apresentar duas opções, usando a etapa Disponibilizar opções:
- Início da conversa: usa a etapa Link para outra resposta para exibir o Início da conversa na resposta padrão.
- Conversar com um agente: Use a etapa Link para outra resposta para exibir a resposta criada anteriormente, "Conversar com um agente".
Definir variáveis
Definir variáveis é usada para definir o valor de uma variável existente ou para uma nova variável criada na etapa. As variáveis podem ser usadas para gerenciar os dados no agente de IA e viabilizar fluxos de trabalho completos.
Regras de configuração
- É possível adicionar até 12 variáveis em uma etapa.
- Cada agente de IA pode incluir, no máximo, 50 variáveis únicas em todas as respostas. No entanto, cada variável única pode ser usada em um fluxo de resposta quantas vezes forem necessárias.
- As variáveis são “globais”, ou seja, uma vez capturadas em uma resposta, podem ser usadas em qualquer lugar na mesma conversa do agente de IA.
- apenas os primeiros 280 caracteres do valor de uma variável são salvos.
Consulte Uso de variáveis para personalizar respostas do bot.
| Exibição no criador de bots | Visualização do cliente (quando em aberto) |
|---|---|
 |
 |
Exemplo
No exemplo a seguir, o agente de IA recebe os visitantes com a etapa Disponibilizar opções, que pergunta aos usuários finais, “What’s your favorite roast?” (Qual é sua torra favorita?) e disponibiliza três opções: Light (clara), Medium (média) e Dark (escura).


As ramificações de todas as três opções terminam com uma etapa Link para outra resposta, apontando para a mesma resposta "Bom gosto".
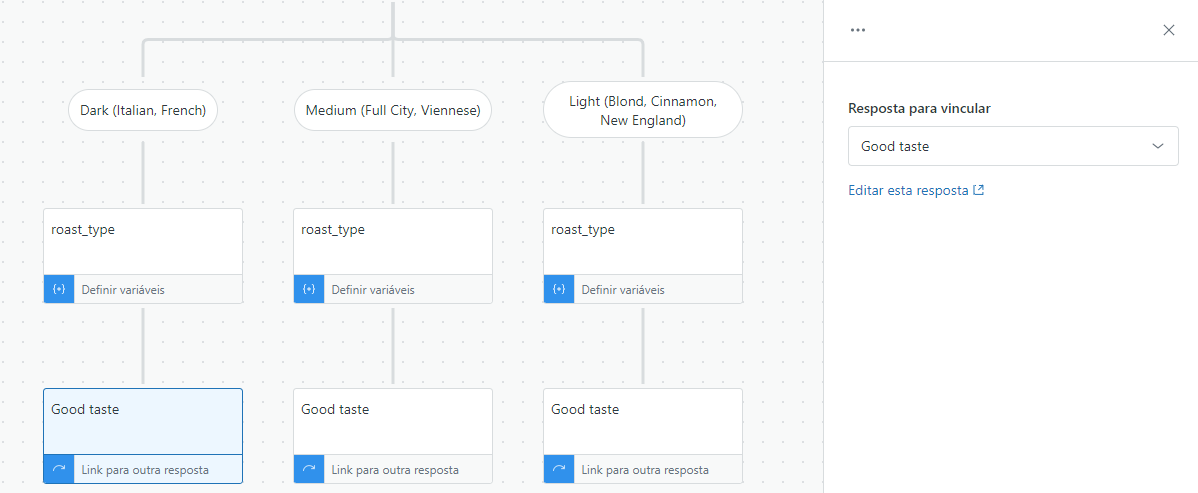
A variável definida na resposta de saudação do agente de IA, "Good taste" (Bom gosto), é usada para personalizar uma etapa Enviar mensagem para o usuário final, assim como na mensagem da etapa Transferir para o agente.

A conversa final fica mais ou menos assim:
