La suite de productos Zendesk Suite proporciona varias maneras de ofrecer soporte y comunicarse con los clientes.
A través del Web Widget (clásico) —la experiencia de atención al cliente incrustada en la versión heredada de Zendesk—, es posible ofrecer a los clientes uno o todos los siguientes productos de Zendesk Suite:
- Guide: sugiere artículos del centro de ayuda, es decir, un autoservicio inmediato.
- Support: muestra formularios de ticket para las solicitudes de soporte.
- Talk: permite que los clientes soliciten que les devuelvan la llamada, o permite ver un número de contacto.
- Chat: permite iniciar una sesión de chat con un agente.
Además, es posible elegir a qué opciones de contacto tienen acceso los usuarios finales, según la página web que estén viendo en el momento de solicitar ayuda (ya sea mediante el widget, la disponibilidad del agente u otras opciones).
Este artículo presenta los pasos necesarios para usar el Web Widget (clásico) con los productos de Zendesk Suite con el fin de ofrecer un soporte preciso y hecho a la medida de los clientes, junto con vínculos a documentación pertinente para poder ponerse a trabajar rápidamente.
El flujo de trabajo básico es como sigue:
- Decidir cómo uno desea que se comporte el widget, tomando en cuenta las opciones de Zendesk Suite, el público, el personal y qué páginas del sitio web o del centro de ayuda se verían beneficiadas si se incluye el widget.
- Realizar la configuración básica del widget.
- Configurar los productos de Zendesk Suite que se desean usar, para que funcionen mejor con el widget.
- Agregar el widget al código del sitio web o del centro de ayuda.
- Personalizar el widget a través de la modificación de objetos de la API del Web Widget.
- Agregar los objetos personalizados a las páginas del sitio web o a los centros de ayuda de la marca.
Los pasos de este flujo de trabajo se describen en más detalle en este artículo, que incluye los siguientes temas:
- ¿Por qué el Web Widget (clásico)?
- Planificar la estrategia del Web Widget (clásico) para Zendesk Suite
- Configuración básica para el Web Widget (clásico)
- Configurar los productos de Zendesk Suite para el Web Widget (clásico)
- Agregar el Web Widget (clásico) a su portal de soporte
- Personalización adicional de la configuración del widget a través de la modificación de la API
- Agregar el código modificado a las instancias del widget
- Flujo de trabajo de muestra
Si desea vínculos a toda nuestra documentación y consejos de soporte relacionados al Web Widget (clásico), consulte los recursos del Web Widget (clásico).
¿Por qué el Web Widget (clásico)?
El Web Widget (clásico) es una herramienta extremadamente flexible para incrustar funciones de atención al cliente en el sitio web o el centro de ayuda, lo que le permite al cliente conseguir ayuda sin tener que salir de la página donde se encuentra. También es fácil de configurar y activar, así que es posible ponerse a trabajar en cuestión de minutos. Se pueden agregar distintas configuraciones del widget a cualquier página del sitio web, o bien se pueden crear distintos widgets para varias marcas del centro de ayuda, lo que lo hace el vehículo perfecto para ofrecer distintas opciones de soporte.
Las opciones de organización del widget son:
- Una sola configuración del widget en cada sitio web o página del centro de ayuda
- Distintas configuraciones del widget en páginas web específicas
- Distintas configuraciones del widget para cada centro de ayuda con marca
El widget se puede personalizar fácilmente. No importa qué productos de Zendesk Suite se utilicen, el widget se puede configurar de varias formas, por ejemplo:
- Mostrar los campos y los formularios de ticket personalizados conforme al tipo de solicitud que se haga
- Controlar el aspecto de los elementos del widget para que refleje la marca propia
- Restringir el acceso solo a los usuarios que han iniciado sesión, o bien ponerlo a disposición de cada visitante del sitio o centro de ayuda
- Establecer ayuda contextual
Se pueden actualizar estos y otros ajustes, según se necesite, sin tener que volver a compilar el código cada vez que se hace un cambio.
Cuando se ofrece una variedad de opciones de contacto, se le da a los usuarios finales una mejor experiencia también. Por un lado, pueden utilizar el autoservicio del centro de ayuda y, por otro, pueden contactar a un agente de la forma más adecuada para ellos, ya sea pidiendo ayuda en tiempo real por chat en vivo, llamando por teléfono con Talk o enviando un ticket si no necesitan ayuda de inmediato.
Planificar la estrategia del Web Widget (clásico) para Zendesk Suite
Haga una evaluación amplia e íntegra de los requisitos y las restricciones de su negocio, las necesidades de los clientes, las ofertas del sitio web y del centro de ayuda, y las opciones de multimarca (entre otras cosas) para determinar cuál sería la mejor manera de combinar el widget con los productos de Zendesk Suite.
Tiene que decidir en qué páginas desea que aparezca el widget. Si está agregando el widget a un sitio web, puede agregar una API personalizada al código estándar del widget en cada página para mostrar las distintas opciones a los usuarios finales. Si tiene un centro de ayuda de multimarca, puede tener distintas configuraciones del widget para cada una de las marcas del centro de ayuda.
La siguiente lista incluye algunos de los aspectos que se deben tener en cuenta a la hora de determinar cómo utilizar el widget en conexión con Zendesk Suite. Utilice los vínculos para conocer más sobre cada uno de estos elementos:
-
Horario comercial: ¿Cuándo ofrece soporte en vivo (por Chat o Talk)? ¿Cómo quiere responder a las solicitudes de atención al cliente fuera del horario comercial?
Artículos relacionados:
- Configuración de un horario con horarios comerciales y feriados (Zendesk Support)
- Creación de un horario de atención (Zendesk Chat)
- Desvío de llamadas según el horario comercial (Zendesk Talk)
-
Canales de atención al cliente: ¿Qué canales prefiere utilizar para que el cliente lo contacte? ¿Desea promover el autoservicio o preferiría ayudar a sus clientes directamente?
Artículos relacionados:
-
Contratos de nivel de servicio: ¿Necesitan sus clientes una respuesta o resolución en un plazo dado?
Artículos relacionados:
-
Personal y demanda: ¿Cuándo acostumbra tener más personal disponible para responder a las solicitudes de los clientes? ¿Cuándo sube al máximo la demanda y cuándo baja?
Artículos relacionados:
-
Ubicación del cliente: ¿Tiene sentido ofrecer distintos tipos de servicio o desviar las solicitudes a distintos departamentos, en función del punto donde se encuentra el cliente dentro del sitio web o del centro de ayuda al momento de iniciar el Web Widget?
Artículos relacionados:
-
Información del cliente: ¿Categoriza a sus clientes en distintos niveles de soporte, según el tipo de cuenta u otros criterios? ¿Necesitan sus clientes VIP un tipo distinto de atención que sus otros clientes? ¿Identifica a sus clientes de manera que se les pueda dirigir hacia el soporte más conveniente?
Artículos relacionados:
Configuración básica para el Web Widget (clásico)
La implementación inmediata y sencilla del Web Widget (clásico) es una manera rápida de incrustar la atención al cliente en su sitio web o centro de ayuda. Desde adentro de la página de administración del Web Widget (clásico), es fácil activar una serie de funciones que amplían las capacidades del Web Widget (clásico).
Esta sección tiene el propósito de servir de guía rápida para ayudarle a instalar una sola instancia del Web Widget (clásico) en cada página de su centro de ayuda o sitio web (móvil o de escritorio), con muy poca configuración y personalización.
Vamos a hablar sobre cómo activar el widget y su configuración predeterminada, y cómo configurar los siguientes ajustes:
Activar el widget predeterminado
Para poder usar el Web Widget (clásico), tiene que activarlo a través de la página de administración del Web Widget (clásico) de Zendesk Support.
Para acceder a la página de administración del Web Widget (clásico)
- En el Centro de administración, haga clic en
 Canales en la barra lateral y luego seleccione Clásico > Web Widget.
Canales en la barra lateral y luego seleccione Clásico > Web Widget. - Haga clic en la pestaña Personalización para ver la configuración predeterminada del widget.

La configuración predeterminada tiene lo siguiente:
- Formulario de contacto (activado): un formulario de solicitud de soporte.
- Formularios de ticket (desactivados): una serie de campos de ticket predefinidos para una solicitud de soporte específica. Cuando la opción está activada, el formulario de ticket predeterminado se aplica al formulario de contacto. Si desea más información, consulte Administración de los formularios de ticket.
- Campos de ticket personalizados (desactivados): campos personalizados agregados a un formulario de solicitud de soporte. A través del menú desplegable, puede agregar cualquier campo de ticket personalizado que esté disponible. Consulte Campos de ticket personalizados en el Web Widget.
- Chat (activado para los usuarios de Chat; no está disponible para los clientes que no están usando Chat): agrega un botón para iniciar el chat a la pantalla de resultados de una búsqueda del widget.
- Centro de ayuda (activado para los usuarios del centro de ayuda): agrega al widget una búsqueda de artículos en el centro de ayuda.
- Ayuda contextual (activado): muestra los artículos recomendados cuando se inicia el widget, en función de la página que está viendo el usuario final. Consulte Ayuda contextual, más abajo.
- Configuración de seguridad: aplica al widget los permisos de acceso de seguridad vigentes. Consulte Configuración de seguridad, más abajo.
- Logotipo de Zendesk (activado): muestra el logotipo de Zendesk en la parte de abajo del widget. Consulte Aspecto y ubicación del widget.
- Color del tema (verde de manera predeterminada): es el color que se aplica a los elementos más vistosos del widget. Consulte Aspecto y ubicación del widget.
- Posición (a la derecha de manera predeterminada): es la ubicación del widget al final de la página. Consulte Aspecto y ubicación del widget.
- Texto del botón del Web Widget (“Ayuda” de manera predeterminada): es el texto que aparece en el botón de inicio del widget. Consulte Aspecto y ubicación del widget.
- Texto del botón del formulario de contacto (“Dejar un mensaje” de manera predeterminada): es el texto que muestra el botón del formulario de contacto. Consulte Aspecto y ubicación del widget.
En un sitio web, de manera predeterminada, y sin más configuración, el widget incluirá un botón Ayuda simple, que inicia un formulario de contacto básico cuando se le agrega al sitio web:
Botón:

Formulario de contacto:

Cuando un cliente hace clic en el botón Ayuda, aparece el formulario de contacto y solicita información de soporte básica. Cuando el cliente hace clic en Enviar, se crea un ticket de soporte y se envía a una cola de tickets.
Si está satisfecho con el widget tal cual, lo puede agregar a su sitio web. Consulte Agregar el Web Widget (clásico) al portal de soporte si desea más información.
En un centro de ayuda, al activar el widget, los pasos y el resultado final son un poco diferentes de los que se describen más arriba.
La configuración predeterminada para el widget de un centro de ayuda incluye artículos recomendados para los clientes, según palabras clave incluidas en sus consultas, de modo que hay que tener configurado un centro de ayuda con artículos que cuando menos abarquen las preguntas de soporte más comunes.
Al igual que con la configuración del sitio web, un asistente le guiará por la configuración inicial. Para activar el widget para el centro de ayuda, asegúrese de tener activada la opción del centro de ayuda.
De manera predeterminada, y sin más configuración, el widget incluirá un botón Ayuda simple, que inicia un formulario de búsqueda básica cuando se le agrega al centro de ayuda:
Botón:

Formulario de búsqueda:

Artículos recomendados y opción para enviar el ticket:
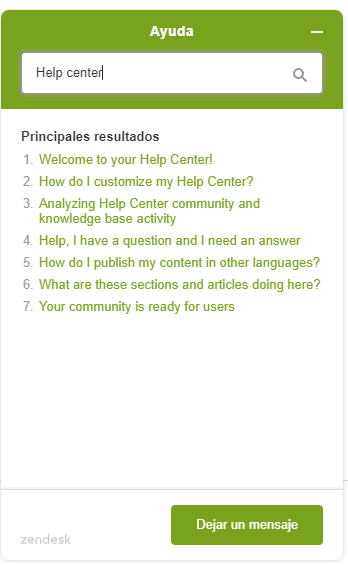
Cuando un cliente introduce una solicitud de búsqueda, se muestra una lista de artículos del centro de ayuda que pueden ser útiles, junto con la opción para enviar un ticket si necesitan más ayuda.
Si está satisfecho con el widget tal cual, puede incrustar el Web Widget en el centro de ayuda. Consulte Agregar el Web Widget al portal de soporte si desea más información.
Aspecto y ubicación del widget

Los siguientes elementos relacionados con el aspecto se pueden personalizar:
- Logotipo de Zendesk se puede mostrar, o bien, para algunos clientes, se puede desactivar en el widget.
- Color del tema para botones y vínculos del widget, por medio de un selector de colores.
- Posición de botón en la izquierda o derecha de la página, usando un menú desplegable.
- Texto del botón del Web Widget con un menú desplegable para seleccionar Ayuda (predeterminado), Soporte o Comentarios.
- Texto del botón del formulario de contacto con un menú desplegable para seleccionar Dejar un mensaje (predeterminado) o Contáctenos.
Hay más información e instrucciones, además de vínculos a artículos relacionados en Configuración de los componentes del Web Widget.
Chat y Talk
Si está usando Zendesk Chat o Zendesk Talk, puede activarlos desde la página de administración del Web Widget y realizar una configuración básica para ponerlos a funcionar rápidamente.
Si ya está usando el Web Widget, Zendesk Chat estará disponible para los clientes tan pronto como lo active en el Web Widget.

Sin embargo, de ser necesario, puede configurar elementos específicos para Chat. Eso quiere decir que puede activar Chat en la página de administración del widget, y luego visitar la página de administración de Chat para configurar algunas cosas básicas como el aspecto, los formularios, los ajustes y las opciones de seguridad.
Chat solo se presenta como una opción de contacto para el usuario final si los agentes de Chat están conectados; si no hay agentes conectados, el usuario tiene la opción de dejar un mensaje.
La funcionalidad de Zendesk Talk también está disponible en el widget. De manera predeterminada, Talk en el widget usa la configuración predeterminada para precisar a qué grupos se deben dirigir las llamadas del widget, las opciones de contacto disponibles y cosas por el estilo; estas opciones se pueden personalizar con poco esfuerzo. Si desea más información, consulte Configuración de las opciones de Zendesk Talk para el Web Widget.
Ayuda contextual
Si está usando la funcionalidad básica del widget que primero le pide a los clientes que ingresen una pregunta o algunas palabras clave y les motiva a utilizar el autoservicio (sugiriendo artículos del centro de ayuda), puede refinar las sugerencias de artículos, activando la ayuda contextual. La ayuda contextual utiliza la página web donde se encuentra el visitante, junto con el contenido del centro de ayuda, para sugerir artículos que tengan relación con sus preguntas.

Si desea más información, consulte Acerca de la ayuda contextual para el Web Widget.
Configuración de seguridad
El Web Widget se puede configurar para mostrar contenido de un centro de ayuda restringido (uno que requiere que los usuarios inicien sesión para poder tener acceso), o contenido restringido de la base de conocimientos (un centro de ayuda público que tiene algunos artículos y secciones restringidos a usuarios que han iniciado sesión).

Al hacer clic en el botón Configurar, que se muestra arriba, se abre la página de configuración de seguridad del widget, donde se pueden especificar los dominios de la lista blanca y generar un secreto compartido para dar acceso al contenido restringido.
Cuando se configura el Web Widget para incluir contenido restringido:
- Los visitantes del sitio web que han iniciado sesión pueden leer los artículos restringidos del centro de ayuda a través del Web Widget. Tenga en cuenta que el sitio del cliente donde está incrustado el widget es responsable de hacer la autenticación del correo electrónico del usuario.
- Sin embargo, los visitantes que no han iniciado sesión solo ven los artículos públicos. Si no hay ningún artículo público, las funciones del centro de ayuda no aparecen en el Web Widget.
Si desea más información, consulte los siguientes artículos:
- Uso de contenido restringido del centro de ayuda con el Web Widget
- Permitir que solo los usuarios agregados envíen tickets
- Configuración de las opciones de seguridad del widget (específica para Zendesk Chat)
Configuración de los productos de Zendesk Suite para el Web Widget
Cada producto de Zendesk Suite tiene ajustes, permisos y otras opciones de configuración que pueden afectar cómo funcionan cuando se usan junto con el Web Widget. Esta sección describe algunas de esas opciones y cómo podrían afectar la funcionalidad del widget para:
Guide
En esta sección se describen algunas de las opciones de configuración de Guide que pueden afectar la funcionalidad del widget, entre ellas las siguientes:
Rótulos de artículos
Los rótulos que se agregan a los artículos del centro de ayuda pueden mejorar los resultados de las búsquedas de los usuarios finales. Cuando los rótulos se usan correctamente, el autoservicio que pueden conseguir los usuarios finales puede ser mejor. Si una búsqueda a través del widget no resulta en una respuesta para un usuario final, se le ofrecerán otras opciones de contacto. Si no encuentran la información que necesitan, ¿qué hacen? ¿Envían un ticket? ¿Inician un chat con un agente? ¿Solicitan que les devuelvan una llamada?
A la hora de agregar rótulos a los artículos, hay que tener en cuenta que los rótulos se indexan para las búsquedas con un poco menos de peso que el título del artículo; sin embargo, varios rótulos con palabras similares pueden pesar más que el título y el cuerpo del artículo.
Si desea más información, consulte Uso de rótulos en los artículos del centro de ayuda.
Restricción del contenido
Es posible restringir el acceso a artículos específicos, o a secciones enteras, del centro de ayuda. El acceso se puede facilitar en función de la autenticación de los usuarios o creando grupos de usuarios finales, llamados segmentos de usuarios.
La restricción del acceso a los artículos influye en los resultados de la búsqueda que se muestran cuando un usuario final introduce una pregunta o un término de búsqueda en el Web Widget (clásico). Si un usuario final no tiene permiso para ver determinados artículos, los resultados de su búsqueda podrían ser menos eficaces. Al igual que con los rótulos, esto puede ser la diferencia entre si el usuario puede resolver sus dudas por sí mismo, o si tiene que pedir ayuda al equipo de soporte.
Si desea más información, consulte los siguientes artículos:
Recomendaciones de artículos
La función de recomendaciones de artículos de los bots de Zendesk emplea el aprendizaje automático para ayudar a responder las preguntas de los clientes con el contenido de la base de conocimientos. Cuando se agregan al Web Widget (clásico), los bots de Zendesk proporcionan una interacción tipo chat con los usuarios finales. Las recomendaciones de artículos sugieren artículos que pueden solucionar los problemas de los clientes y están incluidas en todos los planes de Zendesk Suite.
Si desea más información, consulte lo siguiente:
Support
Las opciones de configuración de Zendesk Support afectan el aspecto del widget, y el desvío y la creación de tickets.
En esta sección se describen algunas de las opciones de Support que afectan la manera en que el widget maneja las tareas relacionadas con Support. Estas son dichas opciones:
- Campos de ticket y formularios de ticket personalizados
- Campos de usuario personalizados
- Etiquetas del ticket
- Varias marcas
Campos de ticket y formularios de ticket personalizados
Si está suscrito al plan Zendesk Suite Growth u otro superior, tiene la opción de presentar a sus usuarios finales un solo formulario de ticket predeterminado, o bien una lista de selección de formularios activos. Es posible personalizar la información que se muestra en el formulario de contacto predeterminado con campos de ticket personalizados, o bien, se pueden presentar varios formularios de ticket personalizados para que el usuario final escoja.
Los campos de ticket personalizados le permiten recoger más información sobre el asunto de soporte del usuario final a través de la personalización de la información que se solicita de los usuarios finales en los formularios de ticket. Sin embargo, todas las instancias del Web Widget (clásico) —incluso los widgets para distintas marcas— utilizarán el mismo formulario de ticket predeterminado y, por esta razón, podría resultar más útil crear varios formularios de ticket que permitan que los usuarios finales elijan el tema más adecuado para su asunto.
La función Varios formularios de ticket está disponible en el plan Zendesk Suite Growth y superiores. De esta manera se le pueden mostrar todos los formularios de ticket activos al usuario final. Cuando los formularios de ticket están activados, el usuario final puede hacer clic en el botón Dejar un mensaje y seleccionar el formulario que más le convenga. Es posible asignar diferentes formularios personalizados a distintas marcas (y por tanto mostrar distintos formularios en el widget asociado con cada marca), pero el formulario predeterminado se mostrará siempre, sea cual sea la marca actual.
Conozca más sobre los campos de ticket personalizados, los formularios de ticket y cómo usarlos en el Web Widget (clásico) en los siguientes artículos:
Campos de usuario personalizados
Los campos de usuario personalizados se agregan a los perfiles de usuario para almacenar más detalles sobre los clientes. Los campos de usuario personalizados que se creen se aplicarán a todos los usuarios. Si requiere que sus usuarios inicien sesión antes de interactuar con el Web Widget (clásico), puede usar estos campos en las reglas de negocio (disparadores, automatizaciones y macros) para dirigir los tickets del usuario al agente o grupo que esté mejor capacitado para atenderlos.
Artículos relacionados:
Etiquetas del ticket
Cuando un ticket es enviado a través del Web Widget, se incluye (como etiqueta) el URL de la página que el usuario estaba viendo cuando envió el ticket. En Zendesk Support, se pueden crear disparadores en función de esos URL para agregar etiquetas personalizadas al ticket, y luego utilizar las etiquetas para dirigir los tickets hacia determinadas vistas de tickets.
Artículos relacionados:
Adición de etiquetas personalizadas a los tickets del Web Widget desde páginas específicas
Varias marcas
Si tiene varias marcas, puede crear y personalizar un widget separado para cada una de ellas. El widget de cada marca se puede configurar en función de las necesidades y el estilo de la marca y luego vincularse al centro de ayuda de dicha marca.
Cada marca puede personalizar algunos elementos que se muestran en el widget, como la configuración de seguridad, los formularios de ticket, el color del tema y otros similares. Los elementos personalizables son diferentes para los widgets del centro de ayuda y del sitio web. La información de estos elementos está disponible en Configuración básica para el Web Widget (clásico).
Si bien se puede personalizar el widget de cada marca, tome en cuenta que todas las marcas y todos los widgets en su cuenta comparten algunos elementos, como las cuentas de Talk y Chat. Las marcas se pueden usar para etiquetar a los usuarios en el momento de iniciar una sesión en Chat o Talk desde el widget, y luego usar esas etiquetas para dirigirlos hacia el agente o el grupo de agentes correcto (consulte Chat y Talk más abajo para obtener más información).
Si desea más información, consulte los siguientes artículos:
Talk
Si está usando la función Solicitar una devolución de llamada, puede crear varias configuraciones que determinan cómo se comporta Talk en el Web Widget (clásico). Con cada configuración se puede personalizar el desvío de llamadas y mostrar las opciones para Talk en el Web Widget (clásico), en función de las necesidades y preferencias. Estas configuraciones pueden usar números separados para poder dirigirlos hacia los agentes que corresponda según el asunto de cada usuario. Si desea instrucciones sobre cómo configurar Talk, consulte Configuración de las opciones de Zendesk Talk para el Web Widget (clásico).
Examinemos el siguiente caso para poner en contexto las configuraciones de Talk que se describen más abajo:
Un usuario final pidió una camisa del tamaño equivocado y necesita cambiarla. En este momento se encuentra en la página del sitio web que describe el trámite de devoluciones de productos. Cuando ese usuario hace clic en el botón de inicio, elige solicitar que le devuelva la llamada un agente para que le ayude a cambiar la camisa.
Talk tiene que estar configurado para que el Web Widget (clásico) envíe al usuario final al agente más indicado para atender su caso, y para ello hay que tomar en cuenta lo siguiente:
Desvío a grupo
En el caso antes mencionado, el agente que reciba la solicitud para devolver la llamada tiene que saber cómo manejar los asuntos relacionados con una venta. Para ello es necesario crear un grupo específico de agentes que conozcan bien el soporte relacionado con las ventas. Cualquier grupo que se cree se puede seleccionar en la configuración de Enrutamiento a grupo.
Artículos relacionados:
Sobrenombres de Talk
Si se han creado varias configuraciones de Talk en el Web Widget (clásico), cada una tiene un sobrenombre único. Se puede hacer referencia a ese sobrenombre en la API del Web Widget para mostrar una configuración específica en una página específica.
Si desea información sobre cómo utilizar sobrenombres para especificar configuraciones de widget, consulte Actualizar la configuración de Talk para instancias específicas del widget, más abajo.
Prioridad
Luego hay que seleccionar la prioridad que debe asignársele a la llamada. Esta configuración permite elegir prioridad Normal o Alta para las llamadas que provengan de esta página. Esta es una configuración importante si hay otras configuraciones que envían llamadas al grupo de soporte de ventas. Las llamadas de prioridad Alta se envían al principio de la cola, de modo que se ponen delante de las llamadas de prioridad Normal, sea cual sea el tiempo de espera.
Artículos relacionados:
Mostrar estimados de tiempo
Si desea, puede mostrar el tiempo de espera promedio hasta que un agente esté disponible. Esto es una cortesía para el usuario final, quien puede decidir si espera a que lo atienda un agente o si solicita que le devuelvan la llamada cuando haya alguien disponible.
Artículos relacionados:
Chat
Zendesk Chat puede integrarse completamente con el Web Widget (clásico), y se puede personalizar el aspecto de los elementos visuales de Chat, los formularios de Chat, la configuración de seguridad y otras opciones que son únicas de Chat. Consulte Configuración y despliegue de chat en un sitio web o centro de ayuda para ver una explicación paso a paso de las opciones de personalización, además de instrucciones para activar Chat en el Web Widget (clásico). También hay información útil en la sugerencia de Support acerca de la personalización avanzada del Web Widget (clásico) y de Chat.
Agregar el Web Widget (clásico) a su portal de soporte
Una vez configurados los elementos del widget que se describen en Configuración básica para el Web Widget (clásico) y (de ser necesario) Configurar los productos de Zendesk Suite para el Web Widget (clásico), puede generar el código y agregarlo a su sitio web o centro de ayuda.
Si desea instrucciones detalladas, consulte Adición del widget al sitio web o centro de ayuda.
Ahora puede trabajar en una personalización más compleja del widget.
Personalización adicional de la configuración del widget a través de la modificación de la API
Después de haber planificado la estrategia del widget, completado la configuración básica del widget y realizado cualquier configuración específica para el producto, estará listo para personalizar el código del widget y actualizar la configuración (o configuraciones) que haya hecho en su sitio web o el sitio de su centro de ayuda.
La configuración personalizada del widget se puede agregar al sitio web o al centro de ayuda en todos los lugares que se desee que aparezca. Para ello, se agrega la personalización con el objeto zESettings de la API del widget en cada página donde aparece el widget. Si desea más información, consulte Acerca de la API del Web Widget.
La mayoría de las personalizaciones para una configuración determinada se realizan modificando el objeto zESettings y pueden incluir:
Controlar qué canales se muestran en el widget
Se puede elegir mostrar o no mostrar los canales de soporte en el Web Widget (clásico), en función del sitio web o de la página del centro de ayuda desde donde se inicia el widget. Se puede suprimir cualquiera de los canales de soporte que se ofrecen a través del widget. De esta manera se puede dirigir a los usuarios finales hacia determinadas opciones de contacto, o alejarlos de ellas.
En el siguiente ejemplo, el widget se configura para ofrecer búsquedas, envío de tickets, Talk y Chat como opciones de soporte, pero cuando un usuario final inicia el widget desde una página de pagos, solo es necesario ofrecerle la opción de comenzar a chatear con un agente, con la posibilidad de dejar un mensaje si no hay ningún agente disponible.
Para ello, es necesario modificar el código de la API del widget incluido en el código HTML de la página de pagos para suprimir los canales a los cuales no desea que sus usuarios finales accedan. En la página de pagos de su sitio web, tiene que añadir lo siguiente a la API del widget:
<script type="text/JavaScript">
window.zESettings = {
webWidget: {
talk: {
suppress: true
},
helpCenter: {
suppress: true
}
}
};
</script>Esto solo muestra la opción del canal de Chat a sus usuarios finales (ya que los canales de Talk y del centro de ayuda están suprimidos). Recuerde, la opción de Chat está disponible solo si los agentes de Chat están disponibles; si no, a los usuarios se les instruirá que dejen un mensaje.
Si desea más información sobre cómo hacer modificaciones similares, consulte Suprimir funciones en determinadas páginas.
Colocar el widget en una página
De manera predeterminada, el widget se coloca en la parte inferior derecha del navegador y se abre ampliándose hacia arriba. La posición del widget puede variar de una página a otra, agregando distintos objetos zESettings modificados a distintas páginas.
La posición del Web Widget (clásico) se puede cambiar de dos formas:
-
Eligiendo colocarlo en otro lugar: en la parte superior izquierda, superior derecha o inferior izquierda. Consulte Cambiar la ubicación del widget
-
Ajustando su ubicación en la página. Consulte Ajustar la ubicación del widget.
Personalizar el aspecto y el idioma del widget
Puede cambiar el color de los elementos del widget o el texto que aparece en ellos, en lugar de usar la configuración predeterminada.
Los elementos que se pueden cambiar son:
-
El color de los botones del widget, el texto y cosas parecidas se pueden modificar con solo agregar un tema de color aplicado a todos los elementos, o bien con solo asignar distintos colores a cada elemento. Consulte Personalizar el color de los elementos del widget.
-
El idioma del widget, que de manera predeterminada se presenta en el idioma seleccionado por el usuario final. Pero también es posible forzar al widget a mostrarse en el idioma que se prefiera, a pesar de la selección del usuario final. Consulte Mostrar el widget en otro idioma.
-
El texto de la mayoría de los elementos del widget, tal como los botones para iniciar Chat y Support, y el título del formulario de contacto del widget o la página del centro de ayuda. Consulte Personalizar el texto del widget.
-
La línea del asunto en el formulario de contacto del widget, que de manera predeterminada está vacía, puede decir lo que se desee. Consulte Agregar una línea de asunto en el formulario de contacto.
-
El texto del marcador de posición de la búsqueda, que también está vacío de manera predeterminada. Consulte Personalizar el texto del marcador de posición de búsqueda del centro de ayuda.
Actualizar la configuración de Talk para instancias específicas del widget
Si está usando Talk en el Web Widget, le conviene tener varias configuraciones que definan cómo se comporta Talk en distintas páginas. En cada configuración se puede personalizar lo siguiente:
- El grupo de agentes al cual se desea que se envíen las solicitudes de devolución de llamadas del Web Widget
- La prioridad de las solicitudes de devolución de llamada del Web Widget
- Mostrar la opción Solicite una devolución de llamada o la opción Llámenos, o ambas, en el Web Widget
- Mostrar un tiempo de espera aproximado en el Web Widget
Cuando se crean varias configuraciones para Talk en el widget, como se describe anteriormente, cada configuración tiene un sobrenombre único. Los sobrenombres se utilizan en el código de la API modificada para determinar qué configuración aparece en qué página del sitio web o el centro de ayuda.
Por ejemplo, si se está creando una configuración para manejar las preguntas de ventas, se puede ingresar el sobrenombre “Sales Support” (soporte para ventas). Luego, se modifica la API para hacer referencia a esa configuración.
El siguiente bloque de API tendría como objetivo una configuración con el sobrenombre “Sales Support” (soporte para ventas):
<script type="text/javascript">
window.zESettings = {
webWidget: {
talk: {
nickname: 'Sales Support'
}
}
};
</script>Agregar el código modificado a las instancias del widget
Como se explicó anteriormente, es posible modificar la API del Web Widget para personalizar cualquier cantidad de elementos en el Web Widget (clásico), y en muchos casos se pueden agregar varias configuraciones, con distintas opciones de personalización, en un solo sitio web o centro de ayuda.
Para trasladar las personalizaciones al sitio web o centro de ayuda, tendrá que agregar los objetos de API modificados, junto con el código básico del widget, al sitio web o centro de ayuda.
Los pasos básicos para agregar varias instancias del widget a distintos lugares en el sitio web o el centro de ayuda son como siguen:
- Agregue el código básico del widget a cada página del sitio web donde quiere que aparezca, o al centro de ayuda según se describe en Agregar el Web Widget (clásico) al portal de soporte.
- En cada página donde quiere ofrecer una versión personalizada del widget, agregue la API del Web Widget, con las modificaciones hechas según se describe en Personalización adicional de la configuración del widget.
- Para un sitio web, vaya a cada página web donde desea agregar esa versión del widget, luego pegue el código antes del fragmento del Web Widget.
- Para un centro de ayuda, vaya al Administrador de Guide para cada marca que desea personalizar y agregue la API modificada al código del encabezado antes del fragmento del Web Widget.
Flujo de trabajo de muestra
En este ejemplo, Chat y Talk se ofrecen en el widget a los usuarios finales únicamente cuando esos canales tienen agentes disponibles.
Un cliente potencial está viendo una página de marketing para el producto A en su sitio web durante el horario comercial normal. Tiene una pregunta sobre el producto, y hace clic en Soporte para iniciar el Web Widget (clásico).
Objetivo de la configuración: activar la integración con Chat a fin de ofrecer soporte en tiempo real y complementar el centro de ayuda y el formulario de contacto.
Personalice la configuración para corregir lo siguiente:
- Chat, para dar respuesta inmediata: es necesario hablar con esa persona a la mayor brevedad para amarrar la venta.
- Producto: la mejor opción son los expertos en ventas del producto A.
- Disponibilidad: si es después del horario comercial, y no hay agentes de Chat disponibles, ofrezca la opción de enviar un ticket de soporte que sea enviado a los agentes de ventas.
Los pasos fundamentales para enfrentar esta situación, son los siguientes:
- En Zendesk Chat, cree un horario de atención.
- Cree disparadores de chat para páginas específicas y active el desvío basado en habilidades para enviar solicitudes de chat desde esas páginas al grupo de agentes correcto.
- En Zendesk Support, cree una vista para los tickets relacionados con las ventas.
- Cree un disparador para desviar los tickets del Web Widget de páginas específicas a la vista creada en el paso 3. Use los URL para páginas específicas (los mismos URL usados en el paso 2).
- Configure los componentes en su Web Widget (clásico), asegurándose de activar Chat.
- Agregue el widget a su sitio web o centro de ayuda.
- Personalice el objeto zESettings en el código de la API para:
- Suprimir la opción de búsqueda del centro de ayuda
- Mostrar distintos mensajes según la disponibilidad de los agentes
- Ofrecer el formulario de contacto de ventas, en caso necesario
- Dirigir los tickets generados por el formulario de contacto a la vista de tickets de ventas.
La personalización de la API podría tener el siguiente aspecto:
<script type="text/JavaScript"> window.zESettings = { webWidget: { helpCenter: { suppress: true } contactOptions: { enabled: true, chatLabelOnline: { '*': 'Live Chat' }, chatLabelOffline: { '*': 'Chat is unavailable' }, contactFormLabel: { '*': 'Leave a message for our Sales agents'} } }; </script>
- Agregue este código a las páginas de su sitio web o de su centro de ayuda, donde sea necesario.