Les canaux sont les voies que vous utilisez pour interagir avec vos clients (comment ils créent des demandes d’assistance et comment vous communiquez avec eux). Vous êtes libre de choisir et de configurer les canaux qui seront disponibles. Quel que soit le canal utilisé pour l’envoi des nouvelles demandes d’assistance, toutes les demandes deviennent des tickets, gérés par les agents dans Zendesk Support.
Les administrateurs peuvent ajouter des canaux en utilisant les paramètres d’administration dans Support et la page Canaux du Centre d’administration.
Pour en savoir plus sur l’utilisation de Zendesk Explore pour créer des rapports sur les canaux de ticket, consultez Canaux des tickets dans Explore.
Le canal e-mail de Zendesk Support permet à vos clients d’envoyer directement des e-mails à votre adresse e-mail d’assistance (par exemple, support@votre_sousdomaine.zendesk.com). Les e-mails que vous recevez pour Zendesk Support deviennent des tickets. Votre compte Zendesk Support accepte un nombre illimité d’adresses e-mail au sein de votre domaine Zendesk. En d’autres termes, vous pouvez utiliser autant de variantes d’adresses que vous le souhaitez.

Vous pouvez accepter les demandes d’assistance envoyées par des adresses e-mail externes. Si vous avez déjà défini cette option (ou que vous allez l’activer), vous pouvez transférer les e-mails reçus à ces adresses vers votre domaine Zendesk.

Outre la réception de demandes d’assistance sur vos adresses e-mail externes et leur transfert vers votre compte Zendesk, vous pouvez également configurer votre canal E-mail pour traiter tous les e-mails sortants comme s’ils venaient de votre propre domaine e-mail, plutôt que du domaine de votre compte Zendesk. Pour utiliser votre domaine, vous devez le configurer de façon adéquate, principalement en dehors de Zendesk ; cela nécessitera peut-être l’intervention de l’administrateur de votre domaine.
Tous vos e-mails sont envoyés sur la base d’un modèle que vous pouvez personnaliser. Ce modèle est aux formats HTML et texte brut. Il vous est possible de personnaliser le modèle pour l’adapter à votre charte graphique d’entreprise. Vous pouvez également apporter quelques modifications mineures au texte.
Vous pouvez aussi configurer des règles de gestion Zendesk Support pour générer des réponses par e-mail automatiques à chaque étape du workflow, comme la mise à jour du ticket, sa résolution, etc.
Pour en savoir plus au sujet de la configuration de votre canal E-mail, consultez Configuration de votre e-mail dans Zendesk.
Centre d’aide
Votre centre d’aide, que vous créez en utilisant Zendesk Guide, offre à vos utilisateurs finaux une solution d’assistance en self-service complète, qui inclut les articles de votre base de connaissances et diverses options permettant de contacter votre service d’assistance.
Votre centre d’aide inclut un formulaire Web que vos utilisateurs finaux peuvent utiliser pour envoyer une demande d’assistance. Les agents peuvent aussi créer des tickets à partir des commentaires qui sont ajoutés aux articles et publications de la communauté dans votre centre d’aide. Les réponses des agents sont ajoutées sous la forme de commentaires.
Les articles de votre base de connaissances et un formulaire de contact peuvent aussi être incorporés à n’importe quel site Web ou application mobile. Consultez Web Widget (Classique) et Mobile SDK ci-dessous.
Les articles de votre base de connaissances peuvent aussi être utilisés par la messagerie Web et mobile en tandem avec les bots Zendesk pour aider automatiquement les utilisateurs finaux à trouver les réponses dont ils ont besoin. La messagerie Web et le Web Widget de messagerie incorporent aussi votre solution d’assistance aux sites Web et applications mobiles.
Pour savoir comment activer Guide et configurer votre centre d’aide, consultez Zendesk Guide - Guide de mise en route.
Messagerie Web et mobile
La messagerie vous permet de communiquer avec les clients de façon asynchrone via plusieurs sessions et appareils (Web, appareils mobiles et applications de réseaux sociaux). L’historique complet des conversations, pour l’ensemble des sessions et des appareils, est conservé.
Vous pouvez aussi créer un bot de messagerie personnalisable en utilisant le créateur de bots qui guide les utilisateurs finaux pour les aider à trouver les réponses dont ils ont besoin. Le bot de messagerie suggère des articles pertinents de votre base de connaissances pour résoudre les problèmes de vos clients.

Vous utilisez le Web Widget comme canal pour incorporer à vos sites Web et à votre centre d’aide la messagerie et les workflows de conversation automatisés avec le créateur de bots et le bot de messagerie.
Pour en savoir plus, consultez À propos de la messagerie.
Messagerie sociale
Quand vous ajoutez un canal de messagerie sociale à vos paramètres d’administration dans Support ou dans le Centre d’administration, les messages envoyés aux canaux de messagerie sociale de votre entreprise deviennent des tickets dans Support. Vous pouvez envoyer et recevoir des messages sociaux dans le cadre de la conversation de ticket principale.
Les canaux de messagerie sociale suivants sont disponibles dans Zendesk :
- WhatsApp : application de messagerie populaire qui utilise le chat et le téléphone. Elle compte plus de 1,5 milliard d’utilisateurs dans plus de 180 pays. Consultez Ajout de canaux WhatsApp à l’espace de travail d’agent Zendesk.
- LINE : application de communication tout-en-un pour les SMS, les appels téléphoniques et les visioconférences, ainsi que pour partager des moments ou des photos, et jouer. Consultez Ajout de canaux LINE à l’espace de travail d’agent Zendesk.
- Facebook : site de réseau social populaire que vous pouvez utiliser pour échanger des messages publics avec vos clients. Consultez Configuration du canal Facebook.
- Facebook Messenger : application de messagerie sociale proposée par Facebook que vous pouvez utiliser pour échanger des messages privés avec vos clients. Consultez Configuration du canal Facebook et Ajout de canaux Facebook Messenger à l’espace de travail d’agent Zendesk.
- X (anciennement Twitter) : service de réseau social populaire que vous pouvez utiliser pour échanger des messages publics avec vos clients. Consultez Configuration du canal X (anciennement Twitter).
- Messages Privés X : fonctionnalité X populaire que vous pouvez utiliser pour échanger des messages privés avec vos clients. Consultez Configuration du canal X (anciennement Twitter) et Ajout de canaux Messages Privés X (anciennement Twitter) à l’espace de travail d’agent Zendesk.
- Instagram Direct : le service de messagerie privée d’Instagram qui vous permet de communiquer directement avec d’autres utilisateurs. Consultez Ajout et configuration d’Instagram Direct.
- WeChat : un service de communication de messagerie par téléphone et SMS chinois populaire que vous pouvez utiliser pour la messagerie publique avec vos clients. Consultez Ajout des canaux de messagerie sociale WeChat.
Vous pouvez aussi ajouter les canaux de messagerie à Zendesk. Vous pouvez par exemple ajouter Viber, Telegram et les Apple Messages for Business. Les messages envoyés à ces canaux deviennent des tickets dans l’espace de travail d’agent. Quand un agent y répond, le commentaire s’affiche sous la forme d’une réponse dans l’application de messagerie de l’utilisateur. Consultez Ajout de canaux Sunshine Conversations.
Centre d’appels
Le canal Zendesk Talk intègre l’assistance téléphonique en direct (centre d’appels) à votre compte Zendesk. Vous sélectionnez un numéro de téléphone pour les appels entrants et configurez les options de file d’attente et les messages de salutations enregistrés. Vous pouvez également personnaliser les messages de salutations des appels.
Les agents sont disponibles pour prendre les appels téléphoniques, et leurs discussions avec les clients sont enregistrées et ajoutées aux tickets. Si aucun agent n’est disponible, les clients laissent des messages sur la messagerie vocale, qui deviennent automatiquement des tickets contenant le message vocal et sa transcription. Les agents peuvent répondre à un appel par le biais du navigateur Web ou transférer l’appel à un autre numéro.
Pour en savoir plus au sujet de la configuration de votre canal de centre d’appels, consultez Activation du canal Talk et configuration des paramètres généraux. Pour savoir comment utiliser Talk, consultez Utilisation de Zendesk Talk.
Texte
Text vous permet de répondre aux SMS entrants, d’automatiser les alertes ou d’envoyer des SMS proactifs à vos clients.
Quand vous recevez un SMS, cela crée automatiquement un ticket dans Support et vous pouvez donc profiter de tous les avantages des workflows automatisés, des rapports et de l’historique pour votre assistance par SMS.
Pour en savoir plus au sujet de Text, consultez Premiers pas avec Text.
Chat en direct
Zendesk Chat permet à vos clients de lancer un chat en direct avec un agent. Les sessions de chat sont converties en tickets que les agents peuvent mettre à jour après le chat. Vous pouvez ajouter Zendesk Chat à n’importe quel site Web ou centre d’aide.
En plus de répondre aux chats des utilisateurs finaux, vous pouvez consulter une liste des visiteurs en temps réel, les pages qu’ils consultent, la façon dont ils ont accédé à votre site Web et autres détails. Grâce à ces informations, les agents peuvent fournir une assistance proactive en contactant des visiteurs ciblés, par exemple ceux qui ont des articles dans leur panier, mais prennent trop longtemps pour finaliser leurs achats.
Les agents peuvent aussi chatter avec d’autres agents, en privé ou en leur demandant de rejoindre une conversation avec un visiteur.
Pour savoir comment configurer Zendesk Chat, consultez Configuration de Zendesk Chat.
Web Widget (Classique)
Le Web Widget (Classique) vous permet d’incorporer les options de Zendesk Support à votre site Web ou votre centre d’aide pour que vos clients puissent obtenir l’aide dont ils ont besoin sans quitter ce site ou centre d’aide. Vos clients bénéficient d’un accès rapide à :
- Recherche d’articles dans la base de connaissances
- Chat en direct avec un agent
- Formulaire de contact pour l’envoi de tickets
Le widget s’affiche en bas à droite de votre site Web ou centre d’aide et il suffit à vos clients de cliquer dessus pour accéder aux options d’assistance.

Vous pouvez configurer les composants de votre choix dans le widget et il vous suffit ensuite d’ajouter le code du widget à votre site Web ou centre d’aide. Une fois le code ajouté, vous gérez les modifications à partir de votre Zendesk. Pour configurer et gérer le Web Widget (Classique), vous devez être un administrateur.
Si vous utilisez la messagerie pour un site Web ou un centre d’aide, le Web Widget (Classique) est remplacé par le Web Widget de messagerie.
Mobile SDK
Le Mobile SDK vous permet d’incorporer des options d’assistance Zendesk à votre propre application afin que vos clients puissent obtenir de l’aide directement au sein de l’application. Vos clients bénéficient d’un accès rapide à :
- Création de tickets en utilisant un formulaire de contact dans votre application
- Assistance via messagerie ou chat en direct
- Affichage et commentaires pour les tickets existants dans l’application, sans avoir à passer à l’e-mail
- Navigation et recherche dans la base de connaissances de votre centre d’aide au sein de l’application, sans redirection vers un navigateur
- Évaluation de votre application dans la boutique d’applications ou envoi direct de commentaires
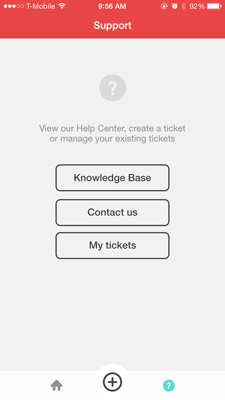
Une fois le SDK intégré à votre application, les modifications sont gérées à partir de votre Zendesk et automatiquement reflétées dans le SDK. Ce sont vos développeurs qui se chargent de l’ajout du SDK à votre application et cela se fait à l’extérieur de Zendesk, à l’aide d’un snippet de code généré dans Zendesk.
- Incorporation du service client aux applications mobiles avec le SDK Support
- Documentation destinée aux développeurs SDK pour iOS ou Android.
API
Si vous êtes développeur, vous pouvez accéder aux fonctionnalités Zendesk par le biais de l’API Zendesk. Par exemple, vous créer un nouveau ticket en choisissant d’utiliser l’API. Consultez la documentation sur l’API.
La page Applications et intégrations > API > API Zendesk dans le Centre d’administration vous permet de configurer la façon dont sont authentifiées les demandes API et de suivre l’activité de l’API par rapport à votre limite de taux.
Les rapports pour l’attribut Mise à jour du ticket via ou Événement du ticket via peuvent retourner service Web, qui fait référence au canal API. Cela signifie que le ticket ou la mise à jour du ticket est arrivé via l’API, une intégration ou une application que vous avez téléchargée depuis Apps Marketplace (par exemple CRM, Jira ou Slack) ou tout autre workflow que vous avez configuré.
Pour en savoir plus au sujet du canal API, consultez Gestion de l’accès à l’API Zendesk.
Intégrations de canaux
En plus des canaux intégrés aux produits Zendesk, vous pouvez ajouter des applications qui fournissent des canaux supplémentaires en vous connectant à de nombreuses plateformes populaires sur le Web. Ces applications permettent aux agents de répondre aux messages, avis et commentaires comme pour n’importe quel autre ticket.
N’oubliez pas que vous pouvez aussi utiliser le framework Canal pour créer vos propres canaux.
Pour parcourir les intégrations de canaux disponibles, consultez la section des canaux dans Zendesk Marketplace.
Couplage téléphonie-informatique (CTI)
Les intégrations CTI (couplage téléphonie-informatique) permettent de connecter Zendesk avec un système de téléphonie tiers en utilisant l’API pour les développeurs de l’édition Talk Partner. Les tickets créés à partir d’un CTI sont inclus dans ce canal. Pour en savoir plus, consultez Talk Partner Edition.
Tickets clos
Les clients peuvent créer un nouveau ticket en répondant à un ancien ticket qui a le statut Clos. Quand un ticket est clos, il n’est plus possible de le modifier. Ainsi, si un client répond à une notification par e-mail à partir de cet ancien ticket clos, le ticket n’est pas rouvert : un ticket de suivi est créé.
Quand un ticket de suivi est créé à partir d’un ticket clos, Ticket clos s’affiche comme canal dans le ticket. En haut du ticket, vous voyez les informations au sujet de l’ancien ticket à partir duquel a été créé le nouveau. Vous pouvez cliquer sur le numéro de l’ancien ticket pour afficher le ticket clos d’origine.
Pour en savoir plus, consultez Création d’un suivi pour un ticket clos.
Dans Explore, les rapports sur les tickets de suivi utilisent deux canaux différents, selon l’attribut que vous utilisez :
- Ticket clos : l’attribut Canal de mise à jour dans le jeu de données Historique des mises à jour utilise cette valeur de canal.
- Web : l’attribut Canal des tickets dans les jeux de données Support utilise cette valeur de canal.
Pour en savoir plus, consultez Canaux des tickets dans Explore.