채널이란 고객이 지원 요청을 만드는 방법과 상담사가 고객과 소통하는 방법을 정하는, 한 마디로 말해 고객과의 소통로입니다. 지원하고자 하는 채널을 선택해 구성하면 됩니다. 새 지원 요청이 제출되는 채널이 무엇이든 관계없이 모든 요청은 Zendesk Support에서 상담사가 관리하는 티켓이 됩니다.
관리자는 Support의 관리자 설정과 관리 센터의 채널 페이지를 모두 사용하여 채널을 추가할 수 있습니다.
Zendesk Explore를 사용하여 티켓 채널에 대해 리포팅하는 데 대한 도움말은 Explore에서 티켓 채널 이해하기를 참조하세요.
이메일
Zendesk Support 이메일 채널을 사용하면 지원 이메일 주소(예: support@yoursubdomain.zendesk.com)로 고객이 직접 이메일을 보낼 수 있습니다. 그러면 Zendesk Support로 받는 이메일이 티켓이 됩니다. Zendesk Support 계정은 Zendesk 도메인 내에서 이메일 주소를 무한 생성할 수 있습니다. 다시 말해 이메일 주소를 필요한 만큼 여러 개 만들어 사용할 수 있습니다.

외부 이메일 주소를 통해 지원 요청을 수락하는 것도 지원됩니다. 외부 이메일 주소를 이미 갖췄거나 지원하려면 외부 주소로 받은 이메일을 Zendesk 도메인 이메일로 전달받을 수 있습니다.

외부 이메일 주소로 지원 요청을 받은 다음 Zendesk 계정으로 전달받는 것 외에도, 모든 발신 이메일이 Zendesk 계정 도메인이 아니라 본인 도메인인 것처럼 이메일 채널을 구성할 수도 있습니다. 본인 도메인을 사용하려면 설정 과정이 좀 더 추가되고 그 대부분은 Zendesk 외부에서 이루어지므로 도메인 관리자의 도움이 필요할 수도 있습니다.
모든 이메일은 사용자 지정이 가능한 기본서식을 사용하여 보내게 됩니다. 기본서식은 HTML 및 일반 텍스트로 작성됩니다. 브랜딩에 맞춰 이를 사용자 지정할 수 있습니다. 문장을 약간 수정하는 것도 가능합니다.
또한 티켓 업데이트, 티켓 해결 등 워크플로우 단계별로 자동 이메일 답장을 생성하는 Zendesk Support 비즈니스 규칙을 설정할 수도 있습니다.
이메일 채널 구성에 대한 자세한 내용은 Zendesk에서 이메일 설정하기를 참조하세요.
헬프 센터
Zendesk Guide를 사용하여 만드는 헬프 센터는 최종 사용자에게 지식창고 문서 및 지원팀에 문의하는 여러 옵션을 포함한 완벽한 셀프 서비스 지원 솔루션을 제공합니다.
헬프 센터에는 최종 사용자가 지원 요청을 제출하는 데 사용할 수 있는 웹 양식이 포함되어 있습니다. 상담사는 헬프 센터의 문서 및 커뮤니티 게시물에 추가된 댓글에서 티켓을 만들 수도 있습니다. 상담사의 답장은 댓글로 추가됩니다.
지식창고 문서 및 지원 문의 양식은 어떤 웹사이트 및 모바일 앱에든 임베드될 수 있습니다. 아래의 웹 위젯(클래식) 및 모바일 SDK를 참조하세요.
지식창고 문서는 Zendesk 봇과 함께 웹 및 모바일 메시징에서 사용되어 최종 사용자가 필요한 답을 찾도록 자동으로 지원할 수도 있습니다. 웹 메시징 및 메시징 웹 위젯은 웹사이트 및 모바일 앱에 지원 솔루션을 임베드할 수도 있습니다.
Guide 사용 설정 및 헬프 센터 설정에 대한 내용은 Guide 시작하기를 참조하세요.
웹 및 모바일 메시징
메시징을 사용하면 여러 세션 및 기기(웹, 모바일 기기 및 소셜 미디어 앱)에서 비동기식으로 고객과 소통할 수 있습니다. 세션 및 기기에서의 전체 대화 기록이 보존됩니다.
최종 사용자가 답을 찾을 수 있도록 안내하는 봇 빌더를 사용하여 사용자 지정 가능 메시징 봇을 만들 수도 있습니다. 메시징 봇은 문제 해결을 위해 지식창고에서 관련 문서를 추천합니다.

웹 위젯을 채널로 사용하여 메시징 및 봇 빌더와 메시징 봇을 사용한 자동 대화 플로우를 웹사이트 및 헬프 센터에 임베드합니다.
자세한 내용은 메시징에 대한 정보를 참조하세요.
소셜 메시징
Support의 관리 설정이나 관리 센터에 소셜 메시징 채널을 추가하면 회사의 소셜 메시징 채널로 보낸 메시지가 Support의 티켓으로 전환됩니다. 주 티켓 대화 플로우의 일부로 소셜 메시지를 보내고 받을 수 있습니다.
다음과 같은 소셜 메시징 채널을 Zendesk에서 사용할 수 있습니다.
- WhatsApp: 180여 개국에서 15억 명 이상의 사용자를 보유한 인기 채팅 및 음성 메시징 앱입니다. Zendesk 상담사 워크스페이스에 WhatsApp 채널 추가하기를 참조하세요.
- LINE: 문자, 음성 및 영상 전화, 순간, 사진 공유, 게임을 위한 올인원 커뮤니케이션 앱입니다. Zendesk 상담사 워크스페이스에 LINE 채널 추가하기를 참조하세요.
- Facebook: 고객과의 공개 메시징에 사용할 수 있는 인기 소셜 네트워킹 사이트입니다. Facebook 채널 설정하기를 참조하세요.
- Facebook Messenger: 고객과의 비공개 메시징에 사용할 수 있는 Facebook의 인기 소셜 메시징 애플리케이션입니다. Facebook 채널 설정하기 및 Zendesk 상담사 워크스페이스에 Facebook Messenger 채널 추가하기를 참조하세요.
- X(구 트위터): 고객과의 공개 메시징에 사용할 수 있는 인기 소셜 네트워킹 서비스입니다. X(구 트위터) 채널 설정하기를 참조하세요.
- X DM: 고객과의 비공개 메시징에 사용할 수 있는 인기 X 기능입니다. X(구 트위터) 채널 설정하기 및 Zendesk 상담사 워크스페이스에 X(구 트위터) DM 채널 추가하기를 참조하세요.
- Instagram Direct: 다른 사용자들과 직접 대화할 수 있는 Instagram의 비공개 메시징 서비스입니다. Instagram Direct 추가 및 구성하기를 참조하세요.
- WeChat: 고객과의 공개 메시징에 사용할 수 있는 중국 기반의 인기 있는 모바일 문자 및 음성 메시징 통신 서비스입니다. WeChat 소셜 메시징 채널 추가하기를 참조하세요.
더 많은 메시징 채널을 Zendesk에 추가할 수도 있습니다. 예를 들어 Viber, 텔레그램 및 Apple Messages for Business를 추가할 수도 있습니다. 이러한 채널에 보내는 메시지는 상담사 워크스페이스에서 티켓으로 전환됩니다. 상담사가 응답하면 댓글이 사용자의 메시징 앱에 답장으로 나타납니다. Sunshine Conversations 채널 추가하기를 참조하세요.
Voice
Zendesk Talk 채널은 라이브 전화(음성) 지원 서비스를 Zendesk 계정에 통합합니다. 수신 전화번호를 선택하고 통화 대기열 옵션과 녹음 인사말을 설정합니다. 통화 인사말은 사용자 지정할 수도 있습니다.
상담사가 직접 전화를 받으면 고객과의 대화가 녹음되고 티켓에 추가됩니다. 대화 가능한 상담사가 없어서 고객이 음성 메시지를 남기면 자동으로 티켓이 되고 음성 메일 녹음 및 통화 내용이 수록됩니다. 상담사는 웹 브라우저를 통해 전화를 받거나 다른 번호로 통화를 돌릴 수도 있습니다.
음성 채널 설정에 대한 내용은 Talk 채널 사용 설정 및 일반 설정 구성하기를 참조하세요. Talk 사용에 대한 내용은 Zendesk Talk 사용하기를 참조하세요.
텍스트
Text를 사용하여 수신 SMS 문자 메시지에 응답하거나, 알림을 자동화하거나, 고객에게 사전대응 문자 메시지를 보낼 수 있습니다.
문자 메시지를 받을 때마다 자동으로 Support에서 티켓을 만들어 자동화된 워크플로우, 리포팅 및 기록의 모든 이점을 문자 메시지 지원에 적용할 수 있습니다.
Text 설정에 대한 내용은 Text 시작하기를 참조하세요.
실시간 채팅
Zendesk Chat으로 고객이 상담사와의 실시간 채팅을 시작할 수 있습니다. 채팅 세션이 종료되면 티켓으로 변환되어 상담사가 업데이트할 수 있습니다. Zendesk Chat을 모든 웹사이트 또는 헬프 센터에 추가할 수 있습니다.
최종 사용자의 채팅에 응답하는 것 이외에도 실시간 방문자 목록을 확인하고 어떤 페이지를 방문하는지, 어떤 경로로 웹사이트를 방문했는지를 비롯한 갖가지 세부 정보를 확인할 수 있습니다. 상담사가 이같은 정보를 활용하면 장바구니에 상품을 담아 둔 채 오랫동안 결제하지 않는 방문자 등 특정 방문자층을 대상으로 능동적인 지원을 제공할 수 있습니다.
또한 일대일 채팅 또는 방문자와의 대화에 다른 상담사를 참여시킬 수 있습니다.
Zendesk Chat 설정에 대한 내용은 Zendesk Chat 설정하기를 참조하세요.
웹 위젯(클래식)
웹 위젯(클래식)을 사용하면 웹사이트나 헬프 센터에 Zendesk Support 옵션을 임베드할 수 있으므로 고객이 웹사이트나 헬프 센터에서 나가지 않고도 도움을 받을 수 있습니다. 고객은 다음 기능에 빨리 액세스할 수 있습니다.
- 지식창고 문서 검색
- 상담사와 실시간 채팅
- 티켓 제출에 필요한 문의 양식
웹사이트나 헬프 센터 오른쪽 아래에 있는 위젯을 고객이 클릭하면 지원 옵션에 액세스할 수 있습니다.

위젯 구성 요소를 자유롭게 구성한 다음 웹사이트나 헬프 센터에 위젯 코드를 추가하면 됩니다. 코드를 추가한 다음 Zendesk를 통해 변경 내용을 관리합니다. 관리자만 웹 위젯(클래식)을 설정 및 관리할 수 있습니다.
웹사이트나 헬프 센터의 메시징을 사용 중인 경우에는 웹 위젯(클래식)이 메시징 웹 위젯으로 바뀝니다.
모바일 SDK
Mobile SDK를 사용하면 앱에 Zendesk 지원 옵션을 임베드할 수 있으므로 고객이 앱에서 직접 도움을 받게 됩니다. 고객은 다음 기능에 빨리 액세스할 수 있습니다.
- 앱에 있는 문의 양식을 사용하여 티켓 만들기
- 메시징이나 실시간 채팅을 통해 상담사에게 지원 문의
- 이메일로 이동하지 않고도 앱에서 기존 티켓 보기 및 티켓에 댓글 달기
- 브라우저로 리디렉션되지 않고도 앱에서 헬프 센터 지식창고를 찾아보고 검색
- 앱 스토어에서 앱을 평가하거나 직접 피드백 보내기
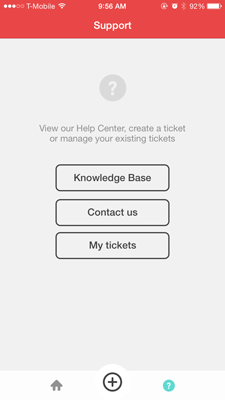
SDK를 앱에 통합하면 변경 내용이 Zendesk에서 관리되고 SDK에 자동 반영됩니다. SDK를 앱에 추가하는 작업은 개발자가 Zendesk 내에서 생성된 코드 스니펫을 사용하여 Zendesk 외부에서 이뤄집니다.
- Support SDK로 모바일 앱에 고객 서비스 임베드하기
- iOS 또는 Android용 SDK 개발자 문서
API
개발자는 Zendesk API를 통해 Zendesk 기능에 액세스할 수 있습니다. 예를 들어 API를 사용하여 새 티켓을 만드는 방법이 있습니다. API 문서를 참조하세요.
관리 센터의 앱 및 연동 서비스 > API > Zendesk API 페이지에서 API 요청 인증 방법 및 호출 빈도 제한 대비 API 활동 추적 방법을 구성할 수 있습니다.
티켓 업데이트 채널 또는 티켓 이벤트 채널 속성에 대한 보고서는 API 채널을 참조하는 웹 서비스를 리턴할 수 있습니다. 이는 티켓 또는 티켓 업데이트가 API를 통해 왔거나, 마켓플레이스에서 다운로드한 연동 서비스나 앱(예: CRM, JIRA 또는 Slack)을 통해 왔거나 또는 설정해 놓은 일부 다른 워크플로우를 통해 왔음을 의미합니다.
API 채널에 대한 자세한 내용은 Zendesk API에 대한 액세스 관리하기를 참조하세요.
채널 연동 서비스
Zendesk 제품에 기본으로 제공되는 채널은 물론, 웹상의 많은 인기 플랫폼에 연결함으로써 추가 채널을 제공하는 앱을 추가할 수도 있습니다. 이러한 앱을 통해 상담사가 다른 여느 티켓에서 하는 것처럼 메시지, 사용후기 및 댓글에 응답할 수 있습니다.
채널 프레임워크를 사용하여 직접 채널을 만들 수도 있습니다.
사용 가능한 채널 연동 서비스를 찾아보려면 Zendesk 마켓플레이스에서 채널 섹션을 참조하세요.
컴퓨터 전화 통신 연동
CTI(컴퓨터 전화 통신 연동)연동 서비스는 Talk Partner Edition 개발자 API를 사용하여 Zendesk를 타사 전화 통신 시스템과 연결하는 방법을 제공합니다. CTI에서 만들어진 티켓은 이 채널에 포함됩니다. 자세한 내용은 Talk Partner Edition 이해하기를 참조하세요.
종료된 티켓
고객은 종료 상태에 있는 이전 티켓에 답장하여 새 티켓을 만들 수 있습니다. 티켓이 종료되면 어떤 식으로도 더 이상 변경될 수 없습니다. 즉, 고객이 이전 종료된 티켓의 이메일 알림에 답장하면 티켓이 다시 등록되지는 않지만 대신 후속 작업 티켓이 만들어집니다.
종료된 티켓에서 후속 작업 티켓이 만들어지면 종료 티켓은 티켓 자체 내에서 채널로 나타납니다. 그 티켓 위쪽에 새 티켓을 만든 이전 티켓에 대한 정보가 표시됩니다. 이전 티켓 번호를 클릭하여 종료된 원래 티켓을 볼 수 있습니다.
자세한 내용은 종료된 티켓의 후속 작업 만들기를 참조하세요.
Explore에서 후속 작업 티켓은 사용 중인 속성에 따라 두 가지 다른 채널을 통해 리포팅됩니다.
- 종료 티켓: 업데이트 기록 데이터 집합의 업데이트 채널 속성은 이 채널 값을 사용합니다.
- 웹: Support 데이터 집합의 티켓 채널 속성은 이 채널 값을 사용합니다.
자세한 내용은 Explore의 티켓 채널 이해하기를 참조하세요.