Zendesk Suite试用评估指南 的这一部分旨在帮助您评估Zendesk Suite中的知识管理功能,了解它们对您有何用处。
您可以为终端用户提供完整的自助服务帮助中心,帮助您的专员为客户提供帮助。您可以创建一个帮助中心,其中包括:
- 面向客户的品牌支持网站
- 知识库,用于发布自助服务内容
- 社区,用于客户协作
- 客户门户,客户可在其中提交和管理工单
请按照此指南中的步骤试用帮助中心。每个任务通常用时不到 10 分钟即可完成。
本文章包含以下部分:
第 1 步:启用您的帮助中心
在开始为新的帮助中心创建文章之前,您需要进行一些设置。
当您开始建立知识库时。您的帮助中心处于设置模式,终端用户无法看到。此时,您可以在激活它之前进行外观设置。
试试看
如果您已完成试用入门向导中的 任务 ,则您已启用帮助中心。如若没有,需要现在启用。
在设置模式下启用帮助中心
- 以管理员身份登录 Zendesk Support。
- 单击顶栏中的 Zendesk 产品图标 (
 ),然后选择知识。
),然后选择知识。 - 在显示的页面中,单击 从头开始。
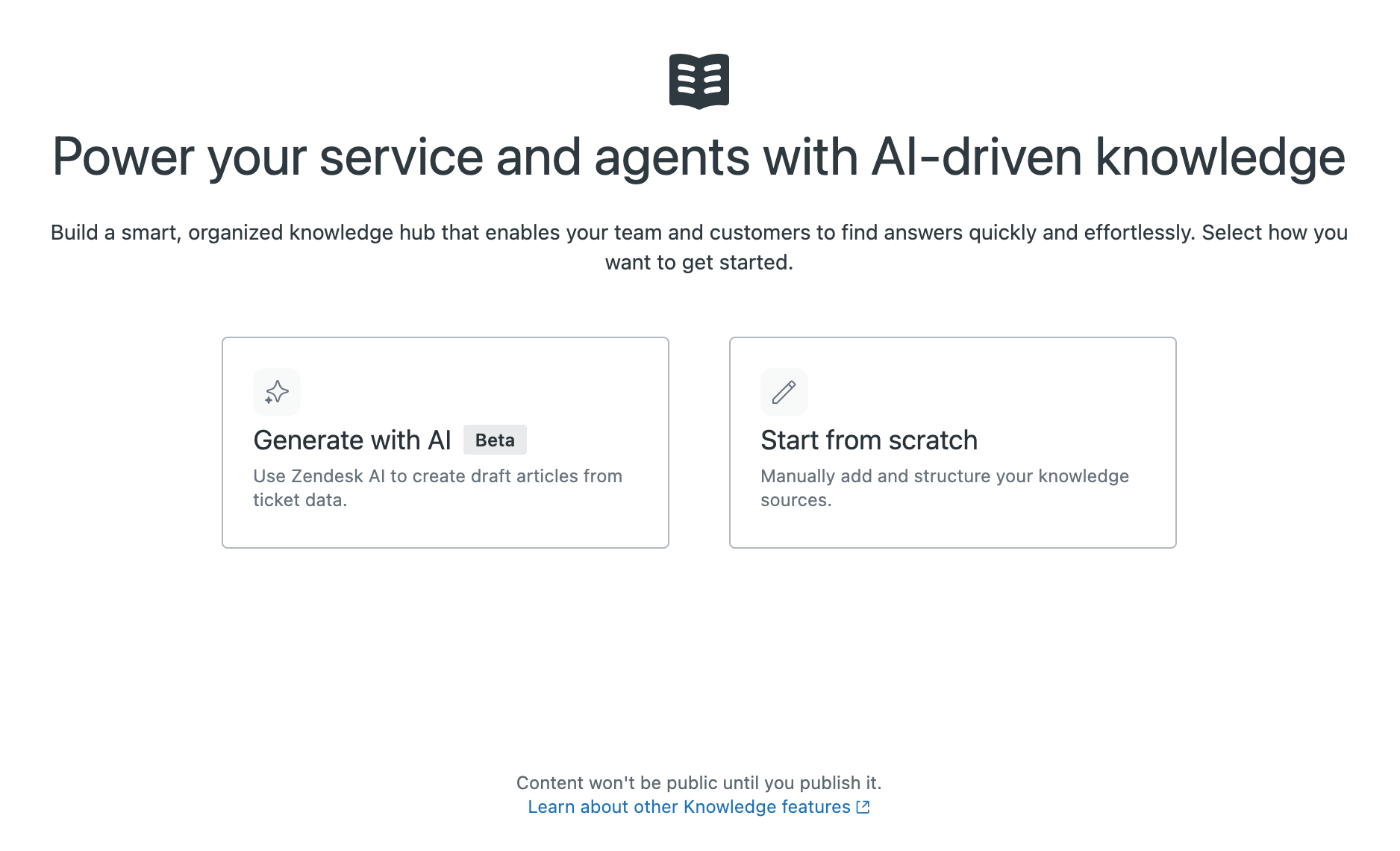
如果您没有看到此选项,而是打开了帮助中心,则说明您已经启用了帮助中心。
了解更多
第 2 步:添加专员用户角色和文章访问权限
用户角色默认映射到Support中的用户角色。也就是说,您帐户中的所有管理员都自动具有知识版管理员权限,专员和终端用户同理。如果专员需要更多管理权限,您可以将专员的用户角色更改为管理员。
但是,用户角色不能决定帮助中心文章的访问权限。您可以通过创建用户区段控制对文章的编辑、发布和查看访问权限。然后,您可以使用用户区段建立用户权限并应用到文章以控制访问权限。

计划一下
考虑是否有任何专员需要成为知识管理员。知识管理员对主题、所有设置和所有内容具有完全访问权限。您可能需要一些专员来负责帮助中心的管理,他们需要完全访问权限。
接下来,考虑您的内容,并考虑哪些专员需要编辑或发布哪些内容。例如,您可能安排一组专员组负责所有关于送货信息的文章。
最后,考虑哪些内容需要视图限制。您可以创建一个内部知识库,例如,将对一个文章组别的访问限制为内部员工。您在试用中创建的帮助中心带有一个“仅限专员”内部组别,可供您查看。
测试
对于此试用,尝试创建一两个适合您的组织的用户区段。请考虑您在 Support 中创建的组。专员组可能也需要成为应用到内容的用户区段。
创建用户区段的步骤
- 在知识管理中,单击侧栏中的用户权限 (
 )。
)。 - 在“用户区段”页面上,单击添加新的。
- 在“创建用户区段”页面上,定义并创建您的用户区段。请参阅 为用户权限创建用户区段。
第 3 步:创建并发布组别和文章
现在您的帮助中心已建立且正在运行,您将要开始建立知识库。
规划
在您开始之前,花一些时间来思考帮助中心的结构。一个帮助中心通常包括:
- 类别:顶级组织容器(例如:汽车)
- 组别:文章的容器(例如:Ford Fiesta)
- 文章:帮助主题或技术注释等内容项目(例如:更改 Ford Fiesta 的前大灯灯泡)
测试
对于此试用,您的帮助中心带有一些预建的类别和组别。尝试添加一篇文章到现有的组别之一。准备就绪后,您可以开始用业务所需的类别替换类别和组别范例。
添加文章的步骤
- 在帮助中心或知识管理中,单击顶部菜单栏中的添加,然后选择文章。

- 输入文章内容。
使用 文章编辑器的工具栏 添加格式选项或添加链接、图像或表格。
提示:您无需手动输入所有内容,您可以从其他文档中复制内容,然后再将其格式复制到文章中。 - 在 文章设置 面板中,配置管理和查看权限,以及您要将文章发布到的组别。

- 完成文章的处理后,单击 保存 以另存为草稿。

- 要预览文章,单击 预览。

- 准备发布文章时,请单击保存按钮上的下拉箭头,然后选择发布。
要查看发布在帮助中心的文章外观,单击查看。

请记住,您的帮助中心仍处于设置模式,只有您可以看到。撰写几篇文章后,请参阅激活帮助中心,了解如何将帮助中心设置为对所有人可见。
第 4 步:使用背景信息面板中的“知识”
专员可使用背景信息面板的“知识”部分,直接从专员工作区创建或请求新的帮助中心文章。处理工单时,专员可以:
- 无需离开工单即可搜索帮助中心
- 在工单评论中插入相关帮助中心文章的链接
- 引用工单中文章或帖子最相关的部分
- 添加嵌入式反馈到需要更新的现有文章
- 在回复工单的同时,使用预定义的模板创建新文章
计划一下
考虑您的知识管理工作流程。让专员可以在工单中搜索和链接到文章是很容易的事。但您需要就专员标记和创建文章的流程进行一些规划。
请查阅 在知识版块中创建文章。
试试看
本例中,尝试使用背景信息面板的知识部分搜索并链接到一篇文章,而无需离开Zendesk Support。
从“知识”组别搜索并链接到文章的步骤
- 在新建或现有工单中,单击 知识 图标 (
 )以打开侧栏中的知识组别。
)以打开侧栏中的知识组别。知识部分将打开,其中包含匹配工单主题的自动建议(如果有)。

- 单击 搜索 图标 (
 )。
)。 - 输入您要搜索的词,然后按 Enter。
随即显示搜索结果。每个项目旁边的图标表示其是文章、帖子还是受限内部内容。

- 将鼠标悬停在内容上,然后单击 复制链接到对话。内容链接将显示在工单中。

了解更多
第 5 步:通过品牌打造自定义您的帮助中心
知识提供了无需编码即可更改帮助中心外观的工具。例如,您可以更改徽标、颜色和字体,使其与您的公司品牌保持一致。
计划一下
查看名为 Copenhagen 的标准主题。这是一个最佳实践主题,适用于计算机和移动设备。您可使用此主题作为基础来创建您自己的主题。

想一想您要更改哪些元素以使其与您自己公司的品牌保持一致。如果基本设置无法满足您的要求,需要进行更高级的自定义设置,您以后可以自定义主题中的代码。
如需寻找灵感,请务必查看关于精美帮助中心的 Pinterest 页面。
此外,您还可以在 Zendesk 市场中找到免费和付费的主题。
您的帮助中心品牌 - 试试看
通过更改一些主题品牌元素(例如徽标或页首图像)来自定义您的帮助中心。
更改品牌设置的步骤
- 在知识管理中,单击侧栏中的自定义设计 (
 )。
)。 - 在主题页面上,选择您要更改的主题,然后单击自定义。
- 在设置面板中,单击任意组别以更新这些设置。
- 完成后,单击保存。
接下来做什么?
- 添加人工智能专员,为您的客户提供支持。嵌入Web Widget使您可以通过帮助中心提供 Zendesk 的消息传送功能。请参阅 评估Zendesk Suite试用帐户中的消息传送。
- 为您的试用帐户设置其他渠道。如需了解相关说明,请参阅评估 Zendesk 试用帐户和 Zendesk Support Suite 产品启动指南。
有疑问?请联系我们
翻译免责声明:本文章使用自动翻译软件翻译,以便您了解基本内容。 我们已采取合理措施提供准确翻译,但不保证翻译准确性
如对翻译准确性有任何疑问,请以文章的英语版本为准。