如果您已将帮助中心配置为支持多种语言,则可在帮助中心添加每篇文章的翻译版本,或仅添加特定语言的文章。帮助中心根据页面 URL 中的区域设置代码(例如“.../hc/en-us”)以不同语言显示页面。任何已翻译的文章还必须有翻译成同一语言的父页面(组别和类别)。
您还可以在帮助中心页面上显示已翻译的文本片段。例如,主页上的欢迎消息或页首的公司标语。
内容块可以在翻译的文章中使用,但不像帮助中心文章那样提供多语言支持。请参阅在翻译的文章中使用内容块。
只有知识管理员才能将本地化内容添加到您的帮助中心。
将帮助中心本地化为多种语言的基本工作流程
以下步骤描述了将帮助中心内容本地化为多种语言时要遵循的一般工作流程。如果您使用人工智能文章翻译来生成帮助中心文章翻译,您的工作流程可能会有所不同。请参阅使用人工智能翻译帮助中心文章。
将帮助中心本地化为多种语言
- 配置您的帮助中心以支持其他语言(如果您尚未执行此操作)(请参阅配置帮助中心以支持多种语言)。
- 将文章翻译成您支持的语言。您可以在帮助中心之外完成此操作,或者如果您有 Copilot 附加功能,可以使用人工智能文章翻译工具通过人工智能翻译帮助中心的文章。注意:要浏览可帮助您执行此任务的第三方应用,请参阅 Zendesk 市场。
- 通过添加已翻译的标题准备您的组别和类别(请参阅下面的添加翻译到组别和类别以确保已翻译的文章成功显示)。
- 将已翻译的内容添加到您的帮助中心(请参阅下面的添加已翻译的文章)。
- 如果需要,请添加已翻译的文本片段(请参阅下面的添加已翻译的文本)。
您的帮助中心里使用的许多预建页面元素都已经进行了本地化。例如,让用户对一篇文章投票的元素会显示英语“Was this article helpful?”和法语“Cet article vous at-il été utile?”。您无需本地化字符串。有关可用已翻译字符串的列表,请参阅帮助中心模板文档中的翻译助手。
最好为帮助中心的不断添加和更新建立一个本地化流程。
将翻译添加到组别和类别以确保显示已翻译的文章
任何已翻译的文章都必须有翻译成同一语言的父页面。如果您为一篇文章添加了翻译,但该文章在组别或类别中没有相应的翻译,用户将无法在帮助中心查看该文章(即使文章已发布)。
页面层次结构如下:类别登录页面 > 组别登录页面 > 文章。例如,如果您添加一篇已翻译成德语的文章,该文章必须有一个德语组别页面。反过来,德语组别页面必须有一个德语类别页面。帮助中心无法显示孤立的文章。
当本地化您的帮助中心时,最好先添加本地化版本的类别页面,然后是组别页面,再是文章。此工作流程可保证任何新的已翻译文章都有一个已翻译成同一语言的父页面(组别或类别页面),以便用户查看。
只有知识管理员可以添加组别和类别的翻译。
为组别或类别添加已翻译的标题
- 在帮助中心,导航到现有的组别或类别。
- 单击顶部菜单栏中的编辑组别或编辑类别。

- 在左侧栏中,单击语言下拉列表,然后选择要添加翻译的语言。

如果您没有看到语言下拉菜单,则需要先启用帮助中心的语言(请参阅配置帮助中心以支持多种语言)。
- 输入或粘贴名称和(可选)描述的已翻译内容。
请记住,任何已翻译的页面都必须有翻译成同一语言的父页面。在为父页面添加翻译后,您可以单击刷新,系统最多需要三分钟才能记录更改。
注意:如果为一个组别添加翻译,但它没有类别的对应翻译,您将看到一条警告。避免这些警告的最佳实践是首先创建已翻译的类别,然后再翻译各个组别。 - 单击更新翻译以创建页面的翻译版本。
- 重复这些步骤以添加更多已翻译的页面。
添加已翻译的文章
您可以添加现有文章的翻译版本,或没有其他语言版本的已翻译文章。
当您添加现有页面的翻译版本时,除了区域设置之外,原始文章及其翻译版本共享相同的 URL。此功能可简化内容的管理。例如,以下 URL 指向同一篇文章的英语和法语版本:
https://mondocam.zendesk.com/hc/en-us/articles/202529393
https://mondocam.zendesk.com/hc/fr/articles/202529393
用户还可以通过从您帮助中心的语言菜单中进行选择,手动切换到另一种语言。
添加现有文章的翻译版本
- 在帮助中心,导航到现有文章,然后单击顶部菜单栏中的编辑文章。
- 单击可折叠面板上的翻译面板图标 (
 ) 。
) 。
- 单击添加语言图标 (+) 以添加新语言。
- 从列表中选择您要添加的翻译语言。
此列表显示您为帐户中的所有品牌启用的所有语言。
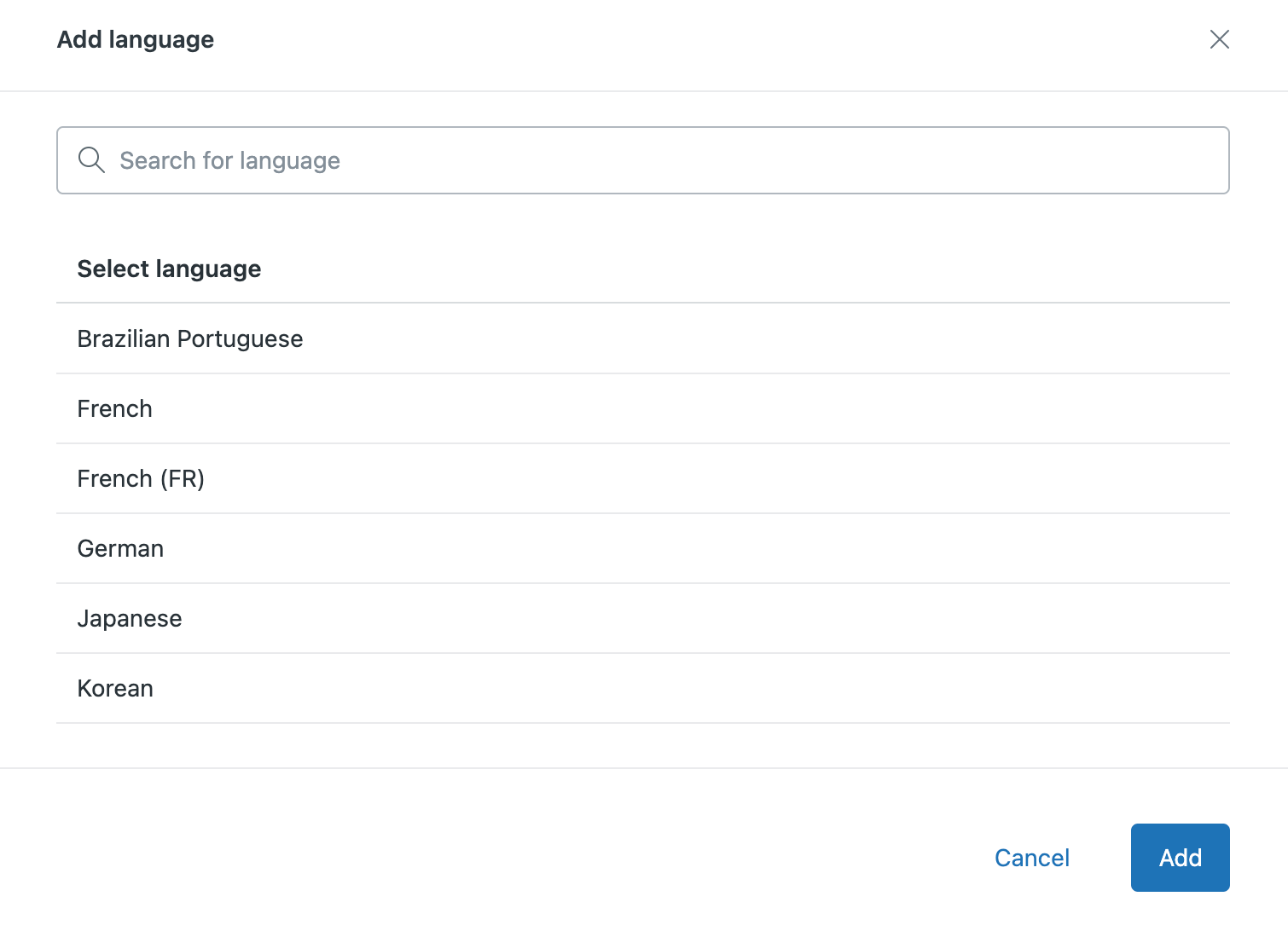
如果您没有看到语言列表,则需要先启用帮助中心的语言(请参阅配置帮助中心以支持多种语言)。
- 将已翻译的内容输入或粘贴到文章草稿中。
请记住,任何已翻译的页面都必须有翻译成同一语言的父页面。如果您为一篇文章添加翻译,但它没有组别或类别的对应翻译,您将看到一条警告。例如:

在为父页面添加翻译后,您可以单击刷新,系统最多需要三分钟才能记录更改。
- 完成文章的处理后,执行以下操作之一:
- 要将新文章另存为草稿或正在进行中的文章,待以后再发布,请单击保存。

单击预览以在帮助中心查看文章。

- 准备发布文章时,请单击保存按钮上的下拉箭头,然后选择发布。
要查看发布在帮助中心的文章外观,单击查看。

- 要将新文章另存为草稿或正在进行中的文章,待以后再发布,请单击保存。
- 重复这些步骤,以添加更多已翻译的页面。
添加无其他语言版本的已翻译页面
- 单击顶部菜单栏中的添加,然后选择您要添加的页面类型。

- 单击页面顶部显示的语言。

- 在列表中选择内容的语言。
此列表显示您为帐户中的所有品牌启用的所有语言。

- 将内容输入或粘贴到页面中。
- 完成文章的处理后,执行以下操作之一:
- 要将新文章另存为草稿或正在进行中的文章,待以后再发布,请单击保存。

单击预览以在帮助中心查看文章。

- 准备发布文章时,请单击保存按钮上的下拉箭头,然后选择发布。
要查看发布在帮助中心的文章外观,单击查看。

- 要将新文章另存为草稿或正在进行中的文章,待以后再发布,请单击保存。
添加已翻译的文本
- 主页上的欢迎消息
- 页首中的公司标语行
- 页脚中的法律声明
- 服务警报
您的帮助中心里使用的许多预建页面元素都已经进行了本地化。例如,让用户对一篇文章投票的元素会显示英语“Was this article helpful?”和法语“Cet article vous at-il été utile?”。您无需本地化字符串。有关可用已翻译字符串的列表,请参阅帮助中心模板文档中的翻译助手。
此功能使用管理中心的动态内容功能。此功能不可用于将文章、标题和其他支持多语言的帮助中心模板元素本地化。请参阅上面的添加已翻译页面和帮助中心模板中的翻译助手文档以获取更多信息。
在管理中心指定文本的语言变量
您可以在管理中心指定文本片段的语言变量。如需获取相关说明,请参阅通过动态内容提供多语言支持。例如:

添加与您的帮助中心支持的语言相同的语言变量。如果您不指定语言变量,则帮助中心不会显示该语言的任何内容。例如,假设您的帮助中心支持加拿大网站的英语和法语两种语言。则可添加每个文本片段的英语和法语变量。

记下项目名称。在以下步骤中您将需要用到它。在上一个例子中,占位符是 {{dc 'welcome_message'}},所以项目名称是“welcome_message”。
