

In diesem Beitrag stellen wir Ihnen das Web Widget (Classic) vor, die einbettbare Legacy-Oberfläche für Kundensupport. Mit dem Web Widget (Classic) können Sie Funktionen aus anderen Zendesk-Produkten – Guide, Support, Talk und Chat – zu Ihrer Website oder zu Ihrem Help Center hinzufügen, damit Kunden von ein und derselben Benutzeroberfläche aus über den bevorzugten Kanal Hilfe erhalten. Beispiele:
- Help-Center-Beiträge durchsuchen, um sich sofort selbst zu helfen.
- eine Supportanfrage über ein Kontaktformular einreichen,
- einen Rückruf anfordern oder eine Telefonnummer einblenden, die sie anrufen können,
- einen Live-Chat mit einem Agenten starten.
Überblick über das Web Widget (Classic)
Das Web Widget (Classic) ist eine separate Webanwendung, die in eine Webseite eingebettet wird und es Kunden ermöglicht, auf Ihr Help Center zuzugreifen sowie Unterstützung von Agenten über andere Zendesk-Supportkanäle (Support, Talk und Chat) anzufordern. Als Self-Service-Angebot stehen die Beiträge im Help Center zur Verfügung. Außerdem ist es für Kunden einfacher, Hilfe durch einen Agenten in Anspruch zu nehmen, da weniger Schritte erforderlich sind, um ein Kontaktformular zu öffnen, einen Rückruf anzufordern oder einen Chat zu starten.
Alle diese Funktionen sind in eine einzige Benutzeroberfläche integriert. Der Kunde braucht nicht von Ihrer Homepage zu Ihrem Help Center zu gehen, seine E-Mail-Anwendung zu öffnen oder Ihre Website zu durchsuchen, um eine E-Mail-Adresse für die Kontaktaufnahme ausfindig zu machen.
Sie können das Web Widget (Classic) zu Ihrer Website oder zu Ihrem Help Center hinzufügen. Standardmäßig erscheint das Widget rechts unten auf dem Bildschirm.

Zum Einrichten und Verwalten des Web Widgets (Classic) sind Administratorrechte erforderlich.
Als Erstes müssen Sie die Komponenten konfigurieren, die im Widget verfügbar sein sollen (siehe Konfigurieren der Komponenten im Web Widget (Classic)) und dann den Widget-Code zu Ihrer Website oder Ihrem Help Center hinzufügen (siehe Hinzufügen des Web Widgets (Classic) zu Ihrer Website bzw. zu Ihrem Help Center).
Eine vollständige Liste aller Dokumentationsressourcen zum Web Widget (Classic) ist unter Ressourcen zum Web Widget (Classic) zu finden.
Browseranforderungen für das Web Widget (Classic)
Das Web Widget (Classic) wird in den folgenden Browsern unterstützt.
| Gerätetyp | Browser |
|---|---|
|
Desktop-Computer |
|
|
Mobilgeräte |
|
Ablauf des Endbenutzererlebnisses
Im Web Widget (Classic) können Sie durch Aktivierung unterschiedlicher Komponenten die Suche in der Wissensdatenbank mit Live-Chat, Anrufen und Kontaktformularen kombinieren. Das Endbenutzererlebnis hängt davon ab, welche Optionen Sie aktivieren und ob Agenten online sind.
Wenn Sie mehrere Komponenten im Web Widget (Classic) aktivieren, werden diese dem Endbenutzer in einer bestimmten Abfolge zu unterschiedlichen Zeiten präsentiert – nicht gleichzeitig.
Die Komponenten werden in der folgenden Reihenfolge präsentiert:
Weitere Informationen zur Verwendung dieser Komponenten durch Besucher sind unten zu finden.
Self-Service
Wenn das Help Center im Web Widget (Classic) aktiviert ist, erhalten Besucher zuerst die Möglichkeit, eine Suche im Help Center durchzuführen. Beim Öffnen des Web Widgets (Classic) sieht der Kunde sowohl die Self-Service-Option als auch die Schaltfläche zur Kontaktaufnahme.

Wenn passende Beiträge gefunden werden, erscheinen bis zu neun Suchergebnisse. Der Kunde kann auf einen Beitrag in der Liste klicken, um diesen direkt im Web Widget (Classic) zu öffnen.
Wenn die Kontexthilfe im Web Widget (Classic) aktiviert ist, erscheinen unter dem Suchfeld bis zu drei vorgeschlagene Beiträge. Welche Beiträge vorgeschlagen werden, richtet sich entweder nach der URL der Seite, von der aus der Kunde auf das Web Widget (Classic) zugegriffen hat, oder nach den vom Administrator vorgenommenen erweiterten Anpassungen (siehe Kontexthilfe im Web Widget (Classic)).
Live-Chat
Diese Einführung in die Nutzung von Live-Chat im Web Widget (Classic) ist als allgemeiner Überblick für Administratoren und Agenten gedacht. Es wird beschrieben, wie Live-Chat im Web Widget (Classic) aus der Besucherperspektive funktioniert, aber es kann nicht auf alle Szenarios eingegangen werden. Das genaue Erscheinungsbild und Verhalten von Live-Chat im Web Widget (Classic) hängt davon ab, welche Einstellungen der Administrator konfiguriert hat.
Auf Ihrer Website können Besucher die Live-Chat-Funktionen im Web Widget (Classic) über einen Browser auf einem Desktop-Computer oder Mobilgerät nutzen (siehe Anpassen des Chat-Widgets für Mobilgeräte).
Besucher können die folgenden chatspezifischen Aktivitäten im Web Widget (Classic) durchführen:
- Starten vom Chats über den Launcher im Web Widget (Classic)
- Empfangen proaktiver Chats
- Anzeigen des Konversationsverlaufs
- Anpassen von Avatar, Namen und Byline für den Chat-Concierge
- Senden und Empfangen von Anhängen in Chats
- Ein- und Ausschalten von Tönen, Anfordern von Chatprotokollen, Bearbeiten von Kontaktdetails und Beenden von Chats
- Übersetzen von Chats
- Beenden und Bewerten von Chats
- Anzeigen des Web Widgets (Classic) in einem Popout-Fenster während eines Chats
Weitere Informationen finden Sie unter Einrichten von Zendesk Chat in Web Widget (Classic).
Starten vom Chats über den Launcher im Web Widget (Classic)
Wenn Live-Chat im Web Widget (Classic) aktiviert ist, hängt das Erscheinungsbild des Launchers davon ab, welche anderen Optionen für die Kontaktaufnahme aktiviert sind.
| Erscheinungsbild des Launchers | Optionen für die Kontaktaufnahme und Agentenverfügbarkeit |
 |
Wenn Live-Chat die einzige im Web Widget (Classic) aktivierte Option zur Kontaktaufnahme ist und ein Chat-Agent online ist, erscheint im Launcher das Chat-Symbol mit der Beschriftung Chat. |
 |
Wenn Live-Chat und das Help Center aktiviert sind und ein Chat-Agent online ist, erscheint im Launcher das Chat-Symbol mit der Beschriftung Hilfe. |
 |
Das Chat-Badge ist ein spezieller Launcher, über den ein Kunde sofort Support von einem Chat-Agenten in Anspruch nehmen kann. Wenn das Chat-Badge aktiviert ist, ist Chat die einzige verfügbare Kontaktaufnahmeoption im Web Widget (Classic). Solange ein Chat-Agent online ist, erscheint das Chat-Badge auf der Seite anstelle des normalen Launchers für das Web Widget (Classic). |
| Wenn Chat die einzige vom Administrator aktivierte Option zur Kontaktaufnahme ist und keine Agenten online sind, erscheint der Launcher nicht. |
Wenn der Kunde das Web Widget (Classic) öffnet, sieht er Folgendes:

Wenn der Kunde auf Live-Chat klickt, hängt der nächste Schritt davon ab, ob das Pre-Chat-Formular aktiviert ist.
 Ist das Pre-Chat-Formular aktiviert, füllt der Kunde das Formular aus und klickt dann auf Chat starten. |
 Ist das Pre-Chat-Formular nicht aktiviert, kann der Kunde sofort mit dem Chatten beginnen. |
Wenn der Kunde auf den Launcher klickt und in diesem Moment ein Agent verfügbar ist, er sich aber vor Beginn des Chats abmeldet, sieht der Kunde eine Meldung, dass der Chat-Agent nicht verfügbar ist.
Empfangen proaktiver Chats
Agenten können sehen, wer sich gegenwärtig auf Ihre Website befindet, und bei Bedarf proaktiv auf einen Besucher zugehen, bevor dieser einen Chat startet. So können Sie beispielsweise Kontakt mit Besuchern aufnehmen, die schon länger Artikel in ihrem Einkaufswagen haben, aber noch nicht zur Kasse gegangen sind. Weitere Informationen finden Sie unter Auflisten der Besucher auf Ihrer Website, Verwenden von Zendesk Chat und Ansprechen wichtiger Besucher durch proaktiven Chat.
Anzeigen des Konversationsverlaufs
Wenn die Besucherauthentifizierung im Web Widget (Classic) aktiviert ist, können authentifizierte Besucher ihre früheren Chats sehen. Weitere Informationen zur Besucherauthentifizierung finden Sie unter Aktivieren authentifizierter Besucher im integrierten Web Widget (Classic) und Chat-Konversationsverlauf im Web Widget (Classic) für authentifizierte Besucher.

Anpassen von Avatar, Namen und Byline für den Chat-Concierge
Bevor Besucher mit einem Supportagenten verbunden werden, sehen sie Avatar, Name und Byline des Chat-Concierge. Weitere Informationen finden Sie unter Anpassen des Chat-Concierge.
Senden und Empfangen von Anhängen in Chats
Besucher können Anhänge senden und empfangen. Wenn der Besucher auf das Anhangssymbol ( ) klickt, erscheint das übliche Dialogfeld zur Dateiauswahl. Dateien können auch per Drag & Drop direkt in das Web Widget gezogen werden. Weitere Informationen zu Anhängen finden Sie unter Verwalten der Dateiübertragungsoptionen.
) klickt, erscheint das übliche Dialogfeld zur Dateiauswahl. Dateien können auch per Drag & Drop direkt in das Web Widget gezogen werden. Weitere Informationen zu Anhängen finden Sie unter Verwalten der Dateiübertragungsoptionen.
Ein- und Ausschalten von Tönen, Anfordern von Chatprotokollen, Bearbeiten von Kontaktdetails und Beenden von Chats
Benutzer können über das erweiterbare Menü ganz unten ( ) Töne ein- und ausschalten, ein Chatprotokoll anfordern, ihre Kontaktdetails bearbeiten und den Chat beenden. Weitere Informationen über Chatprotokolle finden Sie unter Automatisches Senden von Chatprotokollen mit E-Mail-Piping. Weitere Informationen zum Bearbeiten von Kontaktdetails finden Sie unter Bearbeiten der Besucherprofileinstellungen.
) Töne ein- und ausschalten, ein Chatprotokoll anfordern, ihre Kontaktdetails bearbeiten und den Chat beenden. Weitere Informationen über Chatprotokolle finden Sie unter Automatisches Senden von Chatprotokollen mit E-Mail-Piping. Weitere Informationen zum Bearbeiten von Kontaktdetails finden Sie unter Bearbeiten der Besucherprofileinstellungen.

Übersetzen von Chats
Wenn Zendesk Chat erkennt, dass der Agent und Besucher nicht die gleiche Sprache verwenden, erscheint in der Konversation der Link Übersetzung anzeigen. Besucher können auf diesen Link klicken, um die Antworten des Agenten in ihre Sprache übersetzen zu lassen. Die Übersetzung stammt von Google Translate.

Beenden und Bewerten von Chats
Um den Chat zu beenden, kann der Benutzer auf das Symbol  klicken. Der Chat kann auch über das erweiterbare Menü (
klicken. Der Chat kann auch über das erweiterbare Menü ( ) beendet werden.
) beendet werden.
Mit den Symbolen  und
und  kann der Besucher den Chat jederzeit als „gut“ oder „schlecht“ bewerten. Danach erscheint die Schaltfläche Kommentar hinterlassen, damit der Benutzer ggf. einen Kommentar hinzufügen kann.
kann der Besucher den Chat jederzeit als „gut“ oder „schlecht“ bewerten. Danach erscheint die Schaltfläche Kommentar hinterlassen, damit der Benutzer ggf. einen Kommentar hinzufügen kann.

Wenn der Besucher einen Chat nicht bewertet, kann der Agent die Schaltfläche Diesen Chat bewerten einblenden.
Weitere Informationen zu Chatbewertungen finden Sie unter Messen der Zufriedenheit von Besuchern anhand von Chatbewertungen.
Anzeigen des Web Widgets (Classic) in einem Popout-Fenster während eines Chats
Wenn Chat im Web Widget (Classic) aktiviert ist, können Besucher auf das Popout-Symbol (![]() ) klicken, um das Web Widget (Classic) in einem eigenen Popout-Fenster zu öffnen.
) klicken, um das Web Widget (Classic) in einem eigenen Popout-Fenster zu öffnen.
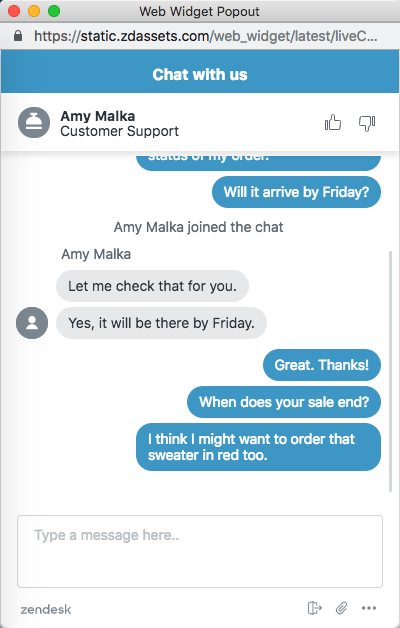
Das Web Widget (Classic) wird von der Website getrennt und erhält eine eigene URL. Es ist nicht mehr an die Website gebunden und kann nach Belieben verschoben werden.
Sie können die URL des Popout-Fensters für das Web Widget (Classic) in Marketing-Informationen angeben und Benutzer einladen, direkt mit Ihnen in Kontakt zu treten.
Telefonanrufe
Wenn Talk im Web Widget (Classic) aktiviert ist, hängt das Erscheinungsbild des Launchers davon ab, welche anderen Optionen für die Kontaktaufnahme aktiviert sind.
| Erscheinungsbild des Launchers | Optionen für die Kontaktaufnahme und Agentenverfügbarkeit |
 
|
Wenn Talk die einzige im Web Widget (Classic) aktivierte Option zur Kontaktaufnahme ist und Agenten online sind, erscheint im Launcher das Talk-Symbol mit der Beschriftung Rückruf anfordern bzw. Anrufen (je nach Konfiguration). |
 |
Wenn Talk und das Help Center im Web Widget (Classic) aktiviert sind und ein Agent online ist, erscheint das Talk-Symbol mit der Beschriftung Hilfe. |
 |
Wenn Talk, das Help Center und Chat bzw. Kontaktformulare im Web Widget (Classic) aktiviert sind und ein Agent online ist, erscheint im Launcher ein Fragezeichensymbol mit der Beschriftung Hilfe. |
Wie Zendesk Talk beim Öffnen des Web Widgets (Classic) dargestellt wird, richtet sich nach der vom Administrator festgelegten Konfiguration und dem Agentenstatus (siehe Konfigurieren der Zendesk Talk-Einstellungen für das Web Widget (Classic)). Je nach Konfiguration können Kunden:
- eine Telefonnummer einblenden, die sie anrufen können
- Rückruf anfordern
- die durchschnittliche Wartezeit bis zum Rückruf sehen
Die folgenden Beispiele zeigen, wie Talk je nach Konfiguration im Web Widget (Classic) aussehen kann.
|
Wenn Talk die einzige im Web Widget (Classic) aktivierte Option zur Kontaktaufnahme ist und Rückrufanforderungen konfiguriert sind, erscheint das Rückrufformular, wenn der Endbenutzer auf den Launcher klickt. |
Wenn Talk die einzige aktivierte Option zur Kontaktaufnahme ist und nur die Option Anrufen konfiguriert ist, erscheint Ihre Telefonnummer. |
|
Wenn Talk und das Help Center aktiviert sind und andere Optionen zur Kontaktaufnahme ebenfalls (z. B. Chat oder Kontaktformular), kann der Kunde im Anschluss an die Help-Center-Suche auf die Schaltfläche Kontaktaufnahme klicken, um Talk zu verwenden. |
Wenn Talk und das Help Center aktiviert sind, aber Chat und Kontaktformular nicht, erscheint im Anschluss an die Help-Center-Suche statt der Schaltfläche Kontaktaufnahme die Schaltfläche Rückruf anfordern (bzw. Anrufen). |
Kontaktformulare
Kunden können vom Web Widget (Classic) aus ein Ticket einreichen, um per E-Mail eine Antwort auf ihre Anfrage zu erhalten. Das Kontaktformular im Web Widget (Classic) ist standardmäßig aktiviert.

Standardmäßig enthält das Kontaktformular Felder für den Namen und die E-Mail-Adresse des Kunden sowie für die Beschreibung des Problems. Wenn der Administrator mehrere Ticketformulare im Web Widget (Classic) aktiviert hat (siehe Konfigurieren der Komponenten im Web Widget (Classic)), stehen mehrere Ticketformulare zur Auswahl. Wenn nicht, erscheint nur das Standardkontaktformular.
Über das Web Widget (Classic) eingereichte Tickets enthalten das Stichwort web_widget.





0 Kommentare