Verified AI summary ◀▼
Enhance customer feedback by enabling satisfaction reasons in CSAT surveys. When customers give negative ratings, they can specify their dissatisfaction reasons, helping you identify areas for improvement. Customize and localize these reasons to align with your brand and customer needs. Use satisfaction reasons in reporting, ticket views, and business rules to gain insights and streamline support operations.
This article contains the following sections:
Enabling satisfaction reasons
When requesting customer statisfaction feedbeck using CSAT (customer satisfaction) rating surveys, you can prompt your customers to provide a reason when they give you a negative survey response. Satisfaction reasons are managed through the End users settings.
To enable satisfaction reasons
- In Admin Center, click
 People in the sidebar, then select Configuration > End users.
People in the sidebar, then select Configuration > End users. - Click the Satisfaction tab and select Allow customers to rate tickets (if it isn't already selected).
- In the Configuration Options section, click the
checkbox to enable Ask a follow-up question after
a bad rating. This opens the satisfaction
reasons picklist.

- Click Save Tab to accept the default reasons:
- The issue took too long to resolve
- The issue was not resolved
- The agent's knowledge is unsatisfactory
- The agent's attitude is unsatisfactory
You can accept these reasons, or create customized reasons. See Customizing satisfaction reasons for information.
Once enabled, customers who respond to your survey by selecting "Bad, I'm unsatisfied" see a follow-up question that asks "What is the main reason you are unsatisfied?", with a drop-down menu to choose their reason:
 This follow-up question is optional - customers can skip it by simply ignoring it and clicking Update - and it only appears to customers who select the response "Bad, I'm unsatisfied".Note: For messaging conversation ratings, CSAT surveys do not include this feature. Instead, the end user is invited to leave a brief comment describing their experience. See About the CSAT (Customer Satisfaction) user experience for email and messaging.
This follow-up question is optional - customers can skip it by simply ignoring it and clicking Update - and it only appears to customers who select the response "Bad, I'm unsatisfied".Note: For messaging conversation ratings, CSAT surveys do not include this feature. Instead, the end user is invited to leave a brief comment describing their experience. See About the CSAT (Customer Satisfaction) user experience for email and messaging.
Customizing and localizing satisfaction reasons
The default reasons address common, service-related issues customers may have, but these may not serve your needs. When you enable satisfaction reasons, you can customize the reasons offered to your customers to better reflect brand and product-specific language, unique customer experiences, and even cultural differences. You can also localize your custom reasons to reach customers in multiple languages.
Customizing the reasons list
There are any number of reasons why you may want to customize the reasons offered to your customers. Maybe you want to clarify whether a customer's dissatisfaction is with a product rather than the service they received, focus on different aspects of your customer service, or simply change the reasons' language to match your company's style.
You can add an additional reason to the default list (up to five reasons are allowed), and remove the default reasons to make room for your custom reasons. However, the default Some other reason cannot be removed from the list.
To add a reason to the list
-
In Admin Center, click
 People in the sidebar, then select Configuration > End users.
People in the sidebar, then select Configuration > End users.
- Click the Satisfaction tab.
- Click the "+" button in the right-hand column
and enter text for a new, custom reason.

- Click Enter or click away from the text
field to add the new reason to the Reasons not
in use column. Reasons in this column do not
appear in the customer survey follow-up
question.

- Next, move the reason to the Reasons in use
column, so it is included as an option in the
survey follow-up question.

- Click Save tab. Your new reason is now included as an option in your survey.
While default reasons cannot be deleted, you can move them (as well as any custom reasons) into the Reasons not in use column, to make room for more custom reasons, or just to remove them from the reasons list.
To remove a reason
- Click and hold the reason in the Reasons in use column you want to remove.
- Drag the reason into the Reasons not in use column.
- Click Save tab. The reason is removed from the survey.
To edit a reason
- Drag the reason you want to edit into the Reasons not in use column.
- Hover the cursor on the right side of the reason you want to edit. When the cursor symbol changes to a hand, click the reason.
- Edit the reason text as you need. When you are finished, press enter.
- Click Save tab.
Localizing custom reasons
You can customize your satisfaction reasons to appear in each of your customer languages, by integrating your reasons with dynamic content.
To localize a reason
- In Admin Center, click
 Workspaces in the sidebar, then select Agent tools > Dynamic content.
Workspaces in the sidebar, then select Agent tools > Dynamic content. - Click add item to add a new dynamic content item.
- Add a new title for your dynamic content item,
select your default language, and enter the
translation for this language.

- Click Create to create the new dynamic content item.
- Click add variant to add a new translation for your dynamic content item.
- Select a language for your item and enter the
new translation.

- Click Create to save the new translation.
In this example, the satisfaction reason is
localized in English and Spanish and has a new
dynamic content placeholder,
{{dc.sat_reason_product_issue}}

- Navigate back to Settings > Customers > Satisfaction.
- Click the "+" button to add a new satisfaction reason.
- Insert your new dynamic content placeholder into
the text field and type "Enter" or click away from
the text field. The placeholder gets resolved to
the language of the account when saved to make the
satisfaction reasons easier to manage.

If available, the translated satisfaction reason will appear in the correct customer language.

Using satisfaction reasons in reporting
If you're using Zendesk Explore Lite, Professional, or Enterprise, the Satisfaction tab of the Zendesk Support dashboard gives you a wealth of information about your CSAT.

- Reporting on CSAT and one-touch tickets
- Finding tickets with no replies
- Determine ticket assignee when satisfaction rating is given
- Reporting on customer satisfaction by agent
- Percentage satisfaction score based on agent replies
- Satisfaction trending year-over-year
- Replicating the Satisfaction tab reports in Explore
For more information about viewing CSAT with Explore, see Viewing customer satisfaction score and ratings.
For information on working with Explore, see Getting started with Zendesk Explore.
Applying satisfaction reasons to ticket views
You can create a ticket view to organize tickets by the satisfaction reason given, or to look tickets with a negative response and no satisfaction reason given.
The reasons included in your survey appear as condition elements in the views builder:
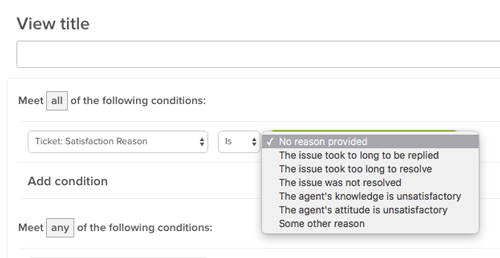
For information on building ticket views, see Using views to manage ticket workflow.
Applying satisfaction reasons to business rules
You can create business rules - triggers and automations - based on satisfaction reasons to draw attention to tickets with certain responses.
The reasons included in your survey appear as conditions in the triggers or automations builder:

For more information on triggers and automations, see the following articles: