When you migrate from live chat to messaging for Web Widget and mobile SDKs, new triggers are created and a number of updates are made to existing triggers to accommodate the functionality changes. If you do not update an existing trigger, these changes do not impact its functionality for live chat.
For most accounts, messaging triggers are managed in Admin Center, while chat triggers are still managed in the Chat dashboard.
This article includes the following topics:
For more information, see the following articles:
Changes to your Chat triggers when migrating from Chat to messaging
The basic way you work with chat triggers remains unchanged when you move from Chat to messaging. You can view, edit, and add chat triggers from the main chat triggers page, accessed from the Chat dashboard at Settings > Triggers.
- The Channel drop-down field
- Updated Run trigger options
- Updated condition options
- Updated action options
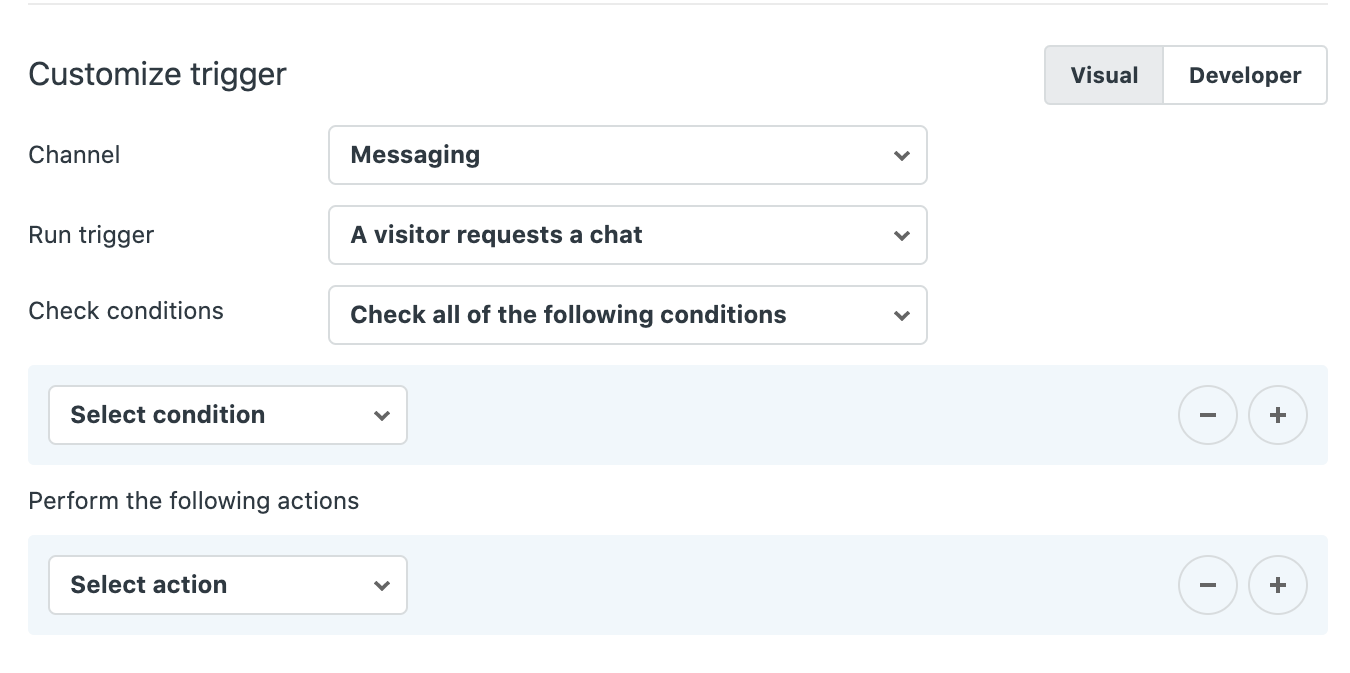
The Channel field
When messaging is turned on for your account, a channel field is added to the chat and messaging triggers. It's used to specify whether the trigger runs on conversations originating from Chat, messaging, or both.
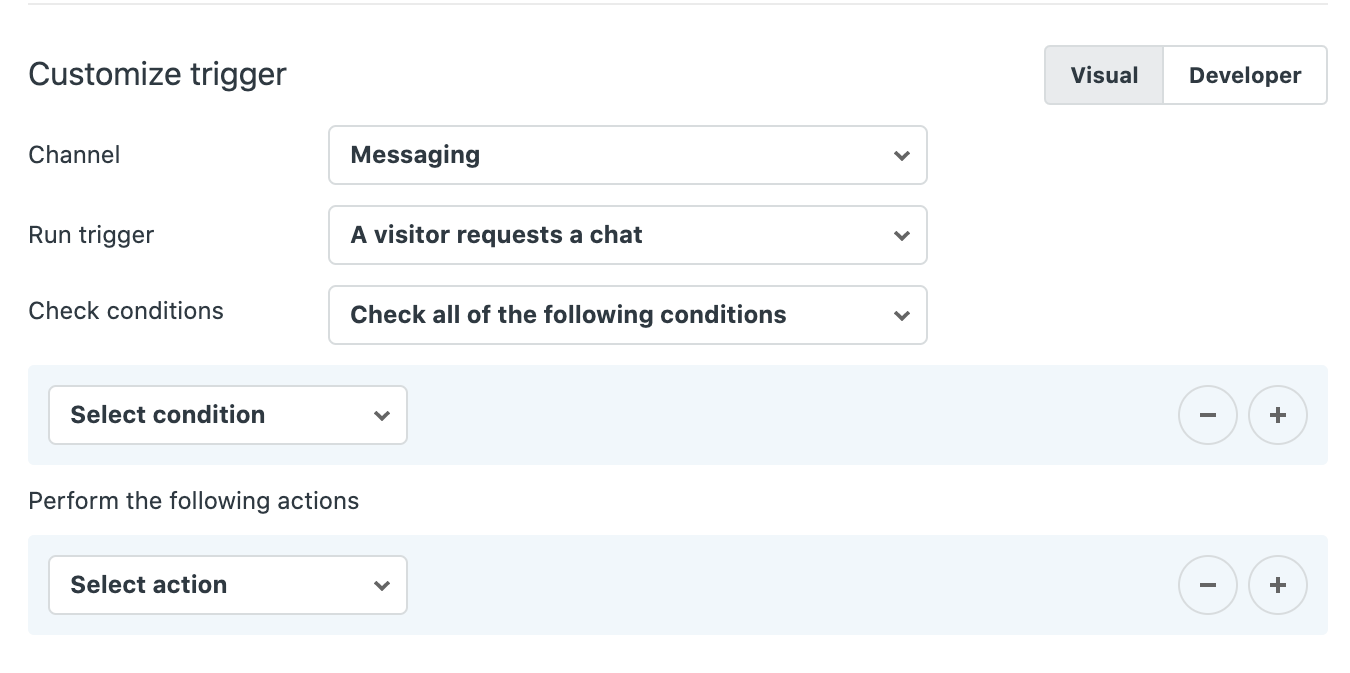
When you turn on messaging, the channel value is set to chat for all existing chat triggers. This means the chat trigger options don't change, and the trigger performs as described in our standard Chat triggers documentation. However, if you edit an existing chat trigger or create a new trigger and select either Messaging or Chat and messaging, subsequent trigger customization options are modified to support messaging functionality changes.
Updated Run trigger options
When a chat trigger is configured to run for messaging or chat and messaging, you can no longer choose to run the trigger when a visitor has loaded the Chat widget because the Chat widget is not used in messaging.
Instead, you can choose from the following run events:
- When a visitor requests a chat
- When a visitor sends a chat message
Updated condition options
When a chat trigger is configured to run for messaging or chat and messaging, the conditions available to you change to the following:
- Hour of day
- Day of week
- Visitor previous chats
- Visitor name
- Visitor email
- Visitor triggered
- Account status
- Department status
- Visitor is chatting
- Visitor requesting chat
- Visitor served
- Department (Only available when Run trigger = A visitor requests a chat)
- Sender (Only available when Run trigger = When a chat message is sent)
- Sender type (Only available when Run trigger = When a chat message is sent)
- Message (Only available when Run trigger = When a chat message is sent)
- Queue size (account)
For a complete list of trigger conditions and descriptions, including those that are not available for messaging, see Zendesk Chat triggers conditions and actions reference: Trigger conditions.
Updated action options
- Send message to visitor
- Set triggered (shown on dashboard)
- Wait
- Set name of visitor
- Block visitor
For a complete list of chat and messaging trigger actions, including those that aren't available for messaging, see Building chat and messaging trigger action statements.
Updating chat triggers to apply to messaging
There are three standard chat and messaging triggers that exist after messaging is turned on for your account: First Reply, Request Contact Details, and All Agents Offline. By default, these apply only to live chats, but can be updated to apply to messaging or live chats and messaging.
If you would like them to work with your messaging channel, you must edit the trigger to modify which channels it applies to and ensure that the trigger is enabled.
- From the Chat dashboard, select Settings > Triggers.
- From the list, click the row of the trigger you want to edit.
- Change the Channel to either Messaging or Chat and messaging.
- Next to Trigger status, select Enable trigger.
- Make any other changes to the content of the trigger as needed to work with
your messaging channel.Note: If a condition or action that is only available for the Chat channel is selected while the channel is set to messaging or Chat and messaging, you can't save your changes until you resolve the discrepancy.
- Click Save changes.
First Reply trigger
This trigger sends an automated reply to customers that request a chat, so they know their request is being attended to.
When messaging is turned on for your account, the trigger is configured as follows:
- Run trigger: When a visitor requests a chat
-
Check conditions: Check all of the following conditions
- Visitor requesting chat | Is true
-
Perform the following actions
- Wait | 5 (in seconds)
- Send message to visitor | Customer Service | Thanks for your message, please wait a moment while our agents attend to you.
Request Contact Details trigger
When your account is set to away, this trigger asks customers requesting a chat to leave their email address.
When messaging is turned on for your account, the trigger is configured as follows:
- Run trigger: When a visitor requests a chat
-
Check conditions: Check all of the following conditions
- Account status | Equals | Away
-
Perform the following actions
- Send message to visitor | Customer Service | Hi, sorry we are away at the moment. Please leave your email address and we will get back to you as soon as possible.
All Agents Offline trigger
When all agents are offline, this trigger send an automated reply to warn the end user to expect a delayed response.
When messaging is turned on for your account, the trigger is configured as follows:
- Run trigger: When a chat message is sent
-
Check conditions: Check all of the following conditions
- Account status | Equals | Offline
-
Perform the following actions
- Send message to visitor | Automated Response | Hi there! Thanks for reaching out to us. We're offline right now, but we'll respond to your message when we're back online in a few hours.