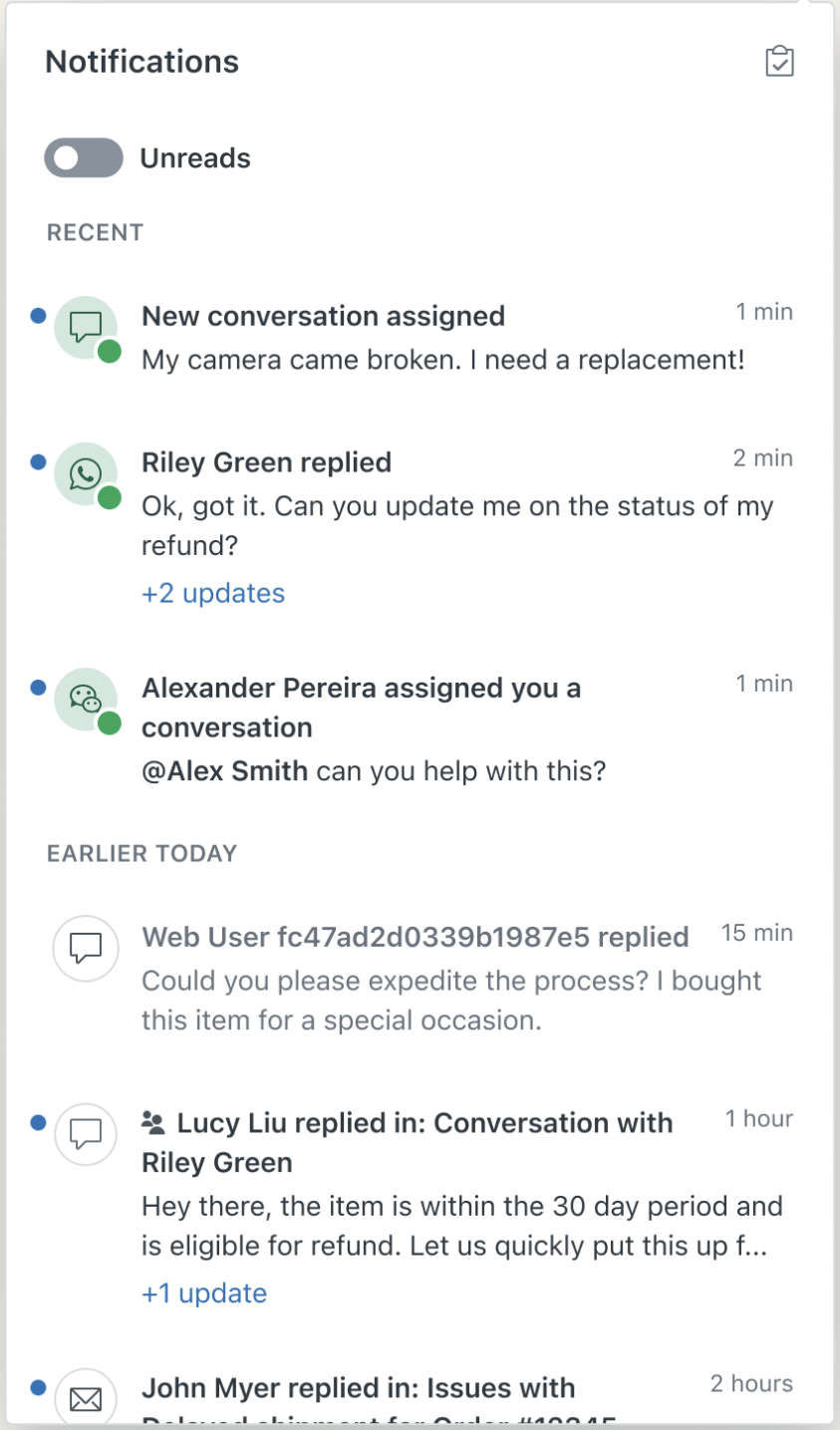Verified AI summary ◀▼
Use the notifications list to manage your social and web messaging conversations. It keeps you updated on new messages, assignments, and @mentions, helping you stay on top of multiple conversations. The list shows unread messages, message details, and ticket assignments.
This article includes the following sections:
About the notifications list
As a busy agent using the Zendesk Agent Workspace, you may have to manage multiple conversations at the same time. Because customers expect faster responses on messaging channels vs. email, the agent workspace includes a notification list to keep you on-track with your customers. Used in conjunction with ticket tabs, the notifications list is a valuable tool to help you manage your messaging conversations and quickly reply to requests.
The notifications list is updated whenever a new customer message comes in to one of your messaging tickets, but you don't have the ticket open in the workspace. The list keeps you up-to-date on new conversation assignments, new replies from end users, and @mentions from other agents.
Opening the notifications list
When one of your assigned messaging tickets receives a new message from an end user, you'll see a notification at the top of the workspace and the notifications icon is updated to show your count of unread messaging tickets. For example, if you have 10 unread messages spread across three tickets, the count shows as 3.

To open the notifications list
- Click the notifications icon (
 ).
).A list of notifications appears.

You can quickly see which messages are unread. Notifications in the list include an icon to show the messaging channel, the name (or ID) of the user sending the message, the time the message was sent, and the first line of the message.
This list also shows you ticket assignments. For example:

- Click a notification to open the ticket, view message details, and reply.
Once you click a notification and open the ticket, it's removed from the list.
- To close the list, click the notifications icon (
 ) again.
) again.
EAP enhancements
If you are part of the Global notifications EAP, the notifications list will also include these features:
- Notifications appear in chronological order and include time-based list dividers
- Read and unread status indicators
- A toggle to show unread events only
- A button to mark all notifications as read
- Aggregated updates related to the same ticket