This article describes setting up a view of Zendesk tickets for your users in Salesforce. This feature queries Zendesk Support in real-time from the Account, Contact, Lead, Opportunity, and Case pages and doesn't store Zendesk data in Salesforce or consume API calls.
Before creating a ticket view in Salesforce, you must Connect your Salesforce organization to Zendesk.
This article includes the following topics:
- Turning on and configuring ticket view for Salesforce
- Adding a Lightning component or Visualforce page to your Salesforce page
- Checking if ticket view has successfully installed
- Allowing profiles to view ticket view
Related information:
Turning on and configuring ticket view for Salesforce
The ticket view feature is a view of your Zendesk tickets in Salesforce. It is configured in Admin Center.
To turn on and configure ticket view
- In Admin Center, click
 Apps and integrations in the sidebar, then select Integrations >
Integrations.
Apps and integrations in the sidebar, then select Integrations >
Integrations. - On the Integrations page, click Salesforce.
- On the Salesforce connection page, click the options menu icon (
 ) next to the Salesforce organization you want
to turn on ticket view.
) next to the Salesforce organization you want
to turn on ticket view. - Click Install managed package. The package installs a Lightning
component and Visualforce component in your Salesforce account that will be
used for ticket view. Zendesk recommends selecting Install for All
Users. Users who are not granted access are unable to view Zendesk
tickets in Salesforce.

- Click Install.
- After installation of the package is complete, return to Admin Center and refresh the Ticket view tab.
- Select the Turn on Zendesk ticket view for Salesforce checkbox.
- In the Map fields section, configure the matching criteria to filter
which tickets are displayed in Salesforce.

The default criteria for how tickets are displayed on Salesforce pages are as follows:
- Find account tickets by: Show tickets where the ticket requester's Zendesk organization name matches the Salesforce account name. Person accounts are also supported by selecting Ticket requester email and under Using Salesforce field, selecting Person account email address.
- Find contact tickets by: Show tickets where the requester email address matches the Salesforce contact email.
- Find opportunity tickets by: Show tickets where the ticket requester’s Zendesk organization name matches the Salesforce account name.
-
Find lead tickets by: Show tickets where the requester email address matches the Salesforce contact email.
You can also set the account-wide filtering and ticket sorting displayed in Salesforce. By default, all unclosed tickets sorted by descending status are shown.
The field used for matching within Salesforce needs to be visible to Salesforce users looking at ticket view. The minimum requirement is read-access only.
Each Salesforce user can set their personal default filtering and sorting by changing this in the Zendesk UI in Salesforce.
Salesforce limits the number of characters in queries. If the total number of characters (plus padding) in the matching criteria exceeds 4,000, then no results are returned. For example, if you define a view based on matching requester email addresses to related contact email addresses and the account has many contacts, the matching criteria may exceed the 4,000-character limit.
- After you’ve turned on and configured your ticket view settings, click Save.
Setting up user access to Zendesk tickets in Salesforce
Define which user profiles in Salesforce can view Zendesk tickets.
To select user profiles to view Zendesk tickets
- In Salesforce, click the cog (
 ) in the upper right pane, then click
Setup.
) in the upper right pane, then click
Setup. - In the left navigation pane under PLATFORM TOOLS, select Apps > Connected Apps > Manage Connected Apps.
- Click the Salesforce Integration for Zendesk app.

- Click Edit Policies.
- Under OAuth Policies, set Permitted Users to Admin approved users
are pre-authorized, then click Save. This is a required
setting.

- Return to the Manage Connected Apps page, then click the Salesforce Integration for Zendesk app.
- Under Profiles, select Manage Profiles.
- Select the user profiles in Salesforce that can view Zendesk tickets. You
must select the System Administrator profile. User profiles that
are not selected will not be able to view Zendesk tickets.

- Click Save.
Your setup is complete.
Adding a Lightning component or Visualforce page to your Salesforce page
After installing the managed package, you must add the Lightning component or Visualforce page to your Salesforce Contact, Lead, Opportunity, or Case pages to display Zendesk tickets. If you choose to add a Lightning component, you must have a Salesforce My Domain subdomain.
To add a Lightning component or Visualforce page to your Salesforce page
- In Salesforce, click on the App Launcher icon in the upper left, select View
All, then click the link to a Cases, Accounts, Contacts, Leads, or
Opportunities page.

- Select the Case, Account, Contact, Lead, or Opportunity object.Note: The ticket view in the Case page is view only.
- Click the cog icon on the upper right, then select Edit
Page.

- To use the Lightning component, find your Lightning component listed under Custom in the list of components on the left. Remember, this only works if you have My Domain enabled.
- Drag Zendesk_Ticket_View onto the page.

- To use the Visualforce page, find the Visualforce component listed under Standard in the left sidebar.
- Drag the Visualforce page onto the page layout and select the
Zendesk_Ticket_View_Account on the right sidebar under the
Visualforce Page Name menu. Repeat this step for the Contact, Lead and
Opportunity pages.

- Click Save.
A view of your Zendesk tickets appears on your Salesforce page, as shown in the example below.
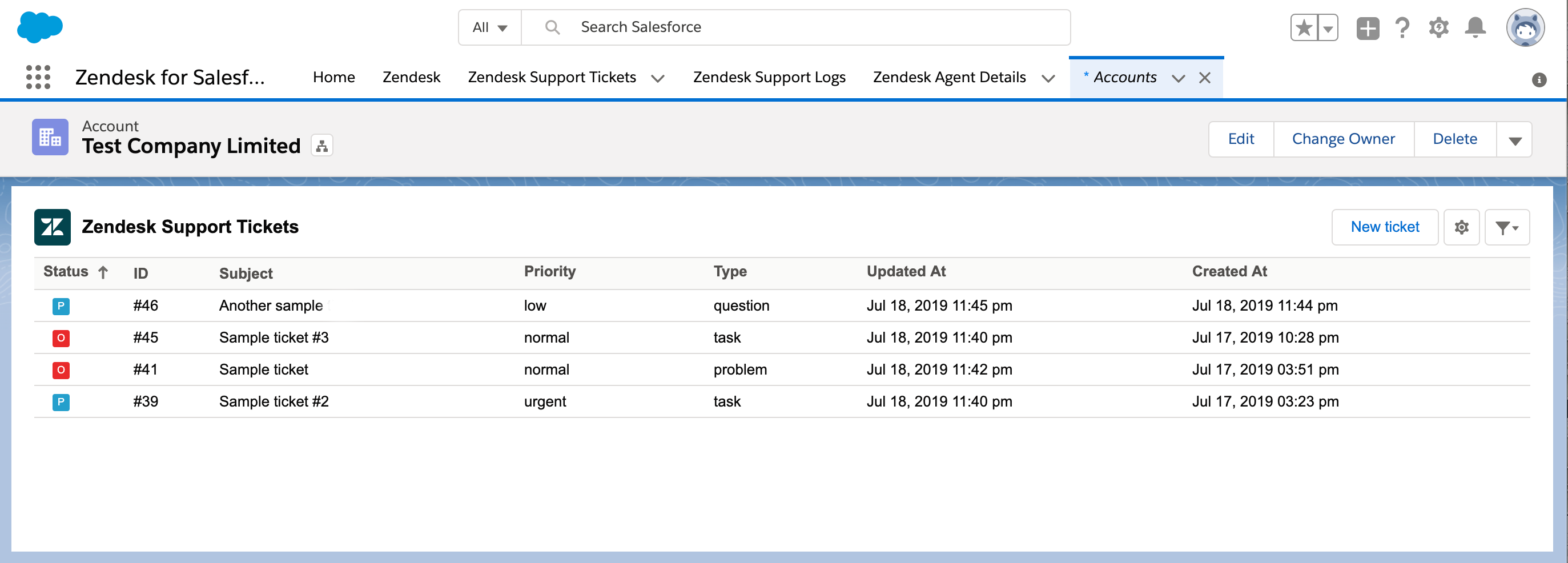
If agents encounter permission errors when viewing tickets, check that the user profiles in Salesforce have access to Zendesk tickets. For more information, see Setting up user access to Zendesk tickets in Salesforce.
Checking if ticket view has successfully installed
The following procedure helps you check if ticket view has successfully installed in Salesforce.
- Go to Salesforce > Setup > Deployment Status.

- Check the deployment time when you installed the package and see if the deployment was successful or failed. If deployment failed, Salesforce will provide you with detailed errors. Review the errors and resolve them. If you are unable to resolve them, contact Zendesk Customer Support and provide a screenshot of the error.
- Check if the components were successfully created.For the Lightning component, go to Salesforce > Setup > Lightning Components > Zendesk_Ticket_View.

For the Visualforce page, go to Salesforce > Setup > Visualforce Pages > Zendesk_Ticket_View.
To resolve issues with your ticket view configuration, see Resolving ticket view errors.
Allowing profiles to view ticket view
You can allow profiles to access ticket view in Visualforce pages.
To allow profiles to view ticket view
- In Salesforce, go to Setup > Custom Code > Visualforce Pages.
- Next to the label that includes Zendesk_Ticket_View_Contact, Zendesk_Ticket_View_Lead, Zendesk_Ticket_View_Opportunity, and Zendesk_Ticket_View_Account, click Security under the Action column.
- Select profiles from Available Profiles, add them to Enabled Profiles, then click Save.

43 comments
Oyinda Phillips
Hi! Is it possible to remove some fields from the "Zendesk_Ticket_View_Account" visual force page? e.g. tags, total time spent, priority? Thanks!
0
Dwight Bussman
heyO Oyinda Phillips - at the moment the fields shown within the Ticket View are fixed and cannot be modified. I recommend providing feedback within https://support.zendesk.com/hc/en-us/community/topics/1260801308170-Feedback-Platform-Apps-Integrations if you'd like to see that behavior changed.
0
Amber Gant-Eldridge
Dwight Bussman We are trying to reactivate ticket view, but I am receiving the general message "Error Failed to Save Configuration". I have removed and reentered all options in the mapping form. Please advise on next steps.
0
Dwight Bussman
HeyO Amber Gant-Eldridge
That sounds like something isn't doing what it should. I'd recommend contacting our support team to look into your specific case more closely.
0
Jason Wong
Is there a way to perhaps generate a report from the Zendesk widget in Salesforce. Can it be attached to other pages that allow for more data to be displayed or maybe exported?
0
Dwight Bussman
HeyO Jason - It's not possible to report on the contents of the Ticket View (on which we're commenting now) because it's searching objects that exist within Zendesk (not SFDC).
If you'd like to report on tickets, I recommend looking into our Ticket Sync feature instead as this actually creates Case records within Salesforce on which one could report.
0
Michae Almeida
Hello, Is the ticket view available on the Salesforce mobile page? I added the component and can see it on my desktop for the Account and Contact page, but I can't see it on my mobile.
I appreciate any help you can provide.
0
Dwight Bussman
HeyO Michae Almeida
I'm seeing the ticket-view on my own mobile device so I know it's possible.
I recommend working with your Salesforce Administrators to ensure that it's been activated on the lightning pages for mobile devices for your specific user/profile (or Account/Contact page layouts if you use the legacy/classic interface)
0
Hector
I don't know if I am doing this wrong, but it seems that I can only add the zendesk ticket view when I click on one record. Is there a way to apply to all records ?
0
Dwight Bussman
Hector - Adding the Ticket View (either as a lightning component or as a visualforce page) to the lightning page (or the visualforce page could also be added directly to the object's layout) should cause it to appear on any record of that type.
I recommend reaching out to your Salesforce administrators to confirm that the pages have been saved & activated correctly. If you're still not seeing those show up, please contact our support team so we can take a closer look into this matter.
0
Hector
Dwight Bussman thanks, I got it all sorted.
0
Hector
Dwight Bussman is there a report that can tell me that every ticket found a match in Salesforce ?
0
Dwight Bussman
HeyO Hector - I'm not sure I follow the question. I would recommend contacting support so we can discuss directly.
0