
Email communications with your leads and contacts is an integral part of Sell. Your email conversations with leads and contacts, and those pertaining to specific deals, are easily accessible on Lead, Contact, and Deal cards, and also in the Communication Center.
This article covers the following topics:
Related articles:
Sell email features
- Setting up an email opened notification
- Monitoring email open rate and link clicks
- Setting up an email sentiment analysis risk notification
- Blocklisting leads and contacts to prevent tracking of email conversations
- Using the Bcc email address for external email messages
- Adding suggested people as a lead or contact
- Managing your email, phone calls, and text messages
- Bringing leads into Sell from different sources
Email integration
You can communicate directly through Sell by integrating an external email system such as Google Mail and Microsoft Exchange (see Connecting your email with Zendesk Sell).
Setting up an integration means that email messages in your external email server are mirrored into Sell and paired with your leads and contacts. You’ll see email messages that are synced with the email addresses that are included in the profile data for leads, contacts, and companies in Sell. These are shown on the lead, contact, and deal cards and also in the Communication Center.
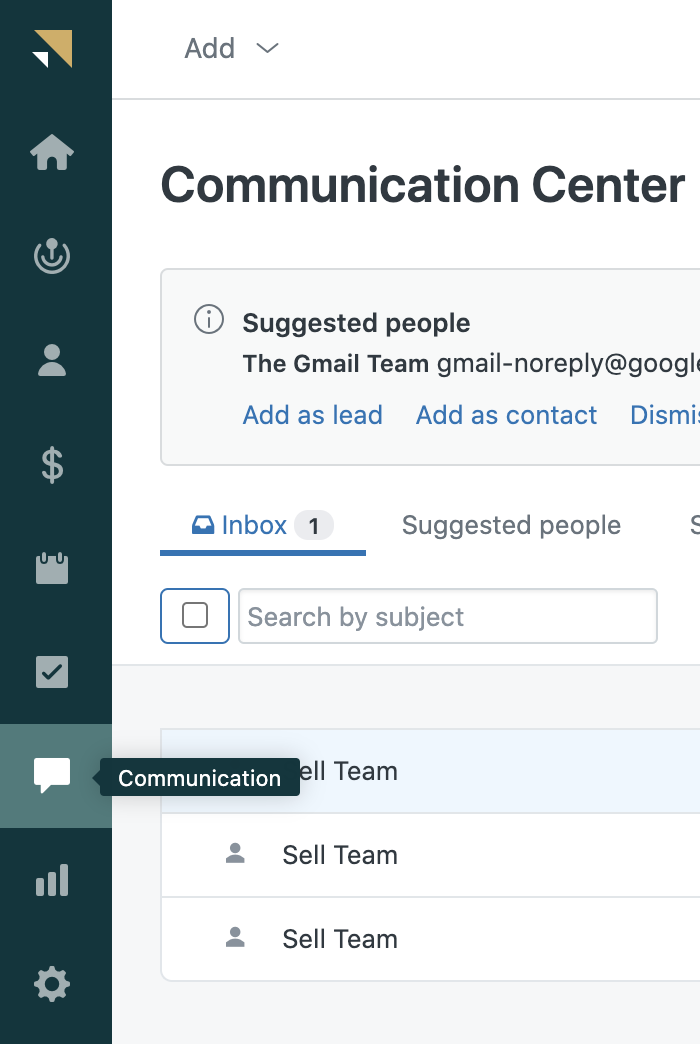
When there isn’t a match between integrated email messages and an existing lead or contact in Sell, you can easily add that email address as a new lead or contact (see Adding suggested people as a lead or contact).
The Communication Center is where you can view and manage all your email messages, calls, and text messages, provided you’ve set up those integrations (see Managing your Sell email, phone calls, and text messages).
The email messages that have been integrated into your Sell account, and that are matched to an existing lead or contact, are shown in the Inbox tab.

You can find unmatched email messages on the Suggested people tab where you can convert the email message senders to leads and contacts. The emails you’ve sent, both from within Sell and outside of it using your external email system, are shown in the Sent tab. Likewise, the email messages you’ve archived in either place are shown in the Archived tab.
Managing emails
Using the Communication Center, you can also search for email messages and refine your list of messages by, for example, choosing to only view your leads in the Inbox.

Sending emails
You can send email messages to more than one recipient at a time using the views available on the Leads, Contacts, and Deals pages (see Sending bulk email messages). There are two ways to send an email, by using the Start conversation drop-down menu, or the Conversations tab.
To send an email using the Start conversation dropdown menu
- On the Sell sidebar, click Leads, Contacts, or Deals, and open the contact you want to email.
- In the top right corner, click the Start conversation drop-down menu.
- Click Email.

To send an email using the Conversations tab
- On a lead, contact, or deal page, click the Conversations tab, then click New conversation.
- On the drop-down menu, click Email.

- Compose your email.
- Click Send.
On the three highest Sell plans, when you send an email message to multiple recipients, you can also use merge tags to personalize your message by inserting each recipient’s name into the body of the email message. Any custom fields you create are also available as merge tags (see Using merge tags in your email messages).

Email templates
Also available on the two highest Sell plans, you can create email message templates to streamline your workflow by creating standard, reusable messages that can be inserted into a new email communication. Merge tags are especially useful when creating templates (see Creating and using email message templates).

Setting permissions for sharing emails
You can make the email messages that you send and receive from your leads and contacts visible, and share them with other members of your team. You can do this as a one-off (for a specific lead or contact) or you can choose to allow all your email conversations to be visible to other Sell users. You can define visibility settings separately for leads, contacts, and deals (see Sharing email conversations with your team).

Email sequences
If you use the Reach with Sell, you can automate how and when sales reps contact leads. By setting up email and task sequences, you are creating a series of actions that are designed to engage your prospects at specified intervals (see Setting up email and task sequences in Sell and Sending an email and task sequence to leads in Sell).