This guide describes how to delete an end user or agent in Zendesk Support to help meet your obligations under the General Data Protection Regulation (GDPR). GDPR is a European privacy regulation that aims to strengthen the security and protection of personal data of citizens of the European Union (EU).
Individuals from certain regions have a right to erasure, or the right to be forgotten or deleted. On request, you may have an obligation to delete the personal data of an individual.
Topics covered in this guide:
- What is personal data?
- Understanding the workflow
- Understanding the effects of deleting users or tickets
- Deleting personal data in ticket conversations
- Deleting personal data in other Zendesk products
- Permanently deleting the end user or agent
- Disclaimer
In this article, users can be end users or agents as the terms are defined in the Main Services Agreement.
To learn more about GDPR, your role as data controller, or meeting your obligations in other Zendesk products, see Complying with GDPR in Zendesk products.
What is personal data?
Personal data, or personal information, is any data that can be used to identify an individual. Examples include an email address, a phone number, or a social security number. Personal data may also include any data that could be used indirectly to identify an individual. For example, a person's nickname such as "Gerry" may not be personal data because many people may have the same nickname. However, if the nickname can be combined with other data such as a work address, the nickname could be considered personal data because it helps identify the individual.
Your organization needs to decide what personal data is. Is it simply an email address or phone number, or do you further disambiguate using a combination of identities or attributes? This decision is up to you.
If you’re unsure whether or not a piece of information is personal data, it’s best to err on the side of caution. Another option is to seek legal advice.
Understanding the workflow
You should delete an end user or agent only as the last step in the workflow for deleting personal data. The order of the tasks is important because you need the user's profile data to find their personal data in tickets and other resources. If you permanently delete the user first, finding their personal data will be more difficult.
The high-level workflow for deleting the personal data of an end user or agent is as follows:
- Delete personal data in ticket conversations.
- Delete personal data in Zendesk Guide, Zendesk Chat, or Zendesk Talk if you use any of those products.
- Permanently delete the end user or agent from Zendesk Support.
This article follows the general workflow:
Understanding the effects of deleting users or tickets
Effects of permanently deleting a user in Zendesk Support
Admin interface
- Deletes the end user or agent profile
- Replaces the user's name in any system field with the placeholder string "Permanently Deleted User"
- Deletes the user from any organization or group in Zendesk Support
- Deletes the user from Insights and all product reports
NPS and CSAT results
- Scrubs the user's CSAT comments, but preserves the user's ratings
- Scrubs the user's email and any comments in NPS survey results, but preserves the user's ratings
Zendesk products
- Deletes the end user or agent from Zendesk Guide
- Deletes the agent from Zendesk Chat
- Deletes the end user or agent from Zendesk Talk
- Deletes the end user or agent from Zendesk Explore
Deleting an end user or agent in Support has no effect on the imported users or product users in Zendesk Connect. The two products don't share users.
Effects of permanently deleting a ticket
Permanently deleting a ticket deletes the ticket's conversation (comments), inline images, attachments, and call recordings. For reporting purposes, the following attributes of a permanently deleted ticket are preserved:
- Ticket id
- Channel the ticket came from
- Created at time
- Updated at time
- Status: deleted
- Requester id
- Submitter id
- Assignee id
- Group id
- Brand id
- Generated timestamp
Any user id in the record is not traceable to an actual person if that user has been permanently deleted. See Permanently deleting the end user or agent.
Deleting personal data in ticket conversations
The first step is to find personal data in ticket conversations and then delete it. A ticket conversation consists of all the comments on the ticket. You have several options for deleting the data, including redacting strings in the conversation and deleting the ticket itself.
You might not be able to delete certain data from a ticket conversation. In particular, closed tickets can't be edited and the bulk of your tickets might be closed. You'll have to delete those tickets.
At this stage, you can ignore any personal data in the ticket that the system retrieves from the user profile, such as the requester's name that appears in the ticket locations in the following screenshot. The data will be replaced with the placeholder string "Permanently Deleted User" when you delete the user in the last step of the workflow.

Topics covered in this section:
Creating a list of search terms
You need a list of possible search terms to find the user's personal data in ticket conversations. You can get the initial search terms from the user's profile in Zendesk Support.
To create an initial list of search terms
- In the agent interface, click the Search icon
(
 ) in the upper-right of
the top toolbar and search for the user's name or
other identifying information.
) in the upper-right of
the top toolbar and search for the user's name or
other identifying information.
- On the results page, switch to the Users tab and select the user to open their profile page.
- Add any of the following information from the profile to
your list:
- name and alias
- primary email address and any other email addresses
- any Facebook or X (formerly Twitter) contact info
- any other identifying information in custom ticket fields
Searching for personal data
Go through your list of search terms to find personal data in ticket conversations. Inline images, attachments, and call recordings may contain personal data that isn't searchable. Make sure to manually check any image, attachment, and call recording in the tickets in your search results.
To search for personal data
- In the agent interface, click the Search icon
(
 ) in the upper-right of
the top toolbar and search for each of your search
terms to find tickets that contain the information.
) in the upper-right of
the top toolbar and search for each of your search
terms to find tickets that contain the information.

- Select a ticket from the results and review the
conversation, including any inline images,
attachments, and call recordings.
If during your review you discover other identifying information that your organization defines as personal data, add it to your search list. For example, if you find out that the user included their home address in a comment, add it to the list.
Note: Your organization decides what personal data is. - Confirm that the personal data in the conversation
belongs to the user.
Make sure to positively identify the user before deleting data. The conversation may be referring to another person with the same name or alias.
- Delete the personal data as follows:
- If the ticket is closed, permanently delete the ticket. There's no way to redact information in conversations of closed tickets. See Permanently deleting tickets.
- If the data consists of a string in the conversation, redact the string. See Deleting personal data in ticket conversations.
- If the data is in an inline image or an attachment, permanently delete the ticket. See Permanently deleting tickets.
- If the data is in a call recording, delete the call recording. See Deleting personal data in call recordings.
Deleting personal data in ticket conversations
You can redact personal data in ticket conversations. With redaction, you specify a text string to redact from the conversation, and it replaces the characters in the string with a replacement character. For example:

In the Zendesk Agent Workspace, you can use native ticket redaction to redact personal data. You don’t need to install a separate app. See Redacting ticket content.
- Redaction completely deletes the string from Zendesk databases, but it doesn't purge it from any existing logs of when the ticket was originally created. The logs are automatically deleted after a period of time.
- Similarly, you can redact phone numbers in strings, but it doesn't delete the phone numbers used as identities in the system.
- You can use redaction to delete inline attachments.
Permanently deleting tickets
Both administrators and agents with delete permissions can delete tickets in the agent interface. Deleted tickets are moved into a Deleted Tickets view, where you then permanently delete them.
Agents must have permission to delete tickets.
To delete one or more tickets
- With the ticket open in the agent interface, click the
Ticket options menu in the upper right, then select
Delete.
The Ticket options menu looks slightly different in the Zendesk Agent Workspace (shown on the left) and the standard agent interface (shown on the right).


- If you want to delete more than one ticket, select
multiple tickets in the search results.
A toolbar appears at the bottom of the list.

- Click Delete.
- When prompted, click OK to confirm the
deletion.
The tickets are deleted and moved to the Deleted tickets view. The next step is to permanently delete them.
- Click the Views icon (
 ) in the sidebar, then
click Deleted tickets in the Views list.
) in the sidebar, then
click Deleted tickets in the Views list. - Click the checkbox beside the ticket or tickets you want
to permanently delete.
A toolbar appears at the bottom of the list.

- Select Delete permanently.
- Confirm that you want to permanently delete the tickets.
Using the Zendesk API
You can use the Zendesk API to find and delete personal data in ticket conversations.
The following deletion rules apply with the API:
- If the ticket is closed, permanently delete the ticket. There's no way to redact information in conversations of closed tickets.
- If the data consists of a string in the conversation, redact the string.
- If the data consists of an attachment in the conversation, redact the attachment.
- If the data is in an inline image, permanently delete the ticket.
Searching ticket conversations with the API
Use the following endpoints:
Deleting personal data in conversations with the API
Use the following endpoints:
Permanently deleting tickets with the API
Use the following endpoints:
Deleting personal data in other Zendesk products
If you use other Zendesk products, make sure to delete the personal data of the end user or agent in the products before you delete the user in Zendesk Support. Permanently deleting an end user or agent in Support also deletes them from the following products:
- Zendesk Guide
- Zendesk Sell
- Zendesk Chat (for agents)
- Zendesk Message
- Zendesk Talk
- Zendesk Explore
Personal data can be found in the following resources in other Zendesk products:
- Help center content
- Leads, deals, and contacts information in Sell
- Chat transcripts
- Message conversations
- Call recordings
- Data stored in Explore for analytics purposes
Topics covered in this section:
Deleting personal data in your help center
Personal data may be contained in articles, posts, and comments in your help center.
To delete personal data in help center content
- Create a list of search terms, as described in Creating a list of search terms.
- Use your help center search to find the personal data in the content.
- Confirm that the personal data in the content belongs to
the user.
Make sure to positively identify the user before deleting data. The content may be referring to another person with the same name or alias.
- Delete the personal data as follows:
-
Articles Delete the article. You must
archive the article first, then delete the
archived article. The procedure soft deletes the
article, making it unavailable for everyone
including Knowledge admins through the UI or the API.
The article will still be in the Zendesk database
and accessible on a limited basis to employees
with certain database privileges. Soft deleting
the article will also soft delete any inline and
block attachments. See Deleting an article
from your knowledge base in the Guide
docs.
Simply editing the article to remove the personal data is not enough. On the Zendesk Suite Growth plan and above and Guide Professional and Enterprise plans, the data is maintained in the system to show article revisions and history in the Guide interface. You can create a new article that doesn't contain the personal data.
- Community posts Edit or delete the post. Deleting the post soft deletes it, meaning it's no longer accessible by anybody, including admins, in the Guide interface. Any comments and inline attachments associated with the post are soft deleted too. The attachments will no longer be accessible through the URL. See Editing and deleting community posts and comments in the Guide docs.
- Comments Edit or delete the comment. Deleting an article or post comment soft deletes it, meaning it's no longer accessible by anybody, including admins, in the Guide interface. Any inline attachments associated with the comment are soft deleted too. The attachments will no longer be accessible through the URL.
-
Articles Delete the article. You must
archive the article first, then delete the
archived article. The procedure soft deletes the
article, making it unavailable for everyone
including Knowledge admins through the UI or the API.
The article will still be in the Zendesk database
and accessible on a limited basis to employees
with certain database privileges. Soft deleting
the article will also soft delete any inline and
block attachments. See Deleting an article
from your knowledge base in the Guide
docs.
Deleting leads and contacts data in Sell
In alignment with GDPR, if your customer requests that their information be removed from your database, you can delete that lead and/or contact in Sell and any information relating to them. For more information, see Deleting leads and contacts.
Deleting personal data in Zendesk Chat
Chat transcripts in Zendesk Chat may contain personal data.
An end user may also have a visitor profile in Chat. The visitor profile is not deleted when you delete the end user in Support.
Topics covered:
Deleting personal data from chat transcripts
Chats may contain personal data. Images and attachments in chat transcripts might have some too.
To delete personal data in chat transcripts
- Create a list of search terms, as described in Creating a list of search terms.
- From the dashboard in Chat, select History.
- In the History tab, search for the items on your search list.
- Select a chat from the results and review the transcript, including images or attachments.
- Confirm that the personal data belongs to the
user.
Make sure to positively identify the user before deleting data. It may refer to another person with the same name or alias.
- Delete the personal data as follows:
- Images and attachments Delete images and attachments in chat transcripts.
- Chats Permanently delete the chat.
Deleting a visitor profile from Chat
An end user may have a visitor profile in Chat. However, deleting an end user in Support doesn't delete the end user's visitor profile in Chat.
To delete an end user's visitor profile in Chat
- Delete all the chats involving the visitor.
Deleting personal data in message conversations
Only admins can delete a message conversation.
To delete a conversation
- In the dashboard, click the Done Conversations
icon in the left sidebar.

- Select the conversation to delete, then select Delete
session from the extended (...) menu in the
upper-right side of the page.

Deleting personal data in call recordings
If you use Zendesk Talk, personal data may be contained in call recordings. The call recordings are included in tickets in Zendesk Support.
You can delete call recordings from tickets as described in this section.
Call recordings are also deleted if you permanently delete a ticket. See Permanently deleting tickets. The recording is soft deleted at first, then hard deleted automatically 7 days later. The call recordings are also deleted from Zendesk Talk’s service provider, Twilio.
To manually delete a call recording from a ticket
- In Zendesk Support, select the ticket with the recording.
- Next to the recording, click delete recording.
 Important: Once deleted, the recording will be permanently removed from the ticket and cannot be recovered. The deletion will not be noted in the ticket events log.
Important: Once deleted, the recording will be permanently removed from the ticket and cannot be recovered. The deletion will not be noted in the ticket events log. - Click OK.
To automatically delete call recordings after an interval
- In Admin Center, click
 Channels in the sidebar, then select Talk and email > Talk.
Channels in the sidebar, then select Talk and email > Talk. - Select the Lines tab.
- Click the line you want to automatically delete recordings for.
- In the Call recording tab, select a timeframe for live call recordings in the Automatic deletion field.
- Click Save changes.
Deleting personal data in Explore
The data that Explore stores for analytics purposes may contain personal data. Explore replicates this data from upstream products such as Support, Talk, Chat, or Guide. To delete the personal data, delete the information in the upstream products. See the instructions for each product for details. It takes up to 24 hours for corrections to be reflected in Explore.
Permanently deleting the end user or agent
After deleting personal data from any resources in Zendesk products, you can proceed to delete the end user or agent from Zendesk Support. Deleting the user in Support also deletes the user in Guide, Chat (for agents), Message, Talk, and Explore. The user is also deleted from all product reports.
You can't delete an end user or agent who's a requester on a ticket that hasn't been closed yet. See What is the difference between a Solved ticket and a Closed ticket? First, the ticket must be solved before it can be closed. Second, the solved ticket must be closed by a trigger or automation. The ticket can't be closed directly in the agent interface. To close the ticket immediately, you can create a trigger for the specific purpose of closing the ticket. For details, see the tech note How can I manually close a ticket?
Deleting a user permanently is a 2-step procedure:
- Soft delete the user.
This deletes the user from the account, but the user is still in the Zendesk database for 30 days and accessible on a limited basis to Zendesk employees with certain database privileges.
- Permanently delete the user.
Zendesk permanently deletes soft-deleted users after 30 days automatically. Administrators can permanently delete soft-deleted users before the 30 days timeframe.
You can't permanently delete the user unless you soft delete them first.
Both agents and administrators can soft delete end users or agents in the agent interface in Zendesk Support. Agents can delete end users while administrators can delete all users except the account owner. Zendesk retains information about the account owner to continue providing its services. When the account is terminated, Zendesk follows its Data Deletion Policy to purge the remaining profile data.
Only administrators can hard delete a user after they've been soft deleted.
Soft delete a user
To soft delete a user
- In the agent interface, click the Search
icon (
 ) in the upper-right of
the top toolbar and search for the user's name or
other identifying information.
) in the upper-right of
the top toolbar and search for the user's name or
other identifying information.
- On the results page, switch to the Users tab and select the user to open their profile page.
- Make sure the user is in fact the person requesting to be deleted.
- In the user's profile, click the User options
arrow in the upper right, then select
Delete.

- When prompted, click OK to confirm the deletion. If you want to cancel the deletion, click Cancel instead.
The user is soft deleted, meaning the user is still in the Zendesk database and accessible on a limited basis to Zendesk employees with certain database privileges. You can now permanently delete the user, or take no additional action, and Zendesk deletes the user permanently after 30 days.
Only administrators can permanently delete an end user or agent.
Depending on the amount of data currently queued for deletion, it may take time for the system to delete users permanently.
Permanently delete a user
To permanently delete a user
- Soft delete a user as described in Soft delete a user.
- In Admin Center, click
 People in the sidebar, then select Deleted users > Deleted users.
People in the sidebar, then select Deleted users > Deleted users. - Click the user you want to delete permanently from the list. A screen appears with the user's name and their associated tickets.
- Click Delete User.
Using the Zendesk Support API to delete a user
You can use the Zendesk Support API to find and delete an end user or agent in Zendesk Support, which deletes the user in Guide, Chat (for agents), Message, Talk, and Explore.
Identifying the user
You must specify user ids in the delete endpoints. Use any of the following endpoints to get the id of the user:
You can also get a user id from the profile page of the end user or agent in Zendesk Support. The id appears in the URL of the profile page:
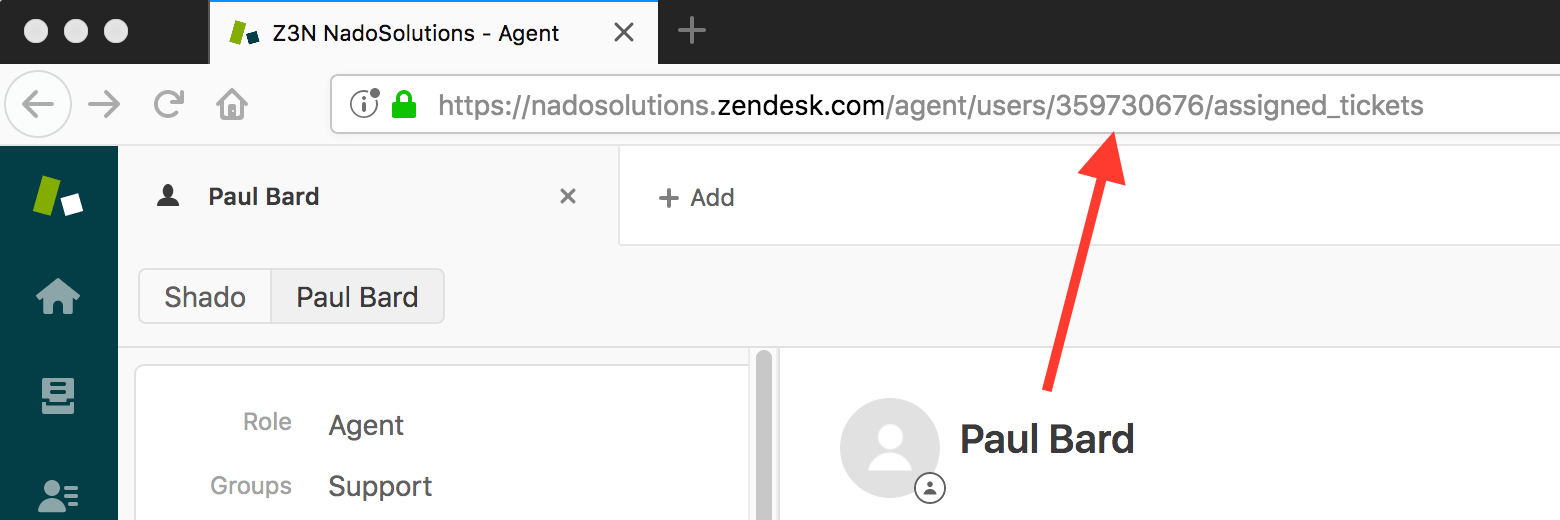
Permanently delete one or more users with the API
A user must be soft deleted before you can permanently delete them.
Use the following endpoints:
- Delete User (preliminary soft delete)
- Bulk Delete Users (preliminary soft delete)
- Permanently Delete User
Disclaimer
This document is for informational purposes only and does not constitute legal advice. Readers should always seek legal advice before taking any action with respect to the matters discussed herein.