

Omnichannel routing allows you to direct new and open tickets from email (including web form, side conversations, and API), calls, and messaging to agents based on their availability and capacity. On Growth plans and above, tickets can be routed based on time to service level agreement breaches. On Professional plans and above, tickets can also be routed based on priority and skills.
Using omnichannel routing means agents can set a single unified status for all channels, and important tickets are assigned to the agents who are most available to work on them. This provides the following benefits:
- Agents can respond to tickets faster
- You can prioritize work from high-value customers, including calls
- Agents are automatically assigned tickets and don’t have to go looking for them
- Agents can’t "cherry pick" the tickets they want to work on
- Agents can work on multiple ticket channels at once
- You can route calls to specific groups of agents based on the caller's country code of callers or other attributes
You can use capacity rules to limit the amount of work that’s assigned to agents at one time. However, regardless of these rules, agents can assign themselves work in excess of these limits if they want to (see Creating capacity rules to balance agent workloads).
With omnichannel routing, instead of setting status individually by channel, agents can set a single unified status for Support, Talk, and Messaging. On Professional plans and above, admins can also define their own custom statuses such as “Out to lunch” or “In a meeting.” This can assist you when deciding how you want to route work items (calls, tickets, and messages) based on the agent status and capacity. See Adding unified agent statuses.
This article contains the following sections:
Requirements and limitations of omnichannel routing
To use omnichannel routing, you have to set it up and configure it. If you decide to stop using it, you can turn it off.
There are a few requirements for using omnichannel routing, as well as some limitations you should consider.
Requirements
- The Agent Workspace must be activated for your account.
- If your account has a Chat subscription, native messaging or Sunshine Conversations must also be activated.
- Messaging must be activated to turn on omnichannel routing while using live chat. Limited support for Chat is provided for accounts migrating to Messaging and omnichannel routing.
Limitations
Omnichannel routing with unified agent status currently has the following limitations:
- It is not recommended to turn on omnichannel routing if you are using department spaces (also known as restricting agent ticket access by brand). Doing so can cause routing issues. See Using department spaces with omnichannel routing (not recommended).
- Omnichannel routing can't be activated if you’re using only live chat. Messaging must be activated, too.
- At the time omnichannel routing is activated, agent statuses are automatically set to offline initially, then agents are prompted to set their own status after that.
- Only tickets with a status of new or open are routed by omnichannel routing.
- Broadcast and hybrid modes for messaging aren't supported.
- When using unified agent statuses, operating hours won't automatically set an agent's status.
- Light agents can't be assigned tickets and can't set a status.
- The ability to change a Talk agent’s status from the Talk dashboard, mobile apps, or by using the Talk APIs isn't supported. Integrations that use Talk APIs to change agent statuses might also be impacted.
- When using custom queues, work routed through your custom queues are prioritized over all work routed through the standard queue, regardless of the individual ticket priority.
- Tickets are created for all calls received during business hours
as soon as they enter the queue. The tickets are routed to agents only if the call is
active. Abandoned calls and calls that exceed the maximum queue waiting time are considered inactive,
and therefore aren't routed by omnichannel routing. The channel for calls received during business hours, whether the
call is answered or goes to voicemail, is inbound call.
Calls received outside of business hours go directly to voicemail and their tickets have a channel of voicemail. Tickets generated by voicemails can't be routed by omnichannel routing. Tickets for calls that go to voicemail, regardless of when they're received, have a subject beginning with "Voicemail from."
- The setting “Create tickets for abandoned calls” is no longer
available. Tip: You can create a workflow to automatically close tickets created for abandoned calls.
- If call forwarding is enabled and the status of an agent is automatically set to offline because the agent has been disconnected, calls to the agent will no longer be forwarded to the agent’s phone.
- When using priority phone numbers in Talk, calls that reference a priority line are assigned to agents first. Then, calls are assigned to agents in order based on the associated tickets' priority and timestamp. Tickets associated with calls on priority lines have a priority of High.
- Talk Partner Edition isn't supported. The way you route calls for Talk Partner Edition depends on the integration you're using.
- When offering messaging conversations (and sometimes live chats) to agents, only 20 offered to events are recorded per ticket. Omnichannel routing will continue to offer the ticket beyond 20 times as needed, until an agent accepts the ticket, but any offers after the first 20 aren't recorded in the ticket event log.
- Omnichannel routing only considers skills added to calls by triggers when the ticket for the call is first created. Changes made to the call's ticket afterward aren't considered.
- After a Talk ticket has been assigned to an agent, omnichannel routing won't reassign it, even if the ticket becomes unassigned or gets assigned back to a group. For email and messaging channels, ticket reassignment depends on your plan and routing configuration. On Team and Growth plans, email and messaging tickets can be reassigned through the standard omnichannel routing queue, but they can't re-enter custom queues. On Professional plans and above, you can choose to reassign email and messaging tickets through custom queues or rely on the standard queue.
How omnichannel routing works
When you use omnichannel routing, tickets are generated for all channels of work as soon as they are received, enabling you to run triggers on them, including incoming calls. For brevity, channels of work are labeled as Email (including tickets generated from email, web form, side conversations, and API), Messaging (sometimes including tickets from Chat), and Talk. Omnichannel routing classifies tickets based on the original channel through which they are received, even if other channels are used in the course of resolving the ticket.
As soon as a ticket becomes eligible for routing, omnichannel routing attempts to assign it to the first eligible and available agent. If no eligible agents are available at the time, the ticket is inserted into a queue and routed based on the following:
- Queue: This is defined by the omnichannel routing queue the ticket is inserted into. Omnichannel routing uses one or more queues to order and assign tickets to agents: a single, standard omnichannel routing queue (default) or custom omnichannel routing queues. The queue assignment determines which groups of agents are eligible to be assigned to each ticket. If you aren't using custom queues, all tickets are inserted into the standard omnichannel routing queue.
- Availability: This is defined by the single unified status the agent sets across channels.
- Capacity for each work channel: You define the maximum capacity for each channel and decide which email tickets are eligible for routing.
- Assignment method: This is defined by the assignment method in your routing configuration and applies to all channels and queues.
- Skills: This is defined by the skills assigned to agents and tickets and applies to all channels.
Then triggers are used to assign the tickets to groups, assign a ticket priority, and add tags to the ticket. After triggers run on a ticket, custom omnichannel routing queues are evaluated, and the ticket is inserted into the first queue it meets the conditions for. When using the standard omnichannel routing queue, messaging conversations and calls enter the queue as soon as they are received, but email tickets must have a routing tag added to them before they can enter the queue. Tickets in the standard queue rely on the ticket's assigned group to identify eligible agents. If you create custom omnichannel routing queues, email tickets are treated the same as messaging conversations and calls, and are evaluated and matched to a queue as soon as they are received, regardless of tags. If a ticket doesn't meet the conditions for any of your custom queues, it's inserted into the standard omnichannel routing queue and routed to an agent in the ticket's assigned group.
After a ticket is assigned to an agent, it is removed from the omnichannel routing queues.
The following table shows the order in which tickets are routed to agents:
| Plan | Order in which tickets are routed |
|---|---|
|
Suite Team |
The ticket with the oldest eligible-for-routing timestamp within the queue is routed first. |
| Suite Growth and above | Admins can configure whether the ticket with the oldest eligible-for-routing timestamp within the queue or the ticket with the soonest service level agreement breach is routed first. |
|
Suite Professional and above |
Admins can configure whether the ticket with the highest priority and oldest eligible-for-routing timestamp or the ticket with the soonest service level agreement breach is routed first. Although skills don't influence the order of tickets within a queue, they can cause tickets to remain in the queue awaiting an agent with the matching skills while tickets of lower priority and newer timestamps get assigned. |
When a ticket makes it to the front of the queue, it's assigned to agents based on the following:
- The ticket's group or queue's groups:
- If you're not using custom queues, a ticket must be assigned to a group to be eligible for routing with omnichannel routing.
- Custom queues can be used to route work to multiple groups of agents with omnichannel routing. Tickets in queues are routed to the queue's groups, ignoring the ticket's assigned group.
- When using custom queues, work is assigned to agents in the primary groups first. If no agents from those groups are available when a ticket reaches the front of the queue, omnichannel routing looks for available agents in the secondary or "fallback" groups.
- If an agent can receive work from more than one queue, omnichannel routing assigns work from the queue with the highest priority first.
- If a ticket doesn't match a custom queue, it's inserted into the standard omnichannel routing queue and routed to an agent based on the group assigned to the ticket. Tickets from all channels that don't meet the conditions for your custom queues must have a group assigned to be routed through the standard omnichannel routing queue. Furthermore, email tickets that don't meet the conditions for any custom queues must also have the auto-routing tag.
- An agent's status for the channel:
- Email tickets: An agent must have a status of online or away to receive email tickets.
- Messaging conversations: An agent must have a status of online to receive messaging tickets.
- Calls: An agent must have a status of online to receive incoming call tickets.
Agents are automatically set to offline or away, as defined by an admin, when they are idle for longer than the idle status threshold. Additionally, if an agent forgets to set their status to offline, the status of the agent is automatically set to offline when one of the following events is detected:
- An agent closes the Agent Workspace without signing out (by closing down their computer or browser window or putting their computer to sleep)
- An agent’s connection is lost due to a network outage
See Setting your unified agent status with omnichannel routing.
- Assignment method:
-
Highest spare capacity: The standard omnichannel routing
configuration assigns work to the available agent with the most spare
capacity for the channel.
- Agents must have spare capacity to be eligible to receive work through omnichannel routing. Spare capacity is defined as having fewer open tickets assigned than their maximum capacity for that channel. See Creating capacity rules to balance agent workload.
- If more than one agent has an eligible status and spare capacity, the agent with the highest spare capacity for the relevant channel is assigned.
- If more than one agent has an eligible status and the same spare capacity for the relevant channel, the ticket is assigned to the agent who hasn't been assigned a ticket from the relevant channel in the longest time. Omnichannel routing treats re-opened tickets as assignment events.
- To be assigned an inactive messaging ticket (more than 10 minutes without a reply), an agent must have spare capacity. Whether inactive messaging tickets count towards an agent's capacity depends on your routing configuration.
- Round robin: Assigns the work to the available agent who's gone the longest time without being assigned work for the channel. Agents still must have spare capacity to be assigned work.
-
Highest spare capacity: The standard omnichannel routing
configuration assigns work to the available agent with the most spare
capacity for the channel.
- An agent's skills:
- An agent must have the same skills as the ticket in addition to having an eligible status and spare capacity.
- If you configure a skills timeout, tickets are assigned without regard to optional skills if an agent with all of the matching skills is unavailable for a specified duration after a ticket reaches the front of the queue. If a skills timeout isn't configured, all skills are treated as required and tickets will sit in the queue until an agent with the matching skills becomes available or a call reaches the maximum time in queue and is sent to voicemail. See Using skills with omnichannel routing.
Here's an example of a scenario for omnichannel routing:
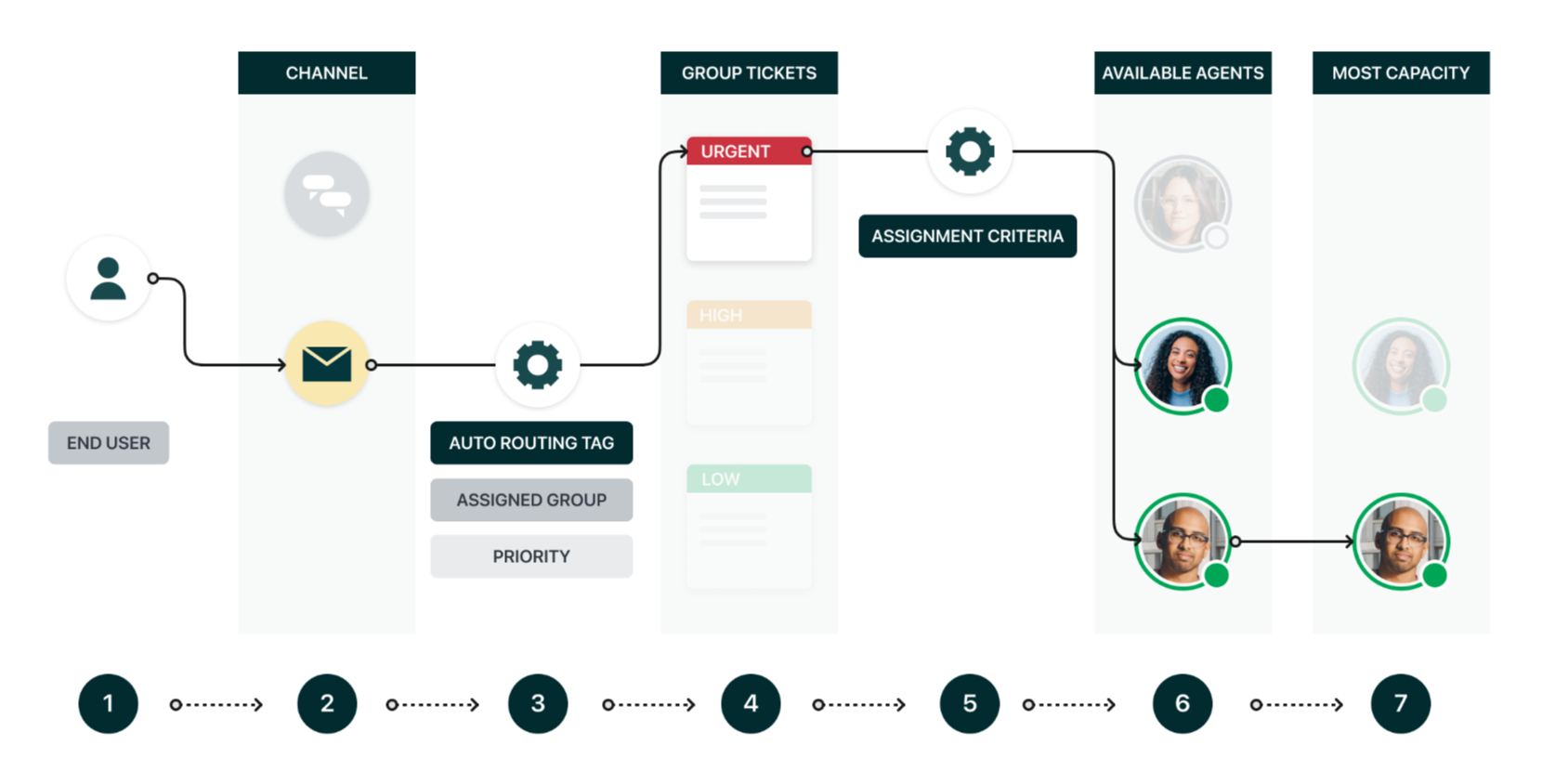
- An important VIP end user has an urgent issue that needs to be resolved.
- They submit a ticket using the email channel.
- The account admin has set up a trigger for the account to add the auto-routing tag to these tickets and then assign a group, priority, and skills.
- After the triggers fire, the end user's ticket is matched to an omnichannel routing queue and inserted based on the ticket's priority of Urgent and it's eligible-for-routing timestamp.
- Omnichannel routing now assesses the ticket based on agent skills, status, and capacity.
- The routing system first understands that three agents are available for work.
- Second, it identifies that two of the agents have the skill (German language) required for the ticket.
- Finally, it finds which of those two agents has the most spare capacity for emails and assigns the ticket to this agent.
Reassigning messages and calls in omnichannel routing
Messaging conversations and calls require time-sensitive responses. Therefore, omnichannel routing has special reassignment logic for each. For more information about how tickets enter and leave the queue to be routed by omnichannel routing, see Understanding how omnichannel routing orders tickets in a queue.
Reassigning messaging conversations and chats
With reassignment timing, a message or chat can be reassigned to another agent in the group if the original agent does not accept the work within a specific time threshold. The default threshold is 30 seconds. On Enterprise and above, that threshold can be customized.
The reassignment timing setting must be turned on during configuration to reassign messages automatically if they aren’t accepted within the specified time. If that setting isn’t enabled, the routing engine will keep trying the same agent.
Reassigning incoming calls
When a call is offered to an agent, they can choose to accept or decline it. If the agent declines the call or doesn't answer within 30 seconds, the call is returned to the queue and assigned to another available agent. The call will continue to be offered to available agents in a round-robin fashion until the maximum queue waiting time expires. When using skills-based routing for calls, you can leverage the skills timeout settings to "overflow" the calls to agents without the matching skill when needed; you can also use custom queues with primary and secondary groups to accomplish this "overflow" behavior.
- Hours since created > (calendar) Less than >1
- Status > Less than >Solved
- Channel > is > Phone call (incoming)
After a call ends, the ticket generated by the call is removed from the omnichannel routing queue. If an agent needs to add more information to the ticket after a call ends, they must manually find the ticket, either by searching or using a view.
Summary of features
Omnichannel routing has a broad scope, so here's a quick reference of features and functionality.
Channels supported by omnichannel routing
At a high level, omnichannel routing can be used to route tickets from email,
messaging, and calls. However, in business rules, these categories of tickets
are broken down into via types. The
following lists show the supported via types (referred to as channels) as they appear in
Admin Center business rule conditions.
- Web form
- Web service (API)
- Closed ticket
- Ticket sharing
- Facebook post
- X (formerly Twitter)
- Web widget
- Mobile SDK
- Side conversation
- Merge
- Legacy channel framework (any_channel)
- SMS texts (through Talk)
- Native messaging
- LINE
- SMS (through Sunshine Conversations only)
- Facebook Messenger
- Telegram
- X (formerly Twitter) Direct Message
- Google RCS
- Apple Messages for Business
- Google Business Messages
- KakaoTalk
- Instagram Direct Messenger
- Sunshine Conversations API
- Chat (only supported in some circumstances)
- Phone call (incoming)
- Phone call (outgoing)
Summary of features by plan
The availability of omnichannel routing features varies by plan level. The following applies to your Zendesk Suite plan level, or to the plan level of all individual products:
| Team | Growth | Professional | Enterprise |
|---|---|---|---|
| Routing email, messaging and call tickets | Routing email, messaging and call tickets | Routing email, messaging, and call tickets | Routing email, messaging, and call tickets |
| Routing based on capacity and agent status | Routing based on capacity and agent status | Routing based on capacity, agent status, skills, and queue | Routing based on capacity, agent status, skills, and queue |
| Default unified agent statuses | Default unified agent statuses | Default and custom unified agent statuses | Default and custom unified agent statuses |
| Focus mode for agents working on messaging and calls | Focus mode for agents working on messaging and calls | Focus mode for agents working on messaging and calls | Focus mode for agents working on messaging and calls |
| Include or exclude inactive messaging tickets when calculating agent capacity | Include or exclude inactive messaging tickets when calculating agent capacity | Include or exclude inactive messaging tickets when calculating agent capacity | Include or exclude inactive messaging tickets when calculating agent capacity |
| Automatic assignment of messaging tickets | Automatic assignment of messaging tickets | Automatic assignment of messaging tickets | Automatic assignment of messaging tickets |
| Assignment based on spare capacity or round robin | Assignment based on spare capacity or round robin | Assignment based on spare capacity or round robin | Assignment based on spare capacity or round robin |
| Message reassignment | Message reassignment | Message reassignment | Customizable reassignment time |
| Routing in order of soonest SLA breach or highest priority | Routing in order of soonest SLA breach or highest priority | Routing in order of soonest SLA breach or highest priority | |
| Reassignment of reopened tickets when the assigned agent is unavailable | Reassignment of reopened tickets when the assigned agent is unavailable | ||
| Custom omnichannel routing queues | Custom omnichannel routing queues | ||
| Up to 5 custom statuses | Up to 100 custom statuses |
Related articles
See the following articles for more information to help you get up and running with omnichannel routing and agent statuses:
- Turning on and setting up omnichannel routing
- Managing your omnichannel routing configuration
- Understanding queues in omnichannel routing
- Creating capacity rules to balance agent workload
- About unified agent statuses
- Adding unified agent statuses
- Managing unified agent statuses
- About using skills to route tickets

260 comments
Barry Neary
Hi Badirile Letloenyane
Your existing tickets will not be automatically routed once you switch on omnichannel routing. They will only be considered for routing if they are updated, e.g. auto routing tag added to support tickets or they are assigned to a group
0
Dan Cross
In the article above, it states that Tickets generated by voicemails can't be routed by omnichannel routing.
How have the rest of you handled this limitation as we try to solve for this as of now, we are managing VM tickets in a separate view and manually assigning them which is outside of OCR. I assume there is a better alternative to this so wanted to ask! Thank you for any help, insight, recommendations!
0
Lauren Benkov
Dan Cross we have the same issue with tickets created via Slack DM and unfortunately we have the same workaround right now of having a view and manually assigning them out. It is really annoying and definitely not the most efficient for our workflows. Hopefully all of the different channels get added soon!
1
Permanently deleted user
This article explains that "The ticket with the highest priority and oldest eligible-for-routing timestamp is routed first."
However, in our Zendesk when the ticket is created, the priority has not been set.
And we found that some newly created tickets can be assigned first compared to tickets that have been created longer (although only for 1 or 2 seconds).
Why is that?
Thank you
0
Jason V
I'm really struggling with the round robin here. We have received huge uptick in calls and its putting the queues and routing to the test.
We're noticing our calls are routed to the right group based on routing trigger & queue trigger - however only 1 person in each group is receiving the calls.
Are there any other settings we need to adjust for this to work?
0
Barry Neary
Hi Jason V
If there are several agents available to take calls (i.e. have a talk seat, are online and not on a call) then with round robin with several calls in the queue it should offer the first call to the agent who hasnt been assigned a call in the longest time, the rest of the calls should be assigned in a similar fashion.
If that is not happening can you raise an issue with our customer support and we can look into why?
Barry
0
Cole Neese
Hello!
Any update on when Voicemail tickets or Slack-generated tickets will be supported by omnichannel routing? We're really hoping to remove the need to have someone triage out tickets manually.
0
Jenny Gillett
Hi Cole,
Support for Voicemail Tickets within Omnichannel routing is on our 2025 roadmap.
Thanks
Jenny
0
Joshua Minton
Jenny Gillett Barry Neary
Are there any updates regarding this?
"May 01, 2024
Comment actions
Hi Emily Hillerman
The plan is to have whatever schedule you have setup in Tymeshift to be pushed down to the routing engine. So as you say if an agent is due to work on emails in the morning and calls in the afternoon then their agent status would automatically change to reflect that (in the morning status = ‘Email only’, afternoons change to ‘Calls only’)
"
0
Barry Neary
Hi Joshua Minton
Looks like this is not going to make into our busy 2025 roadmap, unfortunately
0
Zach Gilbert
We are seeing issues with omnichannel routing and the new end-session button. Agents will end the session and set it to waiting on the customer, the customer replies and the agent is offline, the ticket is unassigned, and even if you make a trigger “add routing stage when agent ends conversation” the ticket never gets routed to another agent. Should these tickets not be treated like non-messaging tickets when it comes to routing rules once ended Barry Neary ?
0
Barry Neary
Hi Zach Gilbert
My understanding is that the agent has ended the session and the end user replies, a new messaging ticket is created - is that not what is happening?
0
Zach Gilbert
Barry Neary this is the same comment that was left in the other group that you replied to this morning where the agent ends the messaging conversation, then emails the customer on the same ticket, the agent goes offline, and then the customer emails back on that ticket. SInce we have the setting to re-assign chats when an agent is offline, the agent is stripped from the ticket, but the ticket is not being offered to any other agents like a messaging ticket would. It sits in the cue as an unassigned messaging conversation.
0
Barry Neary
Hi Zach Gilbert
Once a messaging session has been ended by an agent, the message is no longer routable - i.e. if you remove the assignee it wont be automatically be assigned to another agent in the group
We do have plans to allow these messaging tickets to be transformed into email tickets and they would be routable
Barry
0
James Molina
Many clients need the ability to change a messaging ticket from a messaging channel to an email channel since inactive messages are treated like emails after an initial messaging conversation. This fixes many of the OCR issues related to routing inactive messages. Currently, if you count inactive messages, they are prioritized over live messages. If you don't don't count inactive messages, no channel capacity is accounted for then the first agent can get dumped all the messages. Separate queues then prevents emails from taking priority over inactive messages.
0
Barry Neary
Hi James Molina
This is on the roadmap for early 2025
0
Zach Gilbert
Thanks, Barry Neary - We've turned off auto reassignment of chat until that feature is implemented.
0
Lara McCaleb
Hoping for some help. We have just implemented omni-channel routing of email/web/api tickets. I have some support agents who work other specialized tickets that are created via API and are assigned with a separate group. We have an automation that reopens those tickets based on the due date for followup, and those tickets are then counting toward their overall capacity to take email/web tickets.
Separately, we have an agent that manages feature requests and will have a backlog of tickets in the feature request group that are open, waiting to work, but are low priority. Those now count toward this agent's capacity when they are low priority.
It seems that need a way to customize capacity based on ticket group or omit tickets from certain groups from applying to capacity. Anyone have ideas?
1
Nico V
Hi,
not sure if this is the appropriate area but cannot find reference.
The agent status can be online, away, offline (for chats and for calls).
Is there a way to change the status from “online” to “offline”, etc. time-based? i.e. officer A is online from 09:00 to 13:00, the system automatically turns him “online” at 09:00 and o"offline" at 13:00?
Most likely someone has already replied and the answer yes, just, I cannot find how to do it.
Thank you!
Nico
0
Barry Neary
HI Nico V
The only way currently to do this is to leveage the Zendesk Agent Status API to make changes to an agent status and write some type of script to call these APIs. We are currently developing a bulk edit status capabilty that you can change several agents status with one call. (cc: Jenny Gillett )
0