Kanäle dienen zur Interaktion mit Ihren Kunden; sie bestimmen, wie Kunden Supportanfragen erstellen und wie Sie mit den Kunden kommunizieren. Sie wählen und konfigurieren die Kanäle, die Sie unterstützen möchten. Unabhängig vom Kanal, über den neue Anfragen eingereicht werden, werden alle Anfragen zu Tickets, die Agenten in Zendesk Support verwalten.
Administratoren können Kanäle sowohl in den Administratoreinstellungen von Support als auch auf der Seite Kanäle im Admin Center hinzufügen.
Weitere Informationen zum Erstellen von Berichten zu Ticketkanälen mit Zendesk Explore finden Sie unter Einführung in die Ticketkanäle in Explore.
Über den E-Mail-Kanal von Zendesk Support können Kunden E-Mail-Nachrichten direkt an Ihre Support-E-Mail-Adresse (z. B. support@IhreSubdomäne.zendesk.com) senden. E-Mails, die Sie in Zendesk Support empfangen, werden zu Tickets. Ihr Zendesk Support-Konto unterstützt eine unbegrenzte Anzahl von E-Mail-Adressen in Ihrer Zendesk-Domäne. Sie können also beliebig viele unterschiedliche E-Mail-Adressen verwenden,

Supportanfragen über externe E-Mail-Adressen werden ebenfalls akzeptiert. Wenn Sie bereits externe E-Mail-Adressen haben oder unterstützen möchten, können Sie die unter diesen Adressen eingehenden E-Mails an entsprechende Adressen in Ihrer Zendesk-Domäne weiterleiten.

Neben dem Erhalt von Supportanfragen unter Ihren externen E-Mail-Adressen und Weiterleitung dieser E-Mails an Ihr Zendesk-Konto können Sie Ihren E-Mail-Kanal auch so konfigurieren, dass alle abgehenden E-Mails so verarbeitet werden, als stammten sie von Ihrer eigenen E-Mail-Domäne und nicht von der Domäne Ihres Zendesk-Kontos. Wenn Sie eine eigene Domäne verwenden möchten, müssen Sie weitere Einstellungen vornehmen, viele davon außerhalb von Zendesk. Bitten Sie gegebenenfalls Ihren Domänenadministrator um Hilfe.
Die gesamte E-Mail-Kommunikation wird unter Verwendung einer Vorlage gesendet, die Sie anpassen können. Diese Vorlage ist sowohl im HTML- als auch im Textformat verfügbar. Sie können die Vorlage an Ihre Marke anpassen. Sie können auch den Wortlaut leicht ändern.
Darüber hinaus können Sie in Zendesk Support Business-Regeln einrichten, um in jeder Phase des Workflows (Ticket aktualisieren, Ticket lösen usw.) automatische E-Mail-Antworten zu generieren.
Weitere Informationen zum Konfigurieren des E-Mail-Kanals finden Sie unter Einrichten von E-Mail in Zendesk.
Help Center
Das Help Center wird mit Zendesk Guide erstellt und bietet Endbenutzern eine umfassende Self-Service-Supportlösung, die Wissensdatenbankbeiträge sowie verschiedene Optionen zur Kontaktaufnahme mit Ihrem Supportteam beinhaltet.
Das Help Center enthält ein Webformular, über das Endbenutzer Supportanfragen einreichen können. Agenten haben außerdem die Möglichkeit, Tickets anhand der Kommentare zu erstellen, die zu den Beiträgen und Community-Posts im Help Center hinzugefügt werden. Antworten von Agenten werden als Kommentare hinzugefügt.
Darüber hinaus lassen sich Wissensdatenbankbeiträge und das Support-Kontaktformular in beliebige Websites und mobile Apps einbetten. Weitere Informationen finden Sie weiter unten in den Abschnitten Web Widget (Classic) und Mobile SDK.
Ihre Wissensdatenbankbeiträge können auch über Web und Mobile Messaging in Verbindung mit Zendesk-Bots genutzt werden, um Endbenutzer automatisch bei der Suche nach den benötigten Antworten zu unterstützen. Über Web-Messaging und das Messaging Web Widget lässt sich Support in Websites und mobile Apps einbetten.
Weitere Informationen zum Aktivieren von Guide und Einrichten des Help Centers finden Sie unter Erste Schritte mit Guide.
Web- und Mobile-Messaging
Anhand von Messaging können Sie mit Kunden asynchron auf verschiedenen Geräten und über mehrere Sitzungen hinweg (Web, Mobilgeräte und Social-Media-Messaging-Apps) kommunizieren. Der vollständige Konversationsverlauf ist in allen Sitzungen und auf allen Geräten verfügbar.
Mit dem Bot-Builder können Sie außerdem einen anpassbaren Messaging-Bot erstellen, der Endbenutzer auf der Suche nach den benötigten Antworten unterstützt. Der Messaging-Bot schlägt Beiträge aus Ihrer Wissensdatenbank vor, in denen das jeweilige Problem behandelt wird.

Sie können das Web Widget als Kanal nutzen, um Messaging und automatisierte Konversationsflüsse mit dem Bot-Builder und dem Messaging-Bot in Ihre Websites und in Ihr Help Center zu integrieren.
Weitere Informationen finden Sie im Beitrag Überblick über Messaging.
Social-Media-Messaging
Wenn Sie einen Social-Media-Messaging-Kanal in den Support-Administratoreinstellungen oder im Admin Center hinzufügen, werden die an Social-Media-Messaging-Kanäle Ihres Unternehmens gesendeten Nachrichten in Support als Tickets angezeigt. Sie können Social-Media-Nachrichten im Rahmen der normalen Ticketkonversationen senden und empfangen.
Die folgenden Social-Media-Messaging-Kanäle sind in Zendesk verfügbar:
- WhatsApp: Eine beliebte Chat- und Voice-Messaging-App mit über 1,5 Milliarden Nutzern in mehr als 180 Ländern. Weitere Informationen finden Sie unter Hinzufügen von WhatsApp-Kanälen zum Zendesk-Arbeitsbereich für Agenten.
- LINE: Eine All-in-One-Kommunikationsanwendung für Text, Sprach- und Videoanrufe sowie Momente, Fotos und Spiele. Weitere Informationen finden Sie unter Hinzufügen von LINE-Kanälen zum Zendesk-Arbeitsbereich für Agenten.
- Facebook: Ein beliebtes soziales Netzwerk, das Sie für den Austausch öffentlicher Nachrichten mit Ihren Kunden verwenden können. Weitere Informationen finden Sie unter Einrichten des öffentlichen Facebook-Kanals.
- Facebook Messenger: Eine beliebte Social-Media-Messaging-App von Facebook, die Sie für den Austausch privater Nachrichten mit Ihren Kunden verwenden können. Weitere Informationen finden Sie unter Einrichten des öffentlichen Facebook-Kanals und Hinzufügen von Facebook Messenger-Kanälen zum Zendesk-Arbeitsbereich für Agenten.
- X (vormals Twitter): Ein beliebtes soziales Netzwerk, das Sie für den Austausch öffentlicher Nachrichten mit Ihren Kunden verwenden können. Weitere Informationen finden Sie unter Einrichten des X (vormals Twitter)-Kanals.
- X DM: Eine beliebte X-Funktion, die Sie für den Austausch privater Nachrichten mit Kunden verwenden können. Weitere Informationen finden Sie unter Einrichten des X (vormals Twitter)-Kanals und Hinzufügen von X (vormals Twitter)-Direktnachrichten-Kanälen zum Zendesk-Arbeitsbereich für Agenten.
- Instagram Direct: Privater Messaging-Service von Instagram zur persönlichen Kommunikation mit anderen Benutzern. Weitere Informationen finden Sie unter Hinzufügen und Konfigurieren von Instagram Direct.
- WeChat: Ein beliebter mobiler SMS- und Voice-Messaging-Service aus China, den Sie für öffentliches Messaging mit Ihren Kunden nutzen können. Weitere Informationen finden Sie unter Hinzufügen von Social-Media-Messaging-Kanälen für WeChat-Nachrichten.
Darüber hinaus können Sie noch weitere Messaging-Kanäle zu Zendesk hinzufügen, beispielsweise Viber, Telegram und Apple Messages for Business. Über diese Kanäle eingehende Nachrichten werden als Tickets im Arbeitsbereich für Agenten angezeigt. Wenn ein Agent antwortet, erscheint der Kommentar als Antwort in der Messaging-App des Benutzers. Weitere Informationen finden Sie unter Hinzufügen von Sunshine Conversations-Kanälen zum Zendesk-Arbeitsbereich für Agenten.
Voice
Über den Zendesk Talk-Kanal wird Live-Support per Telefon (Voice) in Ihr Zendesk-Konto integriert. Sie wählen eine Telefonnummer für eingehende Anrufe aus und legen die gewünschten Anrufwarteschlangenoptionen und die aufgezeichneten Grüße fest. Sie können außerdem die verwendeten Grüße wie gewünscht anpassen.
Agenten nehmen Anrufe von Kunden entgegen; alle Unterhaltungen werden aufgezeichnet und zu Tickets hinzugefügt. Wenn keine Agenten verfügbar sind, können Kunden eine Voicemail hinterlassen. Diese wird dann automatisch in ein Ticket umgewandelt, das die Aufzeichnung der Nachricht und ein Transkript enthält. Agenten können Anrufe über den Webbrowser beantworten oder an eine andere Telefonnummer weiterleiten.
Weitere Informationen zum Einrichten des Voice-Kanals finden Sie unter Aktivieren von Talk und Konfigurieren der allgemeinen Einstellungen. Weitere Informationen zur Verwendung von Zendesk Talk finden Sie unter Verwenden von Zendesk Talk.
Text
Mit Zendesk Text können Sie eingehende SMS beantworten, Benachrichtigungen automatisieren und proaktive Nachrichten an Ihre Kunden senden.
Wenn Sie eine SMS erhalten, wird in Support automatisch ein Ticket erstellt. Sie können also die Vorteile von automatisierten Workflows, Berichten und Konversationsverläufen auch für den SMS-Support nutzen.
Weitere Informationen zum Einrichten von Text finden Sie unter Erste Schritte mit Zendesk Text.
Live-Chat
Zendesk Chat ermöglicht es Kunden, live mit einem Agenten zu chatten. Chatsitzungen werden zu Tickets, die Agenten danach aktualisieren können. Sie können Zendesk Chat zu jeder beliebigen Website oder zu Ihrem Help Center hinzufügen.
Sie können nicht nur Chatanfragen von Endbenutzern entgegennehmen, sondern u. a. auch in Echtzeit sehen, welche Besucher sich gerade auf Ihrer Website aufhalten, auf welcher Seite sie sich befinden und wie sie zu Ihrer Website gelangt sind. Anhand dieser Informationen können Agenten proaktiv bestimmte Besucher per Chat ansprechen, z. B. Kunden, die Artikel in ihren Einkaufskorb gelegt haben, aber lange brauchen, um den Kauf abzuschließen.
Agenten können auch mit anderen Agenten chatten – entweder direkt oder durch Einbeziehung in eine Konversation mit einem Besucher.
Weitere Informationen zum Einrichten von Zendesk Chat finden Sie unter Einrichten von Zendesk Chat in Zendesk Support.
Web Widget (Classic)
Über das Web Widget (Classic) können Sie Zendesk Support-Optionen in Ihre Website bzw. in Ihr Help Center einbetten, damit Kunden Hilfe in Anspruch nehmen können, ohne die Website bzw. das Help Center verlassen zu müssen. Kunden können schnell und einfach Folgendes tun:
- Suche nach Beiträgen in der Wissensdatenbank
- Live-Chat mit einem Agenten
- Kontaktformular zum Einreichen eines Tickets
Das Widget erscheint unten rechts auf der Website bzw. im Help Center. Kunden können auf das Widget klicken, um auf Supportoptionen zuzugreifen.

Zuerst konfigurieren Sie die Komponenten, die im Widget erscheinen sollen, und dann fügen Sie den Widget-Code zu Ihrer Website bzw. zu Ihrem Help Center hinzu. Nachdem Sie den Code hinzugefügt haben, können Sie Änderungen direkt von Ihrem Zendesk aus vornehmen. Zum Einrichten und Verwalten des Web Widgets (Classic) sind Administratorrechte erforderlich.
Wenn Sie Messaging für eine Website oder das Help Center nutzen, wird das Web Widget (Classic) durch das Messaging Web Widget ersetzt.
Mobile SDK
Anhand des Mobile Software Developer Kit (SDK) können Sie Zendesk-Supportoptionen in Ihre native App einbetten, damit Kunden direkt von der App aus Hilfe in Anspruch nehmen können. Kunden können schnell und einfach Folgendes tun:
- Über ein Kontaktformular in Ihrer App Tickets erstellen
- Per Messaging oder Live-Chat mit Supportmitarbeitern Kontakt aufnehmen
- Vorhandene Tickets von der App aus aufrufen und kommentieren, ohne zu einem E-Mail-Programm wechseln zu müssen
- Die Wissensdatenbank in Ihrem Help Center von der App aus durchblättern und durchsuchen, ohne zu einem Browser wechseln zu müssen
- Ihre App im App Store bewerten oder Ihnen direkt Feedback senden
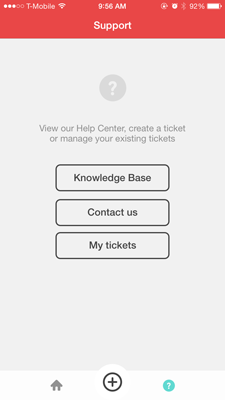
Sobald das SDK in Ihre App integriert ist, werden Änderungen von Ihrem Zendesk aus vorgenommen und automatisch ins SDK übernommen. Das SDK muss von Ihren Entwicklern anhand eines in Zendesk generierten Code-Snippets in Ihre App integriert werden. Diese Arbeit findet außerhalb von Zendesk statt.
- Einbetten von Kundensupportoptionen in mobile Apps anhand des Support-SDK
- Dokumentation für Entwickler für iOS bzw. Android.
API
Entwickler können über die Zendesk-API auf die Funktionalität von Zendesk zugreifen. Beispielsweise können Sie über die API (statt von Zendesk Support aus) ein neues Ticket erstellen. Weitere Informationen finden Sie in der API-Dokumentation.
Im Admin Center können Sie auf der Seite Apps und Integrationen > APIs > Zendesk-API festlegen, wie API-Anfragen authentifiziert werden und API-Aktivitäten mit Ihrem Ratenlimit vergleichen.
Berichte zum Attribut Ticketaktualisierung per oder Ticketereignis per können Webservice zurückgeben, was sich auf den API-Kanal bezieht. Das bedeutet, dass das Ticket oder die Ticketaktualisierung über die API, über eine aus dem Marketplace heruntergeladene Integration oder App (z. B. CRM, Jira oder Slack) oder über einen anderen von Ihnen eingerichteten Workflow eingegangen ist.
Weitere Informationen zum API-Kanal finden Sie unter Verwalten des Zugriffs auf die Zendesk-API.
Kanalintegrationen
Neben den in Zendesk-Produkten enthaltenen Kanälen können Sie auch Apps hinzufügen, die durch Verbindung zu verschiedenen beliebten Internet-Plattformen zusätzliche Kanäle bereitstellen. Diese Apps ermöglichen Ihren Agenten, Nachrichten, Bewertungen und Kommentare wie bei jedem anderen Ticket zu beantworten.
Denken Sie daran, dass Sie darüber hinaus mit dem Channel Framework auch eigene Kanäle erstellen können.
Die verfügbaren Kanalintegrationen finden Sie im Zendesk Marketplace unter „Kanäle“.
Computertelefonie-Integration
CTI-Integrationen bieten eine Möglichkeit, Zendesk über die Talk Partner Edition-Entwickler-API mit dem Telefoniesystem eines Drittanbieters zu verbinden. Von einem CTI erstellte Tickets sind in diesem Kanal enthalten. Weitere Informationen finden Sie unter Überblick über die Talk Partner Edition.
Geschlossene Tickets
Kunden können ein neues Ticket erstellen, indem sie auf ein altes Ticket mit dem Status „Geschlossen“ antworten. Ein geschlossenes Ticket kann nicht mehr geändert werden. Wenn ein Kunde auf eine E-Mail-Benachrichtigung zu einem alten, geschlossenen Ticket antwortet, wird dieses Ticket deshalb nicht erneut geöffnet, sondern stattdessen ein Folgeticket erstellt.
Wenn zu einem geschlossenen Ticket ein Folgeticket erstellt wird, ist im Ticket selbst der Kanal Geschlossenes Ticket angegeben. Oben in diesem Ticket werden Informationen zu dem alten Ticket angezeigt, aus dem es erstellt wurde. Sie können auf die alte Ticketnummer klicken, um das ursprüngliche, geschlossene Ticket anzuzeigen.
Weitere Informationen finden Sie unter Erstellen einer Folgeanfrage für ein geschlossenes Ticket.
In Explore-Berichten erscheinen Folgetickets je nach dem verwendeten Attribut in zwei verschiedenen Kanälen:
- Geschlossenes Ticket: Dieser Kanalwert wird vom Attribut Aktualisierung Kanal im Dataset Aktualisierungsverlauf verwendet.
- Web: Dieser Kanalwert wird vom Attribut Ticketkanal in den Support-Datasets verwendet.
Weitere Informationen finden Sie unter Einführung in die Ticketkanäle in Explore.