| Suite | Team, Growth, Professional, Enterprise, or Enterprise Plus |
| Support with | Talk Team, Professional, or Enterprise |
Support your customers via SMS with text. With text, you and your team can get creative about finding new ways to help customers with notifications, updates and proactive texts.
For general information about triggers and text, see Automating SMS support with text triggers.
This article contains the following topics:
Send automated text responses
When customers submit a request, set up this trigger to automatically notify them you've received it. For example, you might want customers to receive a text that says "We've received your message! We'll get back to you shortly."
For this procedure to work, the customer's number needs to be in E.164 format like +14155551212.
If an end user has more than one phone number associated with their profile and you send them a text message, the message is sent to the first phone number that was added to their user profile. If you want text messages to be sent to another phone number, you’ll need to remove all phone numbers from the profile and re-add them, ensuring that the first phone number you add is the one you want text messages sent to.
- In Admin Center, click
 Objects and rules in the sidebar, then select Business rules >
Triggers.
Objects and rules in the sidebar, then select Business rules >
Triggers. - Click Add trigger.
- Enter a title for your trigger, like “Auto response to inbound text.”
- Add the following conditions and actions for your trigger (see screenshot
below):
- Meets all of the following criteria:
- Ticket Channel Is SMS
- Ticket Is Created
- Perform these actions:
- Notifications: SMS User: requester
- From (select SMS number)
- Body (include text you'd like in your automated outbound SMS)
- Meets all of the following criteria:
- Click Create trigger.

Alert agents when a ticket needs attention
Help ensure your agents prioritize tickets appropriately by notifying them when tickets that meet certain criteria need attention. This can be helpful if you want to prioritize tickets from VIP customers or have Service Level Agreement (SLA) targets to meet.
- In Admin Center, click
 Objects and rules in the sidebar, then select Business rules >
Triggers.
Objects and rules in the sidebar, then select Business rules >
Triggers. - Click Add trigger.
- Enter a title for your trigger, like “VIP customer text update.”
- Add the following conditions and actions for your trigger:
- Meets all of the following criteria:
-
- Ticket Is...Updated
- Organization Is: The organization of the VIP customer, in this example "Legal"
- Perform these actions:
- Notifications: Text Group
- From (select text number)
- Body (include text you'd like in your automated outbound SMS)
- Click Create trigger.

Start a text conversation with proactive outbound texts
Reach out to customers on a personal level with proactive outbound text. For this recipe to work, you need to set up a trigger and then create the proactive ticket yourself.
To create a trigger
- In Admin Center, click
 Objects and rules in the sidebar, then select Business rules >
Triggers.
Objects and rules in the sidebar, then select Business rules >
Triggers. - Click Add trigger.
- Enter a title for your trigger.
- Add the following conditions and actions for your trigger:
- Meets all of the following criteria:
- Ticket > Is > Created
- Tags > Contains at least one of the following > [create a tag like proactive_text]
- Perform these actions:
- Notifications > Text user > (requester)
- From > (choose a text number)
- Body: {{ticket.latest_public_comment}}
- Status > Closed
- Remove tags: proactive_text (or whatever tag name you used)
If you want to use Explore to report on proactive outbound texts, add a unique tag (such as proactive_texts_sent) to the trigger actions. For help, see Reporting with tags.
- Meets all of the following criteria:
- Click Create trigger.
Create a proactive ticket
To create a proactive ticket
- Click +Add - New… Ticket
- Make the requester your text recipient. The recipient must be a current end-user in the account.
- Assign an agent.
- Subject - anything that helps your team (will not affect the text)
- Description - type your outbound text message
- Tag: include “proactive_text” tag.
- Submit as Solved.
For repeated outbound texts, create a macro that’ll automatically add your proactive text tag and populate the description with your message. Learn more about macros here.

Respond to texts within a new ticket
If a customer responds to your outbound text, their reply text will create a new ticket. The text (or placeholder content) from the body of the trigger you created in the previous step will be added as an internal note in the newly created ticket. You can respond to that ticket as you would any other channel -- public responses will be sent as texts.
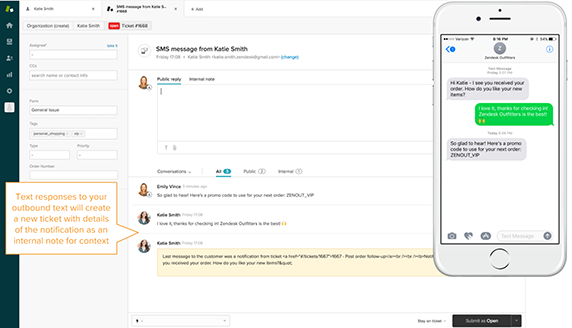

31 comments
Salim Cheurfi
I'm Salim from the Technical Team here in Zendesk,
I did a bit of research and the article https://support.zendesk.com/hc/en-us/articles/4408885601178-Automating-SMS-support-with-Text-triggers was edited recently, it mentions that "Responses to notifications are placed into a Text ticket, like other inbound Text messages. If the end-user's number doesn't currently have an open ticket, a new ticket is created. If the end-user's number does already have an open ticket, the response is added to that existing ticket."
So the end-user reply to the text will create a new ticket if the end-user doesn't have an open ticket, but if there is an open ticket with the customer number it should be added to the current ticket.
I hope this helps, let me know if you have any questions.
Have a great day
0
Patrick Arrastia
Hello,
have there been any updates (or workarounds) to the last question asked here, or does each customer reply to an outbound agent text still create a new ticket?
"Jim
November 8, 2021
Comment actions
Thats great that we can text from the ticket. BUT when the customer responds to the text it opens a new ticket. Is there a way to have it update the ticket you are texting from?
Hey Jim,
Unfortunately not at this time - the best practice here is to solve the original ticket on send, and allow the follow-up ticket to be created (which will link back to the original ticket in your system).
Brandon"
"
1
Brandon Tidd
Hey Jim,
Unfortunately not at this time - the best practice here is to solve the original ticket on send, and allow the follow-up ticket to be created (which will link back to the original ticket in your system).
Brandon
0
Jim
Thats great that we can text from the ticket. BUT when the customer responds to the text it opens a new ticket. Is there a way to have it update the ticket you are texting from?
1
Larry Click
Fabricio S. please provide a link to the this ticket. I doesn't show up on "My Activities".
0
Fab S.
Hi Larry Click,
As we would need some more information from your request, I've replied to you on the ticket 9700690 that you can find on your email now and we can continue from there.
Thanks,
0
Larry Click
I've been using this for a while and the trigger stopped working intermittently. Also the number that I set on "From" said it is no longer available, even though the line is still active. I cannot find it in the list. The warning about sending too many texts from the same number could be the reason, but that seems untenable for us as we are counting on this for service to our customers. How can we get around these limitations?
0
Cheeny Aban
Hi Derek,
We are glad that you were able to replicate one of the topics listed in this article. We'd be glad to help you check your account and verify what happened. I suggest that you initiate a chat with us so we can provide you real-time support.
All the best
0
Derek Feswick
We've successfully set this up and have sent some test texts - working properly, however the ticket then disappears and is not visible anywhere - not in 'recently updated', 'recently solved', etc.
Is there a way to fix this so there's a record that we sent the text? Thanks
0
Mark Weissman
393838939193
Have you tried creating the trigger with the following conditions?
0
Sign in to leave a comment.