Proactive messages allow you to initiate conversations with customers through your mobile SDK channels, based on specified conditions that you define.
In this article, we’ll take you through the following tasks:
For an overview of proactive messages and how they work, see About proactive messages.
Creating the proactive message
Proactive messages are created on the Proactive messages pagein Admin Center.

You can create up to 140 proactive messages.
To create a proactive message
- In Admin Center, click
 Channels in the sidebar, then select AI agents and automation > Proactive
messages.
Channels in the sidebar, then select AI agents and automation > Proactive
messages. - On the Proactive messages page, click the Create proactive message button.
- Under
Compose messages, specify the following information for
the new message:
- Name: Enter a brief but descriptive name for the proactive message.
- Brand: If you have multiple brands, use the drop-down to select a brand for the message. Brands can run multiple proactive messages simultaneously.
- Channel: Use the drop-down to select a mobile SDK channel for the message. Only channels connected to the brand selected above appear in the menu. Each proactive message can only be published on one channel.
- Click Next to open the new message configuration page.
Composing the message
After you’ve added the proactive message, you can compose the message. Composing the message requires adding the text (including emojis, if you like) that will greet your customers, then selecting and configuring the response type.
There are two response types you can choose from:
- Agent: Lets you create a simple follow-up to the initial message before handing the customer over to a live agent.
- Bot: Lets you use an answer as a follow-up message.
Composing a message for each response type has slightly different steps. The sections below describe these in more detail.
Composing a proactive message with an Agent response
The basic customer experience for a proactive message with an agent responseis:
- An initial greeting, or message, to the customer
- A follow-up message to transition the customer to a conversation with a live agent
- A request for the customer’s name and/or email address (optional)
For a more detailed example from the customer’s perspective, see Customer experience: Agent response.

To compose the message with an agent response
- In the Compose messages section of the configuration page, use the Proactive message box to enter the text for your initial message.
- Under Choose how to respond, click Agent.
- Enter the follow-up message. This can let the customer know they’re being transferred to a live agent, and introduce the request for additional information (if used).
- In the optional Customer details section, a request for both the customer’s name and email address are included by default. Click the X to delete either detail (or both). Click the down arrow to add back the deleted field(s). Deleting both fields removes the data collection request from the proactive message.
- Click Next to expand the Set the rules section.
Composing a proactive message with a bot response
The basic customer experience for a proactive message with a bot responseis:
- An initial greeting, or message, to the customer.
- An answer, which transitions the customer to the conversation bot.
For a more detailed example from the customer’s perspective, see Customer experience: Bot response.

To compose the message with an AI agent response
- In the Compose messages section of the proactive message’s configuration page, use the Proactive message box to enter the text for your message.
- Under Choose how to respond, click AI agent.
- Note the AI agent being referenced. If it is incorrect, click Edit AI agent and choose
the AI agent you want to use.
Only AI agents connected to the channel you selected in the Compose messages section can be used. If necessary, create a new AI agent with the messaging you need, or publish an existing AI agent to the channel.
- Use the Response drop-down to choose the answer you want to use as your customer follow-up message. If needed, click Edit answer to make changes to the selected answer.
- Click Next to expand the Set the rules section.
Setting the rules
Next, you’ll need to set the rules, which includes:
- Adding conditions. A condition includes an object (visitor or device), an operator, and a value. You can also nest conditions to create more complex conditional logic. You can expand the Condition key to use as a reference.
- Configuring the timing for checking conditions. Here, you’ll determine what event can trigger the condition check – usually when the customer opens a page or screen, or spends a specified length of time on a page or screen on your mobile app, often for a set amount of time.
For more information on the options for building conditions, see Proactive messaging conditions and events reference.
To set the condition rules
- In the Set the rules section, configure the conditions that must be met to send a proactive message.
- Click Add condition.
- Use the drop-down field to select an Object as the subject of the condition.
- If you’re using the
customer’s visit information
as a
condition for sending the message, select
Visitor
in the Object
drop-down, then:
- Use the Field drop-down to choose what information to consider: The Page URL of the customer’s current page, the Page title of the customer’s current page, or the customer's Visit history.
- Use the Operator drop-down to choose an operator. Depending on your Field selection, this can be Is, Is not, Contains at least one of, or Doesn’t contain.
- Use the
Value
field to enter the page URL or title to
check. If you selected Visit history in the Field drop-down,
choose
New user
or
Returning user.
Note: Page URL and Page Title values are case-insensitive.
- If you’re using
information from the device the customer is on,
select
Device
in the Object drop-down, then:
- Use the Field drop-down to select the Language option.
- Use the Operator drop-down to choose an operator, Is or Is not.
- Use the Value drop-down to select the language you want to check for. This value is checked against the language set on the customer’s device.
- Click Add to save the condition.
- To add another condition to the rule, click the + and select Add condition. Repeat steps 4 and 5 as needed.
- To create a nested condition, click the + and select Add nested condition. A nested condition is a condition that contains two or more conditions inside it. You can use nested conditions to build complex logic that relies on multiple conditions. They are especially useful when combining conditions using both AND and OR.
- Under When to check the conditions, use the Event drop-down to define what customer event causes a condition check, then use Minutes and Seconds to define how long the event must last before the check is triggered.
- Optionally, add tags to the tickets created from the proactive message interaction.
- Click Next to expand the Schedule section.
Choosing when to send the message
Finally, you’ll choose when, and how often, to send the message to the customer, and publish your message.
To choose when to send the message
- In the
Choose when to send
section, select the Time of day for
sending the proactive message:
- Any time conditions are met. This sends the message whenever the customer meets the conditions defined in the previous section, regardless of any set business hours.
- Only during business hours. This lets you select one of your previously-defined schedules to restrict when proactive messages are sent. This option is only available if you have setbusiness hours for the channel.
- Only outside of business hours. This sends the message only when the customer meets the conditions outside of any previously-defined schedules. This option is only available if you have setbusiness hours for the channel.
- Under
Frequency,
choose how often a customer will receive a proactive message:
-
Once per device. Message will only show the first time
the condition is met on the device being used. The message will
not appear again until:
- iOS: The app is uninstalled, then reinstalled.
- Android: The app is uninstalled, storage of the app is cleared, then the app is reinstalled.
- Once per visit. After the message is opened or dismissed, it won't show again on the device being used until the user quits the app and relaunches it.
- Every time the conditions are met. Recommended only for critical or time-sensitive messages.
-
Once per device. Message will only show the first time
the condition is met on the device being used. The message will
not appear again until:
- Click Publish.
Pausing and resuming proactive messages
All published proactive messages can be paused manually by admins at any time. Paused proactive messages are indicated by a Paused label in the Proactive messages list:

Proactive messages that use AI agent capabilities, such as generated replies, are automatically paused when your account is configured to pause AI agent functionality when it reaches its automated resolution limit. These proactive messages will automatically resume when automated resolutions are again available on your account. Proactive messages paused for this reason are indicated by a warning icon next to the Paused label in the Proactive messages list:
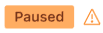
To manually pause a proactive message
- In Admin Center, click
 Channels in the sidebar, then select AI agents and automation > Proactive
messages.
Channels in the sidebar, then select AI agents and automation > Proactive
messages. - In the Proactive messages list, hover over the message you want to pause and
click the options menu icon (
 ).
). - Select Pause.
To manually resume a proactive message
- In Admin Center, click
 Channels in the sidebar, then select AI agents and automation > Proactive
messages.
Channels in the sidebar, then select AI agents and automation > Proactive
messages. - In the Proactive messages list, hover over the message you want to resume
and click the options menu icon (
 ).
). - Select Resume.
Troubleshooting proactive messages
If your proactive messages are not sending correctly, check that Conversation control is set to Release control.
To configure Conversation control
- In Admin Center, click
 Channels in the sidebar, then select Messaging and social >
Messaging.
Channels in the sidebar, then select Messaging and social >
Messaging. - On the Messaging channels page, click Manage settings.
- Expand the Conversation control section and select Release control.
- Click Save settings.