Die Informationen in diesem Teil des Leitfadens zum Ausprobieren Ihres Zendesk Suite-Testkontos helfen Ihnen, die Funktionen zum Wissensmanagement in der Zendesk Suite zu bewerten, damit Sie selbst sehen, ob sie für Ihre Zwecke geeignet sind.
Sie können Endbenutzern ein komplettes Self-Service-Help Center zur Verfügung stellen, das Ihre Agenten dabei unterstützt, Ihren Kunden zu helfen. Dieses Help Center kann Folgendes enthalten:
- Eine markenspezifische und für Kunden sichtbare Support-Website
- Eine Wissensdatenbank für Self-Service-Inhalte
- Eine Community, in der Kunden zusammenarbeiten können
- Ein Kundenportal, in dem Kunden Tickets einreichen und verwalten können
Führen Sie die in dieser Anleitung beschriebenen Schritte aus, um das Help Center auszuprobieren. Die einzelnen Schritte nehmen in der Regel jeweils weniger als 10 Minuten in Anspruch.
Dieser Beitrag enthält die folgenden Abschnitte:
Schritt 1: Help Center aktivieren
Bevor Sie Beiträge für Ihr neues Help Center erstellen können, müssen Sie einige Dinge einrichten.
Wenn Sie mit dem Aufbau Ihrer Wissensdatenbank beginnen, befindet sich Ihr Help Center im Einrichtungsmodus und ist für Endbenutzer nicht sichtbar. Dadurch haben Sie die Möglichkeit, Ihr Help Center ganz nach Ihren Vorstellungen einzurichten, bevor Sie es aktivieren.
Selbst ausprobieren
Wenn Sie die Einrichtung im Onboarding-Assistenten abgeschlossen haben, ist Ihr Help Center bereits aktiviert. Andernfalls aktivieren Sie es jetzt.
So aktivieren Sie das Help Center im Einrichtungsmodus
- Melden Sie sich als Administrator bei Zendesk Support an.
- Klicken Sie in der oberen Symbolleiste auf das Symbol Zendesk-Produkte (
 ) und dann auf Wissen.
) und dann auf Wissen. - Klicken Sie auf der angezeigten Seite auf Ganz neu anfangen.
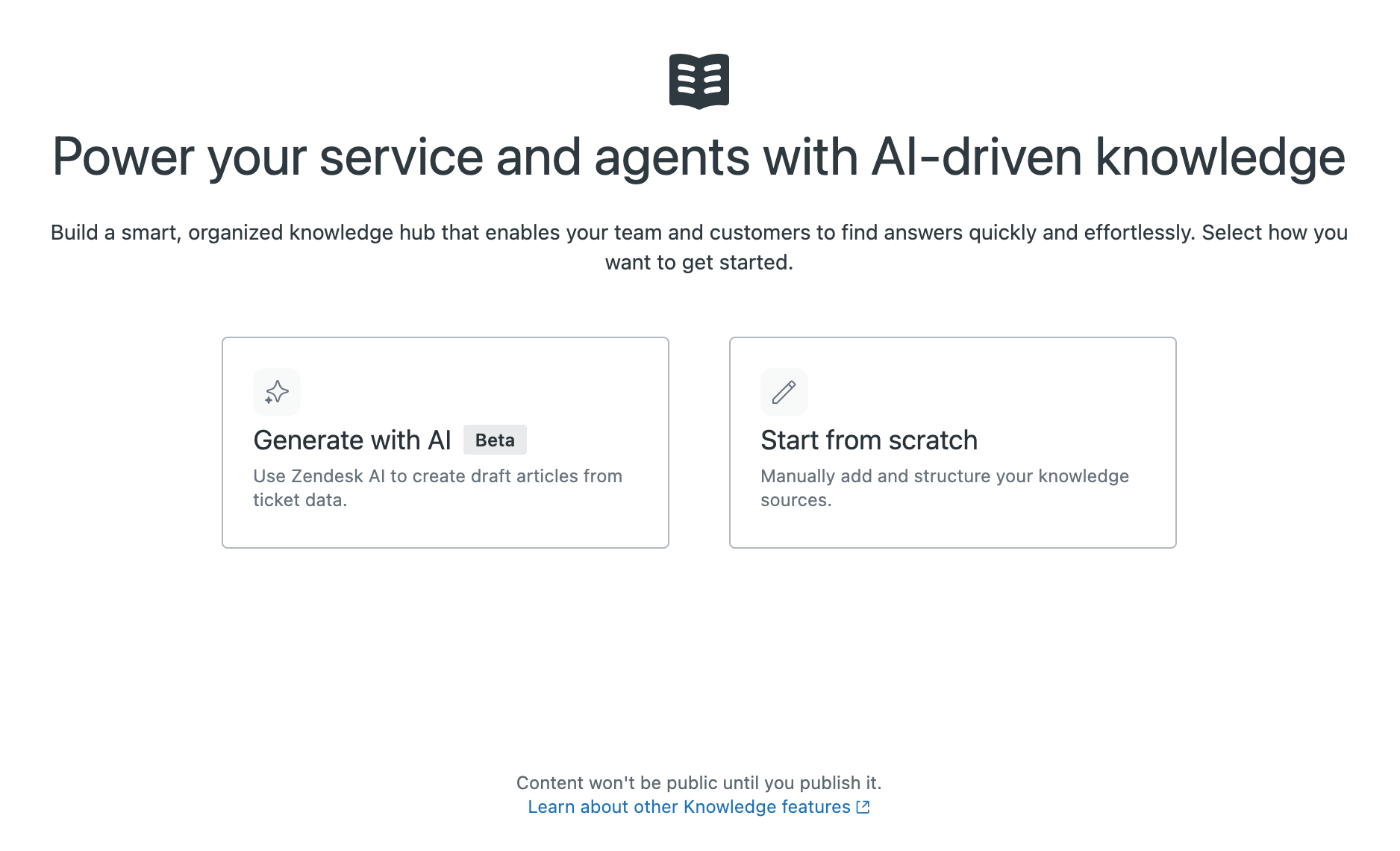
Wenn diese Option nicht angezeigt und stattdessen Ihr Help Center geöffnet wird, haben Sie Ihr Help Center bereits aktiviert.
Weitere Infos
Schritt 2: Agentenrollen und Zugriffsberechtigungen für Beiträge hinzufügen
Rollen für Benutzer werden standardmäßig Rollen in Support zugeordnet. Das bedeutet, dass alle Administratoren Ihres Kontos automatisch über Wissensadministratorberechtigungen, Agenten über Agentenberechtigungen und Endbenutzer über Endbenutzerberechtigungen verfügen. Wenn ein Agent umfassendere Verwaltungsrechte benötigt, können Sie ihm ganz einfach die Administratorrolle zuweisen.
Rollen haben allerdings keinen Einfluss auf die Zugriffsberechtigungen für Beiträge im Help Center. Zum Festlegen der Berechtigungen für das Bearbeiten, Veröffentlichen und Anzeigen von Beiträgen können Sie entsprechende Benutzersegmente erstellen. Anschließend können Sie Benutzersegmente verwenden, um Benutzerberechtigungen für die Steuerung des Beitragszugriffs einzurichten.

Planen
Überlegen Sie, ob bestimmte Agenten in Guide Wissensadministratorberechtigungen benötigen. Wissensadministratoren haben vollen Zugriff auf das Design, alle Einstellungen und sämtliche Inhalte. Möglicherweise haben Sie Agenten, die auch für die Verwaltung des Help Centers zuständig sein sollen und vollständigen Zugriff benötigen.
Überlegen Sie als Nächstes, welche Agenten in der Lage sein sollen, welche Inhalte zu bearbeiten oder zu veröffentlichen. Möglicherweise haben Sie eine Gruppe von Agenten, die zum Beispiel für alle Beiträge zum Thema Versandinformationen zuständig sind.
Überlegen Sie zum Schluss, die Anzeige welcher Inhalte Sie einschränken müssen. Sie können beispielsweise eine interne Wissensdatenbank erstellen, indem Sie den Zugriff auf einen Teil der Beiträge auf interne Mitarbeiter beschränken. Das Help Center, das Sie mit Ihrem Testkonto erstellt haben, weist einen internen Abschnitt namens „Nur für Agenten“ auf, den Sie sich ansehen können.
Selbst ausprobieren
Versuchen Sie für diesen Test, ein oder zwei Benutzersegmente einzurichten, die in Ihrer Organisation sinnvoll sein könnten. Überlegen Sie, welche Gruppen Sie in Support eingerichtet haben. Eine Ihrer Agentengruppen sollte möglicherweise auch ein Benutzersegment sein, das Sie auf Inhalte anwenden können.
So erstellen Sie ein Benutzersegment
- Klicken Sie in der Seitenleiste von Wissensadministrator auf das Symbol Benutzerberechtigungen (
 ).
). - Klicken Sie auf der Seite „Benutzersegmente“ auf Neues hinzufügen.
- Auf Seite „Benutzersegment erstellen“ können Sie Ihr Benutzersegment definieren und erstellen. Weitere Informationen finden Sie unter Erstellen von Benutzersegmenten für Benutzerberechtigungen.
Schritt 3: Abschnitte und Beiträge erstellen und veröffentlichen
Nachdem Ihr Help Center nun einsatzbereit ist, sollten Sie mit dem Aufbau Ihrer Wissensdatenbank beginnen.
Planen
Nehmen Sie sich zu Beginn etwas Zeit, über die Struktur Ihres Help Centers nachzudenken. In der Regel besteht ein Help Center aus folgenden Komponenten:
- Kategorien: Oberste Organisationscontainer (z. B.: Autos)
- Abschnitte: Ein Container für Beiträge (z. B.: Ford Fiesta)
- Beiträge: Inhaltselemente wie Hilfethemen oder technische Hinweise (z. B.: Wechseln der Scheinwerferlampe beim Ford Fiesta)
Selbst ausprobieren
Für diesen Test weist Ihr Help Center einige vordefinierte Kategorien und Abschnitte auf. Versuchen Sie, einen Beitrag zu einem der vorhandenen Abschnitte hinzuzufügen. Wenn Sie bereit sind, können Sie damit beginnen, die Beispielkategorien und -abschnitte durch solche zu ersetzen, die Sie für Ihr Unternehmen tatsächlich benötigen.
So fügen Sie einen Beitrag hinzu
- Klicken Sie im Help Center oder in Wissensadministrator in der oberen Menüleiste auf Hinzufügen und dann auf Beitrag.

- Geben Sie den Inhalt Ihres Beitrags ein.
Verwenden Sie die Symbolleiste des Beitragseditors zum Formatieren oder zum Hinzufügen von Links, Bildern und Tabellen.
Tipp: Es ist nicht nötig, alles selbst von Hand einzugeben. Sie können auch Inhalte aus vorhandenen Dokumentationen kopieren und für Ihre Beiträge entsprechend formatieren. - Konfigurieren Sie im Fenster Beitragseinstellungendie Verwaltungs- und Anzeigeberechtigungen sowie den Abschnitt, in dem der Beitrag veröffentlicht werden soll.

- Wenn Sie mit dem Beitrag fertig sind, klicken Sie auf Speichern um ihn als Entwurf zu speichern.

- Um eine Vorschau Ihres Beitrags anzuzeigen, klicken Sie auf Vorschau.

- Um den Beitrag zu veröffentlichen, klicken Sie auf den Abwärtspfeil der Schaltfläche Speichern und dann auf Veröffentlichen.
Um zu prüfen, wie Ihr veröffentlichter Beitrag im Help Center aussehen wird, klicken Sie auf Ansicht.

Denken Sie daran, dass sich Ihr Help Center noch im Einrichtungsmodus befindet und nur für Sie sichtbar ist. Nachdem Sie einige Beiträge geschrieben haben, lesen Sie unter Aktivieren des Help Centers, wie Sie Ihr Help Center für alle Benutzer sichtbar machen.
Schritt 4: Bereich „Wissen“ im Kontextfenster
Agenten können den Abschnitt „Wissen“ im Kontextfenster nutzen, um direkt vom Arbeitsbereich für Agenten aus neue Help-Center-Beiträge zu erstellen oder anzufordern. Beim Bearbeiten von Tickets können Agenten Folgendes tun:
- Help Center direkt vom Ticket aus durchsuchen
- Links zu relevanten Help-Center-Beiträgen in Ticketkommentare einfügen
- Den relevantesten Abschnitt eines Beitrags oder Posts in Ihrem Ticket zitieren
- Inline-Feedback zu vorhandenen Beiträgen hinzufügen, die aktualisiert werden müssen,
- neue Beiträge anhand einer vordefinierten Vorlage erstellen, ohne die Beantwortung von Tickets unterbrechen zu müssen.
Planen
Überdenken Sie Ihren Wissensmanagement-Workflow. Agenten können mühelos Beiträge suchen und verknüpfen. Das Markieren und Erstellen von Beiträgen durch die Agenten erfordert allerdings eine gewisse Planung.
Weitere Informationen finden Sie unter Erstellen und Anfordern von Beiträgen im Abschnitt „Wissen“.
Selbst ausprobieren
Versuchen Sie anhand dieses Beispiels, mit dem Abschnitt „Wissen“ im Kontextfenster einen Beitrag zu suchen und zu verknüpfen, ohne Zendesk Support zu verlassen.
So suchen und verknüpfen Sie einen Beitrag mit dem Abschnitt „Wissen“
- Klicken Sie in einem neuen oder vorhandenen Ticket auf das Symbol Wissen (
 ), um den Abschnitt „Wissen“ zu öffnen.
), um den Abschnitt „Wissen“ zu öffnen.Im Abschnitt „Wissen“ werden, sofern vorhanden, zum Thema des Tickets passende automatische Vorschläge angezeigt.

- Klicken Sie auf das Symbol Suchen (
 ).
). - Geben Sie die gewünschten Suchbegriffe ein und drücken Sie dann die Eingabetaste.
Die Suchergebnisse werden angezeigt. Jeder Eintrag ist mit einem Symbol gekennzeichnet, das angibt, ob es sich um einen Beitrag, einen Post oder beschränkten internen Inhalt handelt.

- Setzen Sie den Mauszeiger auf den Inhalt und klicken Sie dann auf Link in Konversation kopieren. Der Link zum Inhalt wird im Ticket angezeigt.

Weitere Infos
Schritt 5: Help Center mit Branding anpassen
Im Abschnitt „Wissen“ gibt es Tools, mit denen sich das Erscheinungsbild des Help Centers ganz ohne Coding ändern lässt. So können Sie beispielsweise das Logo, die Farben und die Schriftarten an das Branding Ihres Unternehmens anpassen.
Planen
Sehen Sie sich das Standarddesign „Copenhagen“ an: Dieses Design basiert auf Best Practices und ist für Computer und Mobilgeräte gleichermaßen gut geeignet. Sie können es als Grundlage für ein selbst erstelltes Design verwenden.

Überlegen Sie, welche Elemente Sie ändern und an das Branding Ihres Unternehmens anpassen möchten. Wenn Sie über die Grundeinstellungen hinaus weitere Anpassungen vornehmen möchten, können Sie den Code Ihres Designs später nachbearbeiten.
Besuchen Sie die diese Pinterest-Seite mit attraktiven Help Centern, um sich inspirieren zu lassen.
Darüber hinaus finden Sie zahlreiche kostenlose und kostenpflichtige Designs im Zendesk Marketplace.
Help Center markenspezifisch anpassen
Sie können Ihr Help Center anpassen, indem Sie Branding-Elemente wie das Logo oder das Bild für den Kopfbereich des Designs ändern.
So ändern Sie Branding-Einstellungen
- Klicken Sie in der Seitenleiste von Wissensadministrator auf Erscheinungsbild anpassen (
 ).
). - Wählen Sie auf der Seite Designs das Design aus, das Sie ändern möchten, und klicken Sie dann auf Anpassen.
- Klicken Sie im Bereich Einstellungen auf einen Abschnitt, um die betreffenden Einstellungen zu aktualisieren.
- Wenn Sie fertig sind, klicken Sie auf Speichern.
Nächste Schritte
- Fügen Sie einen AI Agent hinzu, um Ihren Kunden Unterstützung zu bieten. Betten Sie Web Widgets ein, um in Ihrem gesamtem Help Center die Messaging-Kapazitäten von Zendesk bereitzustellen. Weitere Informationen finden Sie unter Bewerten von Messaging in Ihrem Zendesk Suite-Testkonto.
- Richten Sie weitere Kanäle für Ihr Testkonto ein. Anweisungen hierzu finden Sie unter Ausprobieren Ihres Zendesk-Testkontos und im Leitfaden für den Einstieg in die Zendesk Support Suite.