Verified AI summary ◀▼
Dynamic content enables you to support multiple languages by using placeholders in automations, macros, and triggers. Create default text and language variants, which are automatically displayed based on the user's language. Manage translations in-house or via export/import with translation agencies. Use dynamic content in ticket fields, custom statuses, and system messages to streamline multilingual support.
To provide multiple language support, you can create dynamic content that can then be referenced via a placeholder in automations, macros, triggers, custom fields, custom agent statuses, and by many of the system generated messages such as those sent in email notifications when a user creates an account.
About dynamic content
To provide multiple language support, you can create dynamic content that can then be referenced via a placeholder in automations, macros, triggers, custom fields, custom agent statuses, and by many of the system generated messages such as those sent in email notifications when a user creates an account.
As an example of how you can use dynamic content, the text of a message that you currently add to a macro can be replaced by a dynamic content placeholder.
This text:
If you forget your password, just click the "Help! I don't know what to enter here!" link on the login page.
Thanks and have a great day!
The MondoCam Support TeamIs replaced with this placeholder:
{{dc.password_help}}When the macro is applied to a ticket, the content is inserted into the ticket. If you're already using Zendesk placeholders, you're already familiar with how this works. The primary difference between the Zendesk placeholders and dynamic content is that you define the content that is dynamically inserted into your business rules and communications with your customers.
Dynamic content is a combination of a default version of the text (typically in the same language as your default language) and variants for every other language that you support. In the example above, the default variant is in English. If your Zendesk also supports French and German, for example, you create variants for each of those languages. Then, based on the end user's language, the appropriate variant is automatically used when the dynamic content is referenced and displayed to the end user.
If the end user's language is not one of your supported languages, the default variant is used.
Dynamic content provides you with a way to streamline support for multiple languages. You reference one placeholder and the appropriate language is displayed based on the end user's language preference. How an end user's language is detected is described in Setting and detecting a user's language.
Of course when you support multiple languages, you must translate your content into the languages you support in your Zendesk. There are a number of ways to manage the translation of your default content. You can create and edit all your language variants directly in your Zendesk or you can export all your dynamic content and send it off to a translation agency. You then import the dynamic content back into your Zendesk and all language variants are added.
If you later update the default content, the variants are flagged as being potentially out of date with the default content. Meaning that if you update the default content you probably need to also update the translations in the variants. When an update is required, you simply repeat the export and import process to update the content. See Managing the translation of your dynamic content.
You can also manually set variants to be inactive so that they are not used. You might do this if your variant isn't ready to be made public (for example, if the translation is incomplete or incorrect).
Finally, how you use your dynamic content in automations, macros, and triggers is tracked so that you have an easy way to monitor their use.
Creating dynamic content and variants
When you create a dynamic content item, you select the default language and enter the text of the dynamic content. You then create variants for each of your supported languages.

Creating dynamic content
You can create dynamic content to provide support in multiple languages.
- In Admin Center, click
 Workspaces in the sidebar, then select Agent tools > Dynamic content.
Workspaces in the sidebar, then select Agent tools > Dynamic content. - Click Add item.
- Enter a title for the dynamic content.
- Select the default language. Note: The list of languages you can choose from is based on your default language and the additional languages you've chosen to support in the Localization settings page. You can add language variants for all of the languages that Zendesk supports.
- Enter the text of the dynamic content.
- You can use Zendesk placeholders in your dynamic content. For example, you can add placeholders for ticket and user properties. See Zendesk data object (placeholders) reference. You can also add other dynamic content placeholders.
- Click Create.
When you create a dynamic content item, the detail page is displayed. You add variants for each of your supported languages to your dynamic content.
Below the title of the dynamic content, you'll see the placeholder that you'll use to refer to this dynamic content in your automations, macros, triggers, and in system messages. Dynamic content placeholders always begin with the 'dc' prefix. Once you use the placeholder, you'll see where it's used in the References section.

You can edit the dynamic content title by clicking Edit. The text of your default content, shown in the Variants section, can be edited by clicking the Edit button in the table row.
Changing the title after you've created the dynamic content does not change the placeholder name. It remains the same regardless of the subsequent changes you may make to the title.
Creating variants
Variants are different language versions of the default variant for your dynamic content.
- In Admin Center, click
 Workspaces in the sidebar, then select Agent tools > Dynamic content.
Workspaces in the sidebar, then select Agent tools > Dynamic content. - Click the title of the dynamic content where you'd like to add a variant.
- Click Add variant.
- Select the variant language.
The list of languages you can choose from is based on the languages you've chosen to support. See Configuring your Help Center to support multiple languages.
- Set the variant to Active or
Inactive.
Active means that the variant will be used as the text for all users of that language. When you set a variant to Inactive, you're disabling its use and users of the inactive language will instead see the default content variant. In other words, if the default content is in English and you make the German variant inactive, German users see English content. Typically, you set a variant to inactive if the variant's content is not ready to be made public (i.e., the translation is not complete).
- You can also optionally set the variant to be
the default variant, which overrides the current
default variant.
Setting a language variant as the default variant is useful when you want to create dynamic content specifically for a group that supports a language other than your default language. For example, a Japanese language support group can set default variants as Japanese. When you change the default from one variant to another, the status of the other variants changes to Out of date.
- Enter the text of the variant language.
Depending on how you're managing the translation of the content, you can instead first create all your dynamic content in your default language and then export the content and send it to a translation agency. An export file is created for each of the languages that your Zendesk supports. You then import the files back into your Zendesk and all of the language variants are added to the dynamic content. For information about managing the translation workflow, see Managing the translation of your dynamic content.
- Click Create.
Here's an example of the password help dynamic content variant in German.

When you add variants, they are listed as shown here:

In the list of variants, you'll see that the default content is flagged as the default. You can edit each variant by clicking Edit. You can also delete all the variants that are not the default. To delete the default variant you need to either set a different variant as the default or delete the entire dynamic content item. See Deleting dynamic content.
- Active
- Inactive
- Active (Out of date)
As described below (Filtering the dynamic content list by status), you can quickly view the dynamic content items that contain variants that are out of date.
Deleting dynamic content and variants
You can delete dynamic content or individual variants as needed.
Deleting dynamic content
You can delete dynamic content only if it is not being referenced by your automations, macros, or triggers. How your dynamic content is being used is shown in the References section of each dynamic content item.

By clicking the link to the reference, you can edit the business rule and remove the dynamic content placeholder. Once all the references have been removed, you can delete the dynamic content item.
- In Admin Center, click
 Workspaces in the sidebar, then select Agent tools > Dynamic content.
Workspaces in the sidebar, then select Agent tools > Dynamic content. - Locate the item you want to delete, then click Delete.
- Click OK to confirm that you want to delete the item. If there are no references to the dynamic content, the item is deleted. If there are references, the item is not deleted. You can then remove the references and delete the item.
Deleting variants
Any of the non-default variants in a dynamic content item can be deleted at any time. References to the dynamic content placeholder do not affect the variants. To delete the default variant, you need to make another variant the default or delete the entire dynamic content item.
-
In Admin Center, click
 Workspaces in the sidebar, then select Agent tools > Dynamic content.
Workspaces in the sidebar, then select Agent tools > Dynamic content.
- Locate the item that contains the variant you want to delete and open it.
- Locate the variant and click Delete.
- Click OK to confirm that you want to delete the item.
Managing the translation of your dynamic content
You can manage the translation of your dynamic content in the following ways:
- You can add translated content when you create the variants in your Zendesk. You can then manage updates to the translated content by editing the variants.
- You can create all the default language versions of the dynamic content and then export them as CSV (comma separated values) files and send them out for translation. When the translations are complete you import the CSV files back into your Zendesk and all the language variants are added.
- You can do a combination of both these approaches; translating and editing some variants in-house and using the export/import process to create and update the language variants via a third-party translation agency.
For information about exporting and importing your dynamic content, see Exporting and importing dynamic content.
Using your dynamic content
The dynamic part of dynamic content is that the correct version of the content is automatically shown to the end user based on their language. The content is also shown to agents in the same language as the end user. As with the Zendesk placeholders (see Zendesk data object (placeholders) reference), to use your dynamic content you simply reference the placeholder.
Using the 'Password Help' dynamic content as an example, you can use the dynamic content by adding the placeholder into a comment in a business rule, such as a macro.
Every dynamic content item has a corresponding placeholder.

In this example, it's {{dc.password_help}}.

When the macro is applied to the ticket, the appropriate language variant text is inserted into the comment. If the end user's language is not one of your supported languages, the default variant is used.
Dynamic content placeholders can be used in your automations, macros, and triggers. You can also use your dynamic content for common system messages such as those used in the sign up process. For example, the text contained in the user welcome email message can be replaced with a dynamic content placeholder.
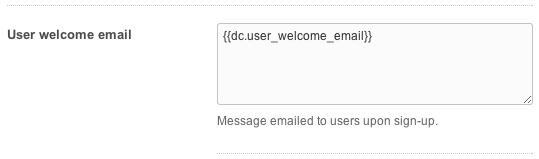
You can use dynamic content placeholders in the following:
- Ticket field names, both system and custom (see Using dynamic content to translate your ticket fields)
- Custom drop-down labels
- Custom ticket statuses
- Ticket form names
- Agent signature (see Adding an agent signature to ticket email notifications)
- Help center (see Adding translated text)
- Satisfaction reasons (See Working with satisfaction reasons)
- Sign-up messages for end users (visible only when Guide
is enabled), including:
- User registration message
- User welcome email
- Email verification email
- Macros
- Triggers and automationsNote: When dynamic content is used in the body of a Notify URL target action, the default variant is always used.
- Custom unified agent statuses
- Other dynamic contentNote: Placeholders of all types that are used in dynamic content are limited to a maximum of five levels of recursion.
How an end user's language is set and detected and then used when displaying dynamic content is explained in Setting and detecting a user's language. You can also find several examples of how to build a workflow based on language in Using a requester's language in your business rules.