Verified AI summary ◀▼
Configure intelligent triage to enhance the agent experience by displaying customer intent and sentiment in ticket headers. Control agent access to auto-filled fields, allowing manual updates if needed. Adjust ticket forms to show or hide these fields, depending on your needs. This setup helps agents quickly access relevant information and provides insights into where AI predictions may need adjustments.
Intelligent triage leverages uses artificial intelligence (AI) to automatically analyze new support tickets by predicting customer intent, sentiment, and language, and enriches tickets with actionable details, such as product names.
This article describes how to configure intelligent triage for the agent experience. By configuring how the information intelligent triage detects appears in the Agent Workspace—such as displaying intent and sentiment in the ticket header—you can make relevant information available to your agents at a glance. Additionally, you can control agent access to auto-filled fields within ticket forms, allowing for manual updates if needed.
This article contains the following topics:
- Displaying intent and sentiment in the ticket header
- Determining whether agents can see and update intelligent triage fields
Related articles:
Displaying intent and sentiment in the ticket header
For intent and sentiment, you can configure whether the detected information is displayed in the ticket header of the conversation for agents.
The view how this information appears to agents, see Viewing intelligent triage predictions in tickets.
- In Admin Center, click
 AI in the sidebar, then select Agent copilot > Auto assist.
AI in the sidebar, then select Agent copilot > Auto assist. - Scroll down to the Ticket context section.
- Click the Show intent in the header checkbox to display the intent that's been detected in the conversation.
- Click the Show sentiment in the header checkbox to display the
sentiment detected in the conversation.

- Click Save.
Determining whether agents can see and update intelligent triage fields
When intelligent triage is turned on, the system automatically fills out the intent, sentiment, and language fields, but admins can control whether the fields are displayed and editable for agents. To see how these fields appear to agents, see Viewing intelligent triage predictions in tickets.
Whether the fields appear by default depends on your ticket forms. Specifically:
- If you have a single ticket form, the intelligent triage fields are
automatically visible in tickets.
Edit your ticket form to remove the new fields if you don’t want agents to be able to see and change these fields in tickets.
- If you have multiple ticket forms, the intelligent triage fields are not
automatically visible in tickets. You can edit your forms by adding the fields
so that agents can see and update them in tickets.
Any entities you created must also have their custom fields added to your forms.
When the intent, sentiment, and language fields are displayed to agents, they can update the values in the fields if they feel they're not correct.
- In Admin Center, click
 Objects and rules in the sidebar, then select Tickets > Forms.
Objects and rules in the sidebar, then select Tickets > Forms. - Follow one of the options below:
- For a single ticket form, open the ticket form for
editing, then click the x on the field you want to remove.
You can drag a field onto the ticket form if you want to add it
back.
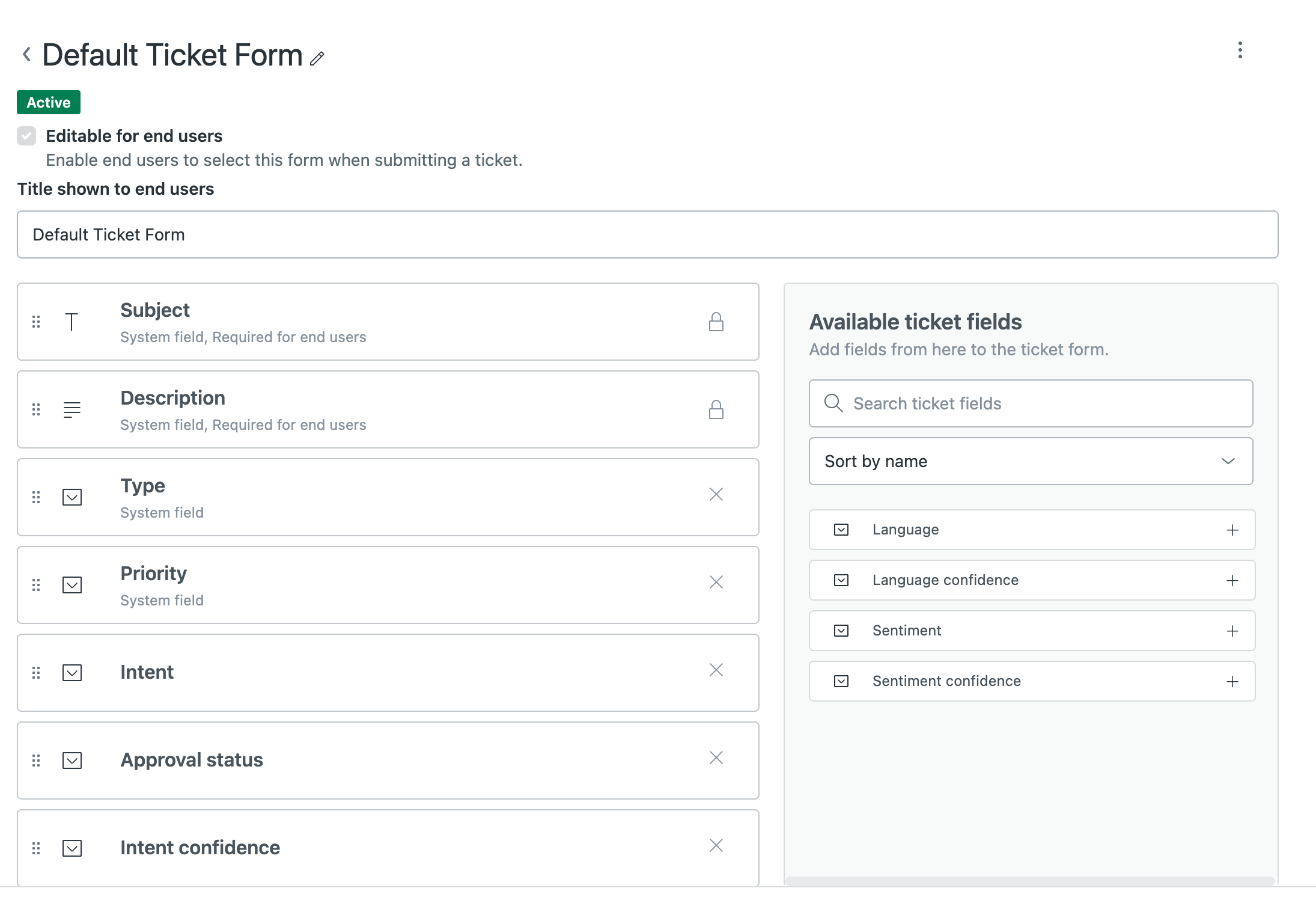
- For multiple ticket forms, open the ticket form, then
drag the intelligent triage fields you want to add onto your form.
You can click the x on the field if you want to remove it from the
form.
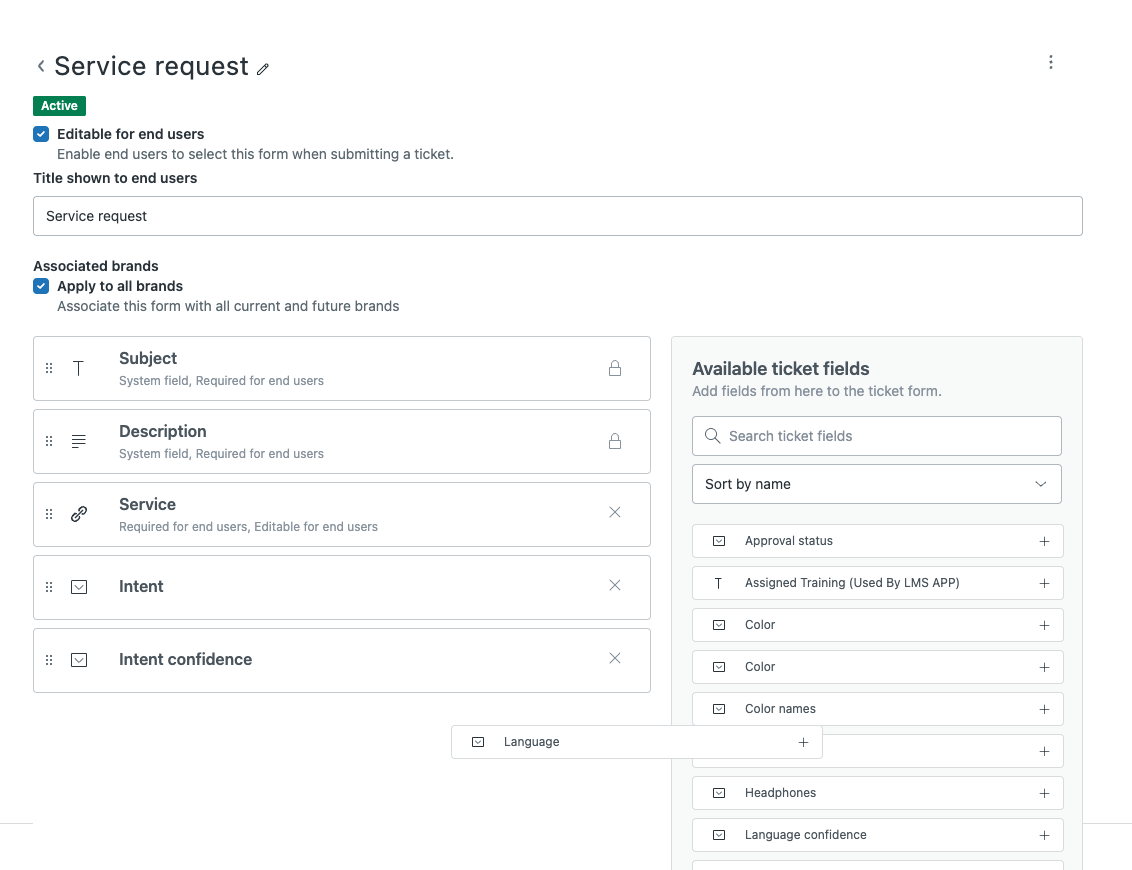
- For a single ticket form, open the ticket form for
editing, then click the x on the field you want to remove.
You can drag a field onto the ticket form if you want to add it
back.
- Click Save.