Questa parte della guida alla valutazione del periodo di prova Zendesk Suite ti aiuta a valutare le funzioni di gestione della conoscenza in Zendesk Suite per vedere come funzionano.
Puoi fornire agli utenti finali un centro assistenza self-service completo che aiuta gli agenti ad aiutare i clienti. Puoi creare un centro assistenza che includa:
- Un sito assistenza rivolto ai clienti con brand
- Una Knowledge base per la pubblicazione di contenuti self-service
- Community, per la collaborazione con i clienti
- Un portale clienti, in cui i clienti inviano e gestiscono i ticket
Per provare il centro assistenza, segui i passaggi in questa guida. Ciascuna operazione richiede in genere meno di 10 minuti.
Questo articolo contiene le seguenti sezioni:
Passaggio 1. Attiva il centro assistenza
Prima di poter iniziare a creare articoli per il nuovo centro assistenza, devi configurare alcune cose.
Quando inizi a creare la Knowledge base. il centro assistenza è in modalità di configurazione e gli utenti finali non possono vederlo. Questo ti dà la possibilità di dare l’aspetto che desideri prima di attivarlo.
Prova
Se hai completato il compito nella procedura guidata di onboarding di prova, hai già abilitato il centro assistenza. Altrimenti, abilitalo ora.
Per abilitare il centro assistenza in modalità di configurazione
- Accedi a Zendesk Support come amministratore.
- Fai clic sull'icona dei prodotti Zendesk (
 ) nella barra in alto, quindi seleziona Knowledge.
) nella barra in alto, quindi seleziona Knowledge. - Nella pagina visualizzata, fai clic su Ricomincia da zero.
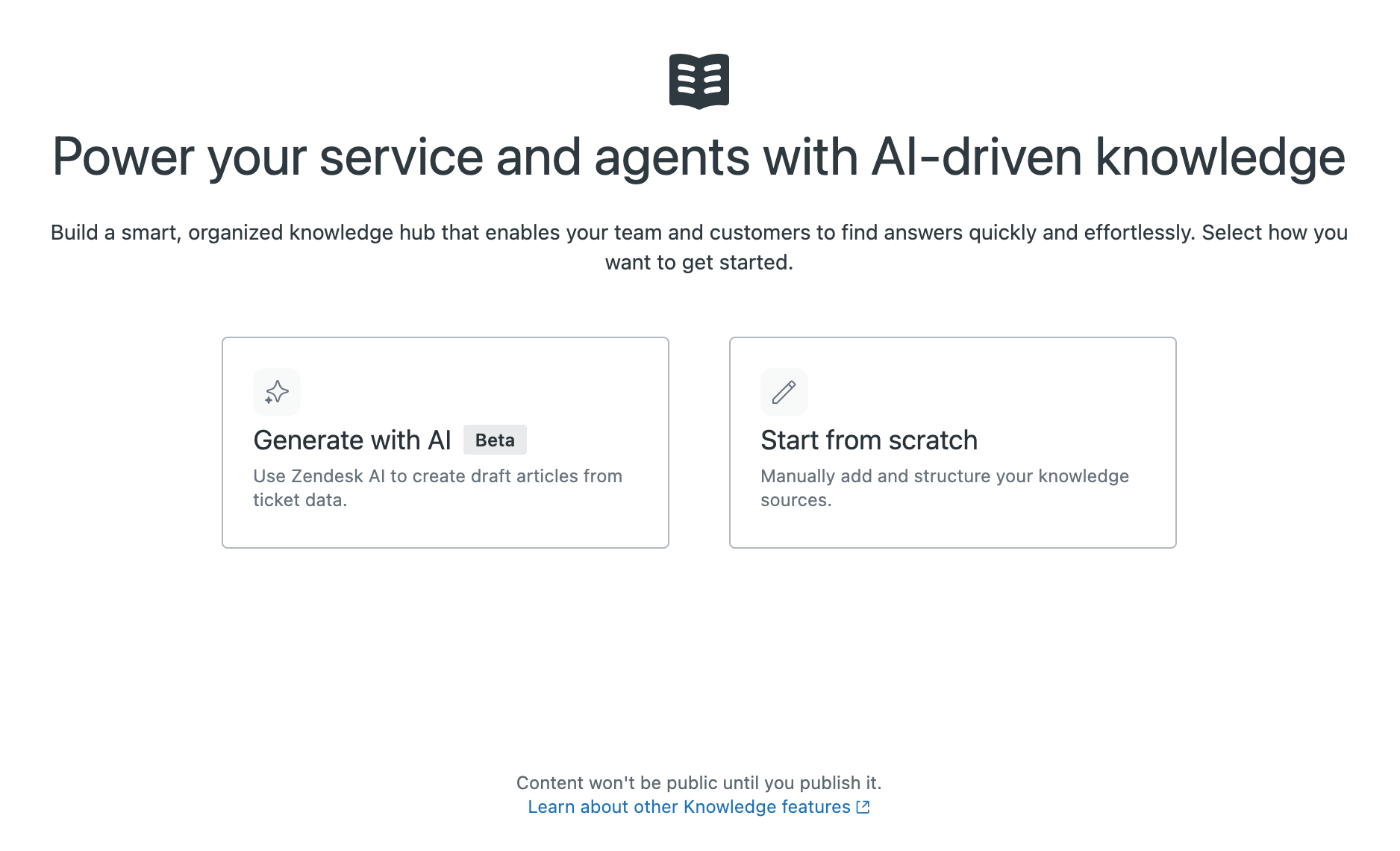
Se non vedi questa opzione, ma il centro assistenza si apre, significa che hai già abilitato il centro assistenza.
Ulteriori informazioni
Passaggio 2. Aggiungi ruoli agente e accesso agli articoli
Per impostazione predefinita, i ruoli degli utenti sono mappati ai ruoli in Support . In altre parole, tutti gli amministratori nel tuo account hanno automaticamente i privilegi di amministratore Knowledge e allo stesso modo per gli agenti e gli utenti finali. Puoi cambiare facilmente il ruolo di un agente in amministratore se un agente ha bisogno di maggiori privilegi di gestione.
I ruoli, tuttavia, non determinano l’accesso agli articoli nel centro assistenza. Puoi controllare la modifica, la pubblicazione e la visualizzazione dell’accesso agli articoli creando segmenti di utenti. Puoi quindi usare i segmenti di utenti per creare autorizzazioni utente che vengono applicate agli articoli per controllare l’accesso.

Pianifica
Pensa se qualcuno dei tuoi agenti dovrà essere un amministratore Knowledge. Gli amministratori Knowledge hanno accesso completo al tema, a tutte le impostazioni e a tutti i contenuti. Potresti avere alcuni agenti che saranno anche responsabili della gestione centro assistenza e necessitano dell’accesso completo.
Quindi, pensa ai tuoi contenuti e considera quali agenti dovranno modificare o pubblicare quali contenuti. Ad esempio, potresti avere un gruppo di agenti responsabili di tutti gli articoli relativi alle informazioni sulla spedizione.
Infine, pensa a quali contenuti avranno bisogno di limitazioni di visualizzazione. Puoi creare una Knowledge base interna, ad esempio, limitando l’accesso a una sezione di articoli solo al personale interno. Il centro assistenza creato con il periodo di prova include una sezione interna "Solo agenti" che puoi consultare.
Prova
Per questo periodo di prova, prova a creare uno o due segmenti di utenti adatti alla tua organizzazione. Considera i gruppi che hai creato in Support. Uno dei gruppi di agenti potrebbe anche essere un segmento di utenti che può essere applicato ai contenuti.
Per creare un segmento di utenti
- In Amministratore Knowledge, fai clic su Autorizzazioni utente (
 ) nella barra laterale.
) nella barra laterale. - Nella pagina Segmenti utente, fai clic su Aggiungi nuovo.
- Nella pagina Crea segmento di utenti , definisci e crea il segmento di utenti. Consulta Creazione di segmenti di utenti per le autorizzazioni degli utenti.
Passaggio 3. Crea e pubblica sezioni e articoli
Ora che il centro assistenza è attivo e funzionante, ti consigliamo di iniziare a creare la tua Knowledge base.
Pianifica
Prima di iniziare, pensa alla struttura del tuo centro assistenza. Un centro assistenza in genere è composto da:
- Categorie: Contenitori di organizzazione di primo livello (esempio: Auto)
- Sezioni: Un contenitore di articoli (ad esempio: Ford Fiesta)
- Articoli: Elementi di contenuto come argomenti della guida o note tecniche (ad esempio: Sostituzione di una lampadina del faro su Ford Fiesta)
Prova
Per questo periodo di prova, il centro assistenza include alcune categorie e sezioni predefinite. Prova ad aggiungere un articolo a una delle sezioni esistenti. Quando sei pronto, puoi iniziare a sostituire le categorie e le sezioni di esempio con quelle necessarie per la tua azienda.
Per aggiungere un articolo
- Nel centro assistenza o in Amministratore Knowledge fai clic su Aggiungi nella barra dei menu in alto, quindi seleziona Articolo.

- Inserisci il contenuto dell’articolo.
Usa la barra degli strumenti dell’editor degli articoli per le opzioni di formattazione o per aggiungere link, immagini o tabelle.
Suggerimento: Non è necessario digitare tutto. Non esitare a copiare gli elementi da altra documentazione che potresti avere prima di formattarla nell’articolo. - Nel pannello Impostazioni articolo , configura le autorizzazioni di gestione e visualizzazione e la sezione in cui vuoi pubblicare l’articolo.

- Quando hai finito di lavorare all’articolo, fai clic su Salva per salvarlo come bozza.

- Per visualizzare in anteprima l’articolo, fai clic su Anteprima.

- Quando l’articolo è pronto per la pubblicazione, fai clic sulla freccia del menu a discesa del pulsante Salva, quindi seleziona Pubblica.
Per vedere come appare l’articolo pubblicato nel centro assistenza, fai clic su Visualizza.

Ricorda che il centro assistenza è ancora in modalità di configurazione e solo tu puoi vederlo. Dopo aver scritto alcuni articoli, consulta Attivazione del centro assistenza per rendere il centro assistenza visibile a tutti.
Passaggio 4. Usa Knowledge nel Pannello del contesto
Gli agenti possono usare la sezione Knowledge del Pannello del contesto per creare o richiedere nuovi articoli centro assistenza direttamente dallo Spazio di lavoro agente. Durante il lavoro sui ticket, gli agenti possono:
- Cerca nel centro assistenza senza uscire dal ticket
- Inserisci link ad articoli pertinenti centro assistenza nei commenti dei ticket
- Cita la sezione più pertinente di un articolo o di un post in un ticket
- Aggiungi feedback incorporato agli articoli esistenti che necessitano di aggiornamenti
- Crea nuovi articoli mentre rispondi ai ticket, usando un modello predefinito
Pianifica
Pensa al workflow di gestione della conoscenza. Avere agenti che cercano e si collegano agli articoli nei ticket è piuttosto semplice e facile da vincere. Tuttavia, ti consigliamo di pianificare il processo di segnalazione e creazione degli articoli da parte degli agenti.
Prova
In questo esempio, prova a usare la sezione Knowledge del Pannello del contesto per cercare e creare link a un articolo senza uscire da Zendesk Support.
Per cercare e creare un link a un articolo nella sezione Knowledge
- In un ticket nuovo o esistente, fai clic sull’icona Knowledge (
 ) nella barra laterale per aprire la sezione Knowledge.
) nella barra laterale per aprire la sezione Knowledge.La sezione Knowledge si apre con suggerimenti automatici corrispondenti all’argomento del ticket, se presenti.

- Fai clic sull’icona Cerca (
 ).
). - Digita il termine o i termini da cercare, quindi premi Invio.
Vengono visualizzati i risultati della ricerca. L’icona accanto a ciascun elemento indica se si tratta di un articolo, di un post o di contenuto interno riservato.

- Posiziona il cursore del mouse sul contenuto, quindi fai clic su Copia link nella conversazione. Il link al contenuto viene visualizzato nel ticket.

Ulteriori informazioni
Passaggio 5: Personalizza il centro assistenza con il branding
Knowledge fornisce strumenti per cambiare l’aspetto del centro assistenza senza alcuna codifica. Ad esempio, puoi cambiare il logo, i colori e i caratteri in modo che corrispondano al branding della tua azienda.
Pianifica
Dai un’occhiata al tema standard denominato Copenhagen. Questo è un tema di best practice che funziona perfettamente sia sui computer che sui dispositivi mobili. Puoi usare questo tema come base per creare il tuo tema.

Pensa agli elementi che vuoi cambiare per abbinare al meglio il branding della tua azienda. Se vuoi andare oltre le impostazioni di base per una personalizzazione più avanzata, puoi personalizzare il codice nel tema in un secondo momento.
Assicurati di dare un’occhiata a questa pagina Pinterest di splendidi Centri assistenza per trovare ispirazione.
Inoltre, puoi trovare temi gratuiti e a pagamento in Zendesk Marketplace.
Personalizza il centro assistenza : provalo
Personalizza il centro assistenza modificando il branding del tema, come il logo o l’immagine dell’intestazione.
Per cambiare le impostazioni di branding
- In Amministratore Knowledge, fai clic su Personalizza design (
 ) nella barra laterale.
) nella barra laterale. - Nella pagina Temi , scegli il tema da cambiare, quindi fai clic su Personalizza.
- Nel pannello Impostazioni , fai clic su una delle sezioni per aggiornare tali impostazioni.
- Al termine, fai clic su Salva.
Quali sono i passaggi successivi?
- Aggiungi un agenti AI per fornire assistenza ai clienti. Il Web Widget incorporato ti consente di offrire le funzionalità di messaggistica di Zendesk tramite il tuo centro assistenza. Consulta Valutazione della messaggistica nell’account di prova Zendesk Suite.
- Configura altri canali per il tuo account di prova. Per istruzioni, consulta Valutazione dell’account di prova Zendesk e Guida al lancio dei prodotti Zendesk Support Suite.
Per qualsiasi domanda, siamo a tua disposizione
Avvertenza sulla traduzione: questo articolo è stato tradotto usando un software di traduzione automatizzata per fornire una comprensione di base del contenuto. È stato fatto tutto il possibile per fornire una traduzione accurata, tuttavia Zendesk non garantisce l'accuratezza della traduzione.
Per qualsiasi dubbio sull'accuratezza delle informazioni contenute nell'articolo tradotto, fai riferimento alla versione inglese dell'articolo come versione ufficiale.