Como um agente, sua principal responsabilidade é resolver as solicitações de suporte de seus clientes. Para fazer isso, você trabalha com tickets, que podem chegar de diversas maneiras, como pelo formulário de solicitação da Central de Ajuda, diretamente por e-mail, telefone, chat de texto ou por redes sociais, como o X (anteriormente Twitter) e o Facebook. As opções que seus clientes têm para solicitar suporte são chamadas de canais. O responsável ou administrador de sua conta que configurou seu Zendesk Support determina os canais a serem incluídos.
Dependendo de como você gerencia o fluxo de trabalho dos tickets, pode selecionar e atribuir manualmente os tickets a você mesmo ou a outros agentes. Os tickets também podem ser atribuídos automaticamente a você ou a outros agentes por meio de automações e gatilhos, que são chamados de regras de negócios (você pode ler sobre essas ferramentas de gerenciamento do fluxo de trabalho em Otimização do fluxo de trabalho de suporte no Guia do administrador).
Este artigo abrange os seguintes tópicos:
Artigos relacionados:
Sobre o painel do agente
O painel do agente exibe informações sobre tickets atribuídos a você e seus grupos, incluindo estatísticas de satisfação de tickets e tickets abertos. Você pode visualizar o painel clicando no ícone de Página inicial (![]() ) na barra lateral.
) na barra lateral.

Na janela principal do painel há uma visualização dos tickets que precisam de atenção e uma lista das últimas 100 atualizações feitas em seus tickets.
Os tickets nesta lista:
- Têm status Novo ou Aberto.
- Estão atribuídos a você, não atribuídos em um de seus grupos ou não atribuídos de forma alguma.
- Estão agrupados por Prioridade e pela última data de atualização pelo solicitante (mais antigos primeiro). Se o solicitante atualizar o ticket de qualquer forma, ele será movido para o final da lista.
- (Apenas no Enterprise) Têm o ícone de cadeado (
 ) ao lado do status nos tickets atribuídos a grupos privados.
) ao lado do status nos tickets atribuídos a grupos privados.
Você pode clicar em qualquer uma das colunas (ID, Assunto, Solicitante e afins) para ordenar como Crescente ou Decrescente. No entanto, você não pode personalizar a visualização do painel.
Visualização de tickets
Os tickets são organizados em visualizações, ou seja, agrupamentos de tickets com base em critérios específicos. Você pode visualizar ou abrir tickets de sua visualização.
Os tickets em uma visualização são precedidos por um ícone colorido que indica o status atual de cada ticket.
- Novo
- Aberto
- Pendente
- Em esperaObservação: o status do ticket Em espera fica disponível apenas se um administrador ativou o status Em espera.
- Resolvido
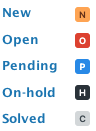
Se um administrador ativou os status personalizados do ticket na instância do Zendesk, então você consegue ver outros status do ticket:

Dependendo das suas permissões, você pode ver a visualização de tickets apagados. Consulte Visualização de tickets apagados.
Em um ticket, os comentários usam cores de fundo para indicar o tipo de comentário, como amarelo para comentários privados ou azul (temporariamente) para comentários e outras atualizações do ticket adicionados enquanto você está visualizando o ticket. A exceção é no Espaço de trabalho do agente do Zendesk que é incompatível com as cores (temporárias) azuis para comentários.
Esta seção contém os passos necessários para:
- Exibir uma visualização de ticket
- Visualizar um ticket
- Abrir um ticket
- Retornar para uma visualização
- Avançar para o próximo ticket em uma visualização
- Enviar um ticket e avançar para o próximo ticket em uma visualização
Como exibir tickets em uma visualização
- Clique no ícone Visualizações (
 ) na barra lateral para abrir a lista de visualizações.
) na barra lateral para abrir a lista de visualizações. - Clique no título de qualquer visualização na lista para exibir os tickets nesta visualização.
Como visualizar um ticket em uma visualização
- Passe o mouse sobre o título de um ticket ou um ícone de status do ticket. A pré-visualização do ticket será exibida:
 Observação: a formatação aplicada aos comentários de tickets não é exibida na visualização. Em vez disso, o texto da visualização aparece sem formatação ou como sintaxe de Markdown (se aplicável).
Observação: a formatação aplicada aos comentários de tickets não é exibida na visualização. Em vez disso, o texto da visualização aparece sem formatação ou como sintaxe de Markdown (se aplicável).
Como abrir um ticket
- Localize o ticket na visualização.
- Clique no assunto do ticket.
O ticket será aberto na janela principal.
Como retornar para a visualização atual de um ticket
- Clique no ícone Visualizações (
 ) na barra lateral.
) na barra lateral.
- Do ticket, clique no botão Avançar no canto superior direito do ticket.
 O próximo ticket na visualização atual é aberto, mesmo que outro agente o esteja visualizando no momento. Se outro agente estiver visualizando o ticket, você verá a notificação de colisão de agente.Observação: se você clicar no botão Próximo ticket após clicar em Play, o botão Próximo ticket mostrará o próximo ticket que não estiver sendo visualizado por outro agente. Consulte Uso do modo Play para obter mais informações.
O próximo ticket na visualização atual é aberto, mesmo que outro agente o esteja visualizando no momento. Se outro agente estiver visualizando o ticket, você verá a notificação de colisão de agente.Observação: se você clicar no botão Próximo ticket após clicar em Play, o botão Próximo ticket mostrará o próximo ticket que não estiver sendo visualizado por outro agente. Consulte Uso do modo Play para obter mais informações.
Como ir automaticamente para o próximo ticket na visualização ao enviar um ticket
- A partir de um ticket, clique no menu à esquerda do botão Enviar e, em seguida, selecione Próximo ticket na visualização.
Não é necessário selecionar essa opção em cada envio de ticket. Uma vez selecionada, o próximo ticket na visualização sempre será aberto ao enviar uma atualização a um ticket. É possível escolher Fechar aba caso prefira abrir a visualização atual após enviar um ticket.

Expansão e recolhimento de sua lista de visualizações
É possível expandir e recolher sua lista de visualizações clicando na seta no topo da lista de visualizações. Quando recolhida, a lista de visualizações será mostrada automaticamente quando você passar o mouse sobre ela e será ocultada automaticamente quando você afastar o mouse.
Quando a seta estiver apontando para suas Visualizações, a lista é bloqueada. Quando a seta estiver apontando para seus tickets, a lista de visualizações é exibida e ocultada automaticamente.
Por padrão, suas listas de visualizações ficam expandidas.
- Clique na seta no topo da lista de visualizações.

Sua lista de visualizações é recolhida.
Como expandir a lista de visualizações e bloqueá-la
- Passe o mouse sobre a lista de visualizações recolhida para exibi-la automaticamente.
- Clique na seta no topo da lista de visualizações para bloqueá-la no lugar.
A lista de visualizações é bloqueada na posição expandida.
Rastreamento de seus tickets visualizados recentemente
É possível ver os últimos cinco tickets que você visualizou passando o cursor sobre a aba +adicionar na barra de ferramentas superior.

Como evitar colisão de agente
Nas visualizações, um ícone de olho é exibido ao lado dos tickets que estão sendo visualizados por outro agente. Também é possível passar o cursor por cima do ticket para ver detalhes:

Nos tickets, os detalhes de colisão são exibidos no canto superior esquerdo:

É possível ver como cada agente está interagindo com o ticket de acordo com a formatação da imagem ou ao passar o mouse por cima.

- Os agentes com imagens esmaecidas estão com o ticket aberto, mas navegaram para outra página.
- Os agentes com imagens regulares estão visualizando o ticket, mas não estão editando ativamente nenhum campo.
- Os agentes destacados em azul estão editando o ticket
Além de outros agentes visualizarem ou editarem o ticket, você também pode saber se um ticket foi atualizado.
- Se você abrir um ticket que foi atualizado, verá a mensagem Ticket atualizado na parte superior do ticket.

- Clique em Mostrar mais para saber qual agente que fez a atualização.

- Clique em fechar a caixa de diálogo (x) para remover a mensagem.
Como evitar a colisão de agente ao adicionar tags de ticket
Para evitar problemas de colisão, quando dois agentes atualizam as tags de ticket ao mesmo tempo em um ticket, as atualizações são mescladas e todas as tags são incluídas, independentemente de quem salvou o ticket primeiro.
Como evitar a colisão de agente ao usar a assistência automática
Quando a assistência automática é ativada em uma conta, ela pode fornecer uma sugestão para um determinado ticket que fica visível para todos os agentes que estão no ticket. Por exemplo, se um agente aprovar uma sugestão da assistência automática, outros agentes verão essa sugestão enviada na conversa do ticket e a assistência automática entrará em um "estado de espera de uma resposta".
Uso do modo Play
O botão Play guia você automaticamente pelos tickets disponíveis. Aperte o ícone ou botão Play para abrir o primeiro ticket na visualização. Após cuidar do ticket, clique em Enviar para atualizá-lo e avançar automaticamente para o próximo ticket disponível.
O próximo ticket disponível é o próximo ticket na visualização de acordo com a ordem de classificação da visualização (consulte Uso de visualizações para o gerenciamento do fluxo de trabalho do ticket) que você ainda não tenha pulado e que nenhum outro agente esteja visualizando no momento. As visualizações também são atualizadas a cada cinco minutos, então você poderá ver um ticket que não era parte da visualização quando você iniciou o modo Play.
Os clientes do Enterprise e Enterprise Plus têm uma opção adicional, o Modo guiado, que inicializará automaticamente o Modo Play quando um agente abrir uma visualização. Se o seu administrador tiver ativado o Modo guiado, alguns dos procedimentos descritos nesta seção podem não se aplicar. Para obter detalhes, consulte Configuração do Modo guiado.
Consulte também Resolução de problemas de colisão de agente no modo Play.
Como abrir uma visualização no modo Play
- Clique no ícone Visualizações (
 ) na barra lateral e selecione uma visualização.
) na barra lateral e selecione uma visualização. - Clique no botão Play na parte superior direita para abrir o primeiro ticket. Dependendo das suas configurações, você poderá ignorar essa etapa.

- O primeiro ticket disponível na visualização é aberto.
- Clique em Enviar. O próximo ticket disponível é aberto automaticamente.
- Por padrão, o próximo ticket disponível é aberto quando você clica em Enviar. Para permanecer no ticket após enviar as alterações, clique no menu à esquerda do botão Enviar e selecione Permanecer no ticket.
Altere essa opção de volta para Próximo ticket disponível antes de enviar suas atualizações finais, para que você possa ir para o próximo ticket disponível.
- Clique em Ignorar para ir para o próximo ticket sem alterar o atual.
- Se você está no Modo guiado e seu administrador configurou sua função, poderá ser necessário inserir também o motivo para ignorar o ticket. Insira um motivo na janela que aparece e clique em Ignorar novamente.
