When you download a theme, the exported files include a file named manifest.json. The file defines the Settings panel of the theme in Guide:
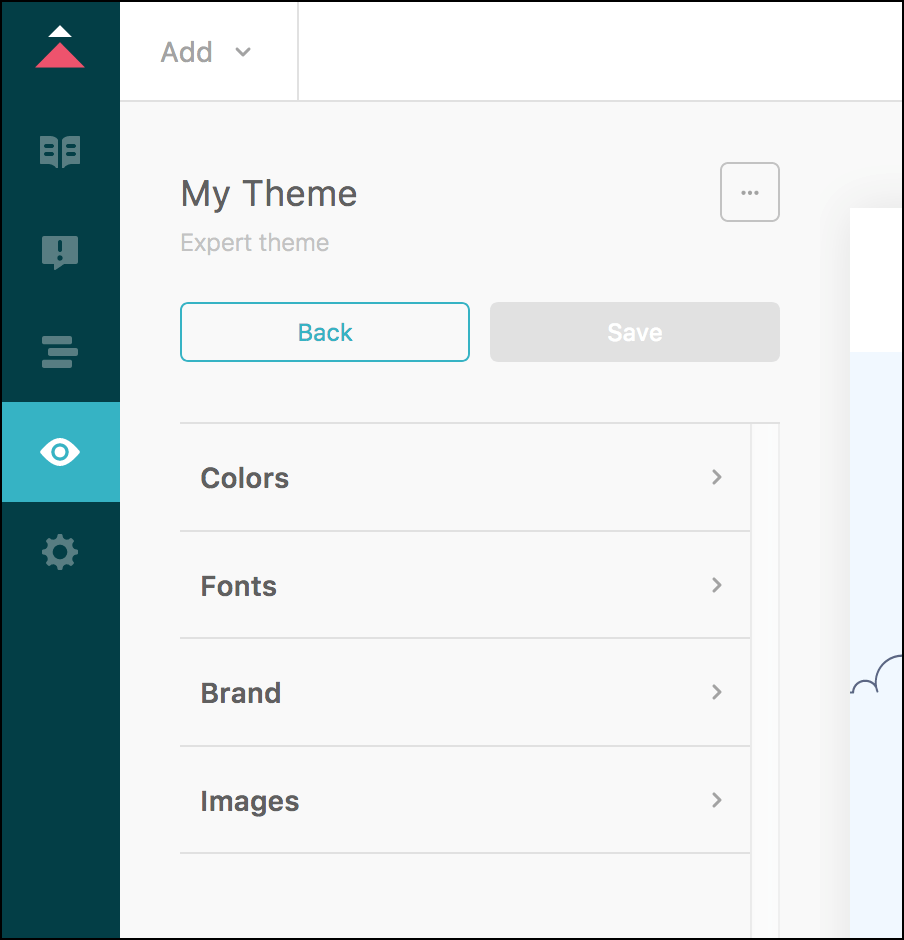
This guide describes the manifest file and what you can do with it. It also provides a reference of its specification. For an example, export your theme and open the manifest.json file in a text editor.

Topics covered:
- Understanding the manifest.json file
- Using settings in manifest.json as variables
- Modifying the manifest.json file
- Manifest object
- Setting object
- Variable object
- Type property
- File type
- List type
- Range type
- Translations
Understanding the manifest.json file
When you export a theme, the exported files include a file named manifest.json. You can use the manifest file to define the theme's Settings panel in Guide.
You can modify existing settings in the panel or create new ones. In the following example, the manifest file assigns a default value of "#30aabc" to the color_brand_text setting:
"settings": [
{
"label": "Colors",
"variables": [
{
"identifier": "color_brand_text",
"type": "color",
"description": "color_brand_text_description",
"label": "color_brand_text_label",
"value": "#30aabc"
},
...
]
},
...
]
After importing the theme into Guide, the color_brand_text setting appears in the Settings panel with the label Brand text color, as specified by the "label" property in the manifest file, and the default hex value of the color picker is #30aabc, as specified by the "value" property:

Using settings in manifest.json as variables
Settings are also called variables because you can use a setting's identifier as a variable in the theme's files. Changing a value in the Settings panel updates the value in all the files that use the variable.
You can insert a variable in the theme's style.css file using the $identifier syntax, or in a page template using the settings.identifier helper in Curlybars. Examples:
style.css
input:focus {
border: 1px solid $color_brand_text;
}
You can also use single curly brackets to embed the helper in a CSS expression, as follows:
max-width: #{$search_width}px;
Page template
<div style="background-color:{{settings.color_brand_text}}">
Modifying the manifest.json file
The manifest.json file is not included in the list of files in the Edit Code page in Help Center. To edit the manifest.json file, you must export the theme to files, make changes to the manifest file on your system, then import the theme in Guide.
To export the theme
To import the modified theme
Manifest object
The manifest's document root object has the following properties:
| Name | Type | Comment |
|---|---|---|
| name | string | Theme name |
| author | string | The person, team, or organization who created the theme |
| version | string | Theme version that follows the Semantic versioning 2.0.0 standard |
| api_version | string | Templating API version |
| settings | array | List of setting objects. See Setting object |
Example
{
"name": "My second theme",
"author": "Jane Doe",
"version": "1.0.1",
"api_version": 3,
"settings": [
...
]
}
Setting object
The settings in both the manifest file and the Settings panel in Guide are organized into groups such as Colors or Fonts. Each setting group is defined in the manifest file by a setting object. Each object consists of a label and one or more settings, such as Brand Color and Text Color.
You can modify setting objects or create your own. The objects are reflected in the theme's Settings panel when you import the theme in Guide.
Each setting object has the following properties:
| Name | Type | Comment |
|---|---|---|
| label | string | A translation property name. See Translations. Displays a title for a group of settings. |
| variables | array |
List of settings in the group. Also called variables. See Variable object. The manifest file can have a maximum quantity of 200 variable objects. See Guide product limits for your help center (Total number of settings in manifest.json). |
Example
"settings": [
{
"label": "colors_group_label",
"variables": [{...}, ...]
},
{
"label": "fonts_group_label",
"variables": [{...}, ...]
},
{
"label": "brand_group_label",
"variables": [{...}, ...]
},
{
"label": "banners_group_label",
"variables": [{...}, ...]
}
]
The example creates the following categories in the Settings panel:

Variable object
Each setting object has a variables array that lists the actual settings. They're called variables because you can insert them as variables in Help Center templates or in CSS. See Guide product limits for your help center (Total number of settings in manifest.json).
You can define any variable you want. However, the manifest file must contain two file variables with the following identifiers: "logo" and "favicon". See Required variables.
Each variable has the following properties:
| Name | Type | Comment |
|---|---|---|
| identifier | string | Variable name that you can use in CSS or Curlybars expressions. Must be 30 characters or less and contain only alphanumeric characters and _ (underscore) |
| type | string | UI control in the Settings panel in Guide to get the value from the user. One of text, list, checkbox, color, file, or range. See Type property
|
| label | string |
The name of the setting that gets displayed next to the UI control in the Settings panel. Must be 40 characters or less. To translate this value, use a translation property name. See Translations. Translations do not have a limit of characters. |
| description | string |
A brief description of the setting that gets displayed next to the UI control in the Settings panel. Must be 80 characters or less. To translate this value, use a translation property name. See Translations. Translations do not have a limit of characters. |
| value | string | The setting's default value |
| options | array | For the list type only. An array of list items. See Option object
|
| min | integer | For the range type only. The minimum value of the range |
| max | integer | For the range type only. The maximum value of the range |
Example
"variables": [
{
"identifier": "color_brand",
"type": "color",
"label": "color_brand_label",
"description": "color_brand_description",
"value": "#0072EF"
},
...
]
The example creates the following label and control in the Settings panel:

Required variables
You must specify the following two variables in the manifest file or the file will be rejected on import:
- logo - the
identifiermust be "logo" and thetypemust be "file" - favicon - the
identifiermust be "favicon" and thetypemust be "file"
Example
"variables": [
{
"identifier": "logo",
"type": "file",
"description": "logo_description",
"label": "logo_label"
},
{
"identifier": "favicon",
"type": "file",
"description": "favicon_description",
"label": "favicon_label"
}
]
Type property
Each variable object has a type property that specifies a UI control to set the setting value in the Settings panel in Guide. The property can have one of the following values:
-
text- Text input field. Each text field has a limit of 1000 characters. -
list- Dropdown list. Includes a list of option objects for the list items. See List type -
checkbox- Checkbox. See Checkbox type -
color- Color picker -
file- File uploader. See File type -
range- Range input field. See Range type
Example
{
"identifier": "color_headings",
"type": "color",
...
}
List type
If the type of a variable object is "list", then the object includes an options array to populate the dropdown list. Each option in the list has the following properties:
| Name | Type | Comment |
|---|---|---|
| label | string |
Friendly text displayed for the list item. Must be 40 characters or less. To translate this value, use a translation property name. See Translations. Translations do not have a limit of characters. |
| value | string | Underlying value of the list item |
You must specify more than one option in the array or importing the theme will fail. The number of options should not exceed 20. See Guide product limits for your help center (Total number of options in a list type setting).
Example
{
"identifier": "font_headings",
"type": "list",
"label": "Heading",
"description": "Font for headings",
"value": "Arial, 'Helvetica Neue', Helvetica, sans-serif",
"options": [
{
"label": "Arial",
"value": "Arial, 'Helvetica Neue', Helvetica, sans-serif"
},
{
"label": "Copperplate Light",
"value": "'Copperplate Light', 'Copperplate Gothic Light', serif"
},
{
"label": "Baskerville",
"value": "Baskerville, 'Times New Roman', Times, serif"
}
]
}
Checkbox type
If the type of a variable object is "checkbox", use the object's value property to specify the value that's set when the user selects the checkbox. The value must be a boolean.
| Name | Type | Comment |
|---|---|---|
| value | boolean |
true or false
|
Example
{
"identifier": "scoped_hc_search",
"type": "checkbox",
"description": "scoped_help_center_search_description",
"label": "scoped_help_center_search_label",
"value": true
}
File type
A variable object with a type of "file" adds a file uploader control in the Settings panel. This type of variable doesn't have a value property. Example:
{
"identifier": "community_image",
"type": "file",
"description": "community_image_description",
"label": "community_image_label"
}
The value is a file URL determined by the system.
You must provide a default file for the theme to use until a user uploads a different file. The name of the default file must match the variable's identifier. Place the file in the settings folder in your theme files. Example:

Use file variables where URLs are expected in the theme files. Examples:
style.css
.community_banner {
background-image: url($community_image);
}
Page template
<img src="{{settings.community_image}}">
Range type
A variable object with a type of "range" adds a slider control in the Settings panel. Example:

A range variable includes a min and a max property to specify the range of values that the user can set when they move the slider. The values must be integers.
Example
{
"identifier": "font_size",
"type": "range",
"description": "font_size_description",
"label": "font_size_label",
"min": 70,
"max": 150,
"value": 100
}
Translations
The visible strings in the Settings panel are all defined in translations. A translation consists of a property name and value. Example:
"text_color_label": "Text color"
The property names are arbitrary. You can specify any name you like.
The translations are stored in language-specific JSON files in the translations folder in the theme's root folder:
/ translations
- en-us.json
- es.json
- fr.json
- ...
Each file consists of a JSON object with a list of translations:
en-us.json
{
"brand_color_description": "Brand color for major navigational elements",
"brand_color_label": "Brand color",
...
}
The translations are used to specify the labels and descriptions in the Settings panel.
To specify strings for labels and descriptions
-
In the translations folder, locate the JSON file for the default language of your Help Center. Example: en-us.json.
-
Update the values of existing properties or add new properties. Example:
{ "text_color_label": "Text color", "text_color_description": "Text color for body and heading elements", ... } -
In variables, use the translation property name as the value of
"label"or"description"attributes."variables": [ { "identifier": "color_text", "type": "color", "label": "text_color_label", "description": "text_color_description", "value": "#0072EF" }, ... ]See Variable object. If you create a property or change a property name, make sure to update your variables.
You can localize the labels and descriptions in the Settings panel. You need to provide the localized strings yourself.
To localize labels and descriptions
-
In the translations folder, locate the JSON file for each extra language you want to support.
-
Copy the property names defined in your default translation file. Example:
{ "text_color_description": "", "text_color_label": "", ... } -
Specify a localized string for each property. Examples:
fr.json
{ "text_color_description": "Couleur du texte pour les éléments du titre et du corps", "text_color_label": "Couleur du texte", ... }