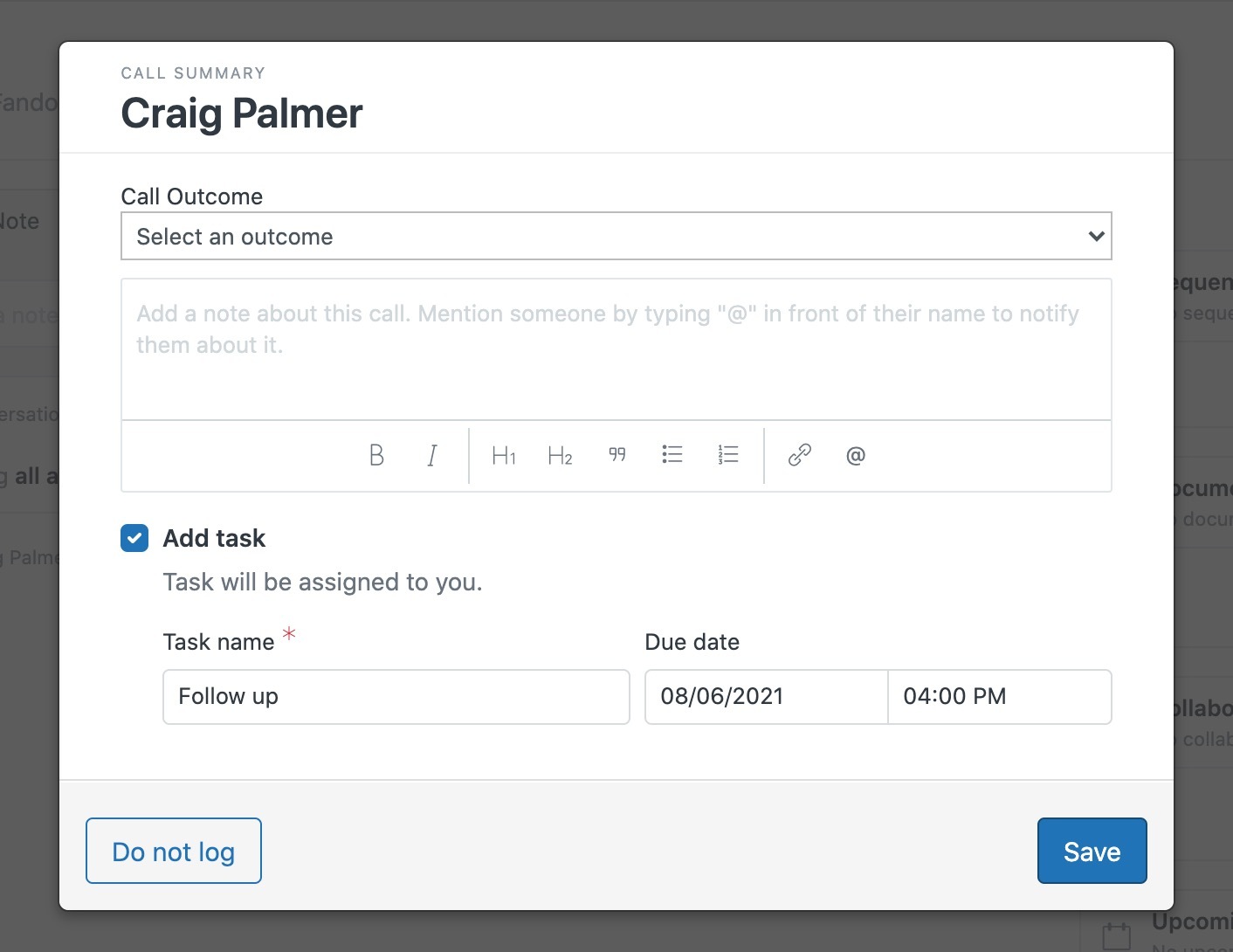After you have activated Sell Voice, you can make and receive calls and text messages to your number. Your number is unique to you, as you can have only one phone number assigned per user, agents for example cannot share the same number.
This article covers the following topics:
Making calls with Sell Voice
Sell Voice is available on all plans and every account comes with complimentary call credit.
To make an outgoing call
- Click the Voice (
 ) icon in the top right corner of any page, and start typing the name of a user or company.
) icon in the top right corner of any page, and start typing the name of a user or company.
You'll see matches for the text anywhere that it appears in a lead or contact record. For example, if you type "Mar", you might see the users "Margaret", "Mark", and "Simon Martin", or the company "Marcom", or the address "Martin Road". A user might have more than one entry, for example, if they have a mobile number and a home number.

- Click the number you want to add to the call.
- Alternatively, you can open the Leads, Contacts, or Deals page for the person you want to contact, and click the phone number to call via browser or mobile transfer number (if the transfer number is configured).

- Sell Voice dials the contact’s phone number and call controls are visible at the bottom of your screen. Your Sell Voice number shows on the call recipient's Caller ID.
- If this is the first time that you are making a Sell Voice call, give Sell access to your microphone in your web browser.
You can use the following controls during the call:
Call Feature Description Contact or lead information The person you are talking to, company, and phone number. If the contact is associated with a deal, this is also visible. Call length A record of the time on the call. For example, 1:41 (1 minute and 41 seconds). 
Dial pad. Use the dial pad to enter numbers when navigating a menu or leaving a voicemail. 
Delete the recording. 
Mute or unmute your microphone. 
Call scripts and notes. You can make notes during the call and these are logged against the lead or contact as a call log.
Call scripts are available on the two highest Sell plans and can be defined by an admin user in Settings > Voice and Text > Scripts

Call list (if available). You can set up a call list so that you can call contacts or leads in succession. End Call End the call for all parties. - When the call is complete, a call summary screen is displayed. You can select a call outcome and add notes about the call. If the contact you're calling is associated with a deal, you can also choose a call topic. When you’ve logged the outcome and added notes, click Save to attach the call to the lead, contact, or deal.
The details of the call are logged for the lead or contact, along with the specified call outcome, and a recording if you have call recording activated. You can check to see if you have call recording activated in Settings > Voice > Call recordings.
Answering inbound calls
When someone calls your Voice phone number while you're using Sell, you are notified in your Sell window.

If you are on your Voice line when someone tries to call you, or you click to ignore, the caller receives a message that you are not available.
Adding participants to a conference call in Sell Voice
The conference calling feature in Voice enables you to include additional participants to a call, for example, to help answer a question or resolve an issue. You can then leave the call if required. The call continues and the entire conversation is recorded. The feature also provides options for managing participants on the call, for example, putting a caller on hold.
To host a conference call
- In the top right corner of any Sell page, click the Voice (
 ) icon (see Start a new call or answer an inbound call).
) icon (see Start a new call or answer an inbound call). - From the in-call toolbar, click Add to call. A window appears with a search box and list of predefined numbers.
- As the host, you have a number of options to add another participant to the call:
- Click the number of the predefined user or group, for example, Support.
- Start typing the name.
You'll see matches for the text anywhere that it appears in a lead or contact record. For example, if you type "Mar", you might see the users "Margaret", "Mark", and "Simon Martin", or the company "Marcom", or the address "Martin Road". A user might have more than one entry, for example, if they have a mobile number and a home number. Click the number you want to add to the call.

Note: You can only add one additional user to a call. - Sell attempts to connect the call. The in-call toolbar shows what state the call is in (ringing, connected, or disconnected).
Note: The called-in user can't transfer the incoming call to another user.
- As the host, you have a number of options during the call:
-
Hold: Click the Hold (
 ) icon next to the caller's name to put any call participant on hold. For example, you might want to put the customer on hold while you are waiting for the call to connect, or to discuss the case with the called-in user before including the customer in the conversation. Click Hold again to allow the caller to rejoin the call.
) icon next to the caller's name to put any call participant on hold. For example, you might want to put the customer on hold while you are waiting for the call to connect, or to discuss the case with the called-in user before including the customer in the conversation. Click Hold again to allow the caller to rejoin the call. -
Disconnect: Click the Hang up (
 ) icon next to a caller's name to disconnect a participant from the call. For example, you might want to disconnect the called-in user and continue talking to the customer after the called-in user has finished providing support.
) icon next to a caller's name to disconnect a participant from the call. For example, you might want to disconnect the called-in user and continue talking to the customer after the called-in user has finished providing support. - Leave call: Click Leave call to hang up. Any party can leave the call at any time, without ending the whole conversation. If the host leaves the call, the called-in person becomes the host, but the entire recording is saved in the host's records against that customer contact.
- End for all: Click End for all to stop the call completely. Use this option with caution as it ends the call for all participants.
This image shows the options that a host has available during the call:

These are the options available in Sell to the other call participants:

For information about the standard call options, see Using calls and texts in Sell Voice.
-
Hold: Click the Hold (
- When the call is complete, a call summary screen is displayed to both Sell users involved in the call. Both users can select a call outcome and add notes about the call. If the contact you're calling is associated with a deal, you can also choose a call topic. When you’ve logged the outcome and added notes, click Save to attach the call to the lead, contact, or deal.
- You can view the details of the call on the lead, contact, or deal card, along with the recording (if you have call recording enabled), and the specified call outcome.
- In the Communication Center, click the Calls tab to see details of the call.
- Click the Settings (
 ) icon, then select Communication Channels > Voice and Text, and click the Logs and Billing tab.
) icon, then select Communication Channels > Voice and Text, and click the Logs and Billing tab.
The details of the call are in the call log page.
- In Upgrade > Billing, you can see the call as two parts.
- In Reports > Calls, you can see information about the call in the call log, duration, and call outcome reports. You'll see a call recorded for each Sell user that participated in the call, and each Sell user gets credit for the call.
Setting up an auto dialer (call list) with Voice
Using text messaging (SMS)
Text messaging (SMS) is a quick and effective way to communicate with prospects and customers. You can select your own Voice phone number to text on the web or mobile app.
Text messaging through Voice doesn’t require any additional setup because it uses your existing Voice number. If you haven't selected your Sell Voice number yet, see set up your Voice number.
When you select your Voice number remember that some phone numbers support only call capabilities, while other phone numbers support both call and text message capabilities. Next to each available phone number to choose from you'll see icons to indicate whether the number supports calls, SMS, or both.
Using international numbers
If you want to send an SMS using international numbers, see the Twilio guidance. Twilio doesn't support receiving inbound text messages from non-domestic numbers (see, Twilio Troubleshooting: Not receiving incoming SMS and MMS messages on Twilio phone numbers). Due to this, it is best practice to always have a Twilio number that is local to your recipients.
Registering for A2P 10DLC
Phone carriers in the United States (US) use A2P 10DLC, therefore if your business uses Zendesk to communicate with your US-based customers via text messaging, you must register your business information and use cases to avoid carriers filtering your messages as spam. To register, fill in the Zendesk Sell Text A2P 10DLC Registration form. For more information, see Registering to use A2P 10DLC for text messaging.
Sending and responding to a text message from a lead or contact page
You can send a text message from a lead or contact page, and reply to a text message if it has been sent directly to your number. Emojis are also supported.
There are two ways to send an SMS from the page of a contact or lead: you can use the Start conversation menu or via the Conversations tab.
To send an SMS text message using the Start conversation menu
- On a contact or lead page, in the top right corner, click the Start conversation drop-down menu.
- Click SMS.

- Enter your text.
- Click Send.
To send an SMS text message via the Conversations tab
- On a contact or lead page, click the Conversations tab.
- Click New conversation.
- Click the conversations dropdown menu, and click SMS.

- Enter your text.
- Click Send.
To respond to a text message
- In the Activity feed for a lead or contact, click the text message you want to respond to.
Note: You can only respond to text messages that have been sent directly to your number.
- In the Add a message to this conversation field, enter your message.
- Click Send message.
The message is logged and sent to the lead or contact.
To respond to a text from the Communication Center, see Managing your Sell email, phone calls, and text messages.
Using the Call Summary page
After each call, you'll see a call summary page where you can record the call outcome and call summary if you want to. You can also create a task, such as a reminder, to follow up on the call.
To use the Call Summary page
- On the Call Summary page, click the Call Outcome dropdown menu and select an outcome.
- In the Notes field, add any relevant information from the call that might be helpful for future calls, or to access from the Contacts page in the Notes section of that contact.
- (Optional) Select the Add task checkbox if you want to create, for example, a follow-up task that you can assign a due date to.
- Click Save.