複数の製品から構成されたZendesk Suiteでは、さまざま手段を使って、カスタマーのサポートやカスタマーとのコミュニケーションが可能です。
Zendeskの旧バージョンの組み込み型カスタマーサービス機能であるWeb Widget(従来版)では、以下に示すZendesk Suite製品の機能をカスタマーに提供できます。
- Guide:セルフサービスですぐに問題が解決できるよう、参考になるヘルプセンターの記事を提示します。
- Support:サポートをリクエストするためのチケットフォームを表示します。
- Talk:カスタマーはエージェントに折り返し電話を要求したり、問い合わせ先の電話番号を確認したりできます。
- Chat:エージェントとチャットを行います。
さらには、エンドユーザーが閲覧しているWebページ、エンドユーザーがウィジェットからサポートをリクエストした時刻、エージェントの空き状況などに応じて、エンドユーザーに提供する問い合わせのオプションを選択することも可能です。
この記事では、Zendesk Suite製品でWeb Widget(従来版)を使用するために必要な作業を順を追って説明します。これに従えば、個々のカスタマーに焦点を合わせた固有のサポートが実現します。加えて、このサポート機能を設定してすぐに運用できるよう、これに役立つドキュメントのリンクについてもご紹介します。
基本的なワークフローは次のとおりです。
- 使用するZendesk Suiteのオプション、対象となるオーディエンス、サポートにあたるスタッフ、ウィジェットを組み込んで強化するWebサイトやヘルプセンターのページを考慮しながら、ウィジェットで行う内容を決定します。
- 基本的なウィジェットの設定を構成します。
- 使用するZendesk Suite製品を、ウィジェットと最適なかたちで連携するよう構成します。
- Webサイトやヘルプセンターのコードにウィジェットを追加します。
- Web Widget APIオブジェクトを変更してウィジェットをカスタマイズします。
- Webサイトのページや、ブランド設定したヘルプセンターに、カスタマイズしたオブジェクトを追加します。
このワークフローの各手順について、この記事で詳しく説明します。記事には、以下のようなトピックがあります。
- Web Widget(従来版)を使用する理由
- Zendesk SuiteのためのWeb Widget(従来版)戦略の策定
- Web Widget(従来版)の基本的な構成
- Web Widget(従来版)に合わせたZendesk Suite製品の構成
- サポートポータルにWeb Widget(従来版)を追加する方法
- APIの変更による、ウィジェット構成の追加カスタマイズ
- 変更したコードのウィジェットインスタンスへの追加
- ワークフローのサンプル
Web Widgetに関するドキュメントやサポートのヒントをすべて網羅したリンクをご用意しています。詳細は、「Web Widget(従来版)関連のリソース」を参照してください。
Web Widget(従来版)を使用する理由
Web Widget(従来版)は、カスタマーサービスの機能をWebサイトやヘルプセンターに埋め込むことのできるきわめて柔軟性に優れたツールです。このツールにより、エンドユーザーは、現在閲覧しているページを離れることなくサポートを受けることができます。また、構成や適用が簡単であるため、すぐに利用が可能です。Webサイトの個々のページに合わせてウィジェットの設定を変えられるほか、ヘルプセンターのブランドごとにウィジェットを作成することも可能です。これにより、さまざまなサポートオプションを提供できる理想的な手法が実現します。
ウィジェットは次のような構成が可能です。
- 同じウィジェットの構成をあらゆるWebサイトのページ、ヘルプセンターのページに適用
- 特定のWebページごとに異なるウィジェットを構成
- ブランド設定したヘルプセンターごとに異なるウィジェットを構成
ウィジェットはカスタマイズが容易です。どのZendesk Suite製品を使用する場合も、以下に示すようにさまざまなかたちにウィジェットを構成することが可能です。
- リクエストのタイプに基づき、カスタムのチケットフィールドやチケットフォームを表示する
- 個々のブランドに合わせてWidgetの要素の表示を制御する
- Webサイトやヘルプセンターへのアクセスをサインインユーザーだけに制限したり、すべての訪問者に許可したりする
- コンテキストベースのサポートを可能にする
これらをはじめとする設定は必要に応じてアップデートが可能です。変更するたびに、コードをあらためて展開する必要はありません。
問い合わせ手段の選択肢を複数用意すれば、エンドユーザーのエクスペリエンスは向上します。エンドユーザーは、ヘルプセンターを検索してセルフサポートができるようになるほか、自身の状況にもっとも適したかたちでエージェントとコンタクトを取ることが可能になります。リアルタイムのサポートが必要な場合はオンラインチャットを、また、電話でのやりとりを希望するときにはTalkを、あるいは、急ぎではない場合にはチケットに要件を記入するといったように、問い合わせの手段を使い分けられます。
Zendesk SuiteのためのWeb Widget(従来版)戦略の策定
ビジネス上の要件や制限事項、カスタマーのニーズ、Webサイトやヘルプセンターのサービス、複数ブランドオプションなどの要素を広範かつ包括的に評価し、ウィジェットをZendesk Suite製品と連携させる最良の方法を見極めます。
また、どのページにウィジェットを表示するのかも決めなければなりません。Webサイトにウィジェットを導入する場合は、各ページの標準のウィジェットコードに、カスタマイズしたAPIを追加できます。これにより、さまざまなオプションをエンドユーザーに提示できます。一方、複数ブランドのヘルプセンターを運用している場合は、個々のブランドのヘルプセンターごとにウィジェットを構成できます。
ウィジェットをZendesk Suiteと連携させる方法を決定するうえで考慮すべきいくつかの事項を以下のリストに示します。個々のリンク先を参照すれば、リンクの付けられた内容について詳しい情報が得られます。
-
営業時間:ChatやTalkでライブのサポートを提供するのはどの時間帯か。営業時間にカスタマーからサービスの要求を受けた場合、どのように対応すべきか。
関連記事
- 営業時間と休日のスケジュール設定(Zendesk Support)
- に合わせたスケジュールの作成(Zendesk Chat)
- 営業時間に応じたコールのルーティング(Zendesk Talk)
-
カスタマーサービスのチャネル:カスタマーとのやりとりにどのチャネルを使用するか。セルフサービスでの問題解決を促す必要があるか。それとも、もっと問題解決に直接関与するカスタマーサポートを必要としているか。
関連記事
-
サービスレベルアグリーメント:カスタマーは一定の時間内での問題解決や応答を必要としているか。
関連記事
-
スタッフの配置と需要:カスタマーからの問い合わせに対応するうえで最もスタッフが必要になるのは傾向としていつ頃か。需要の増加や減少が発生しているのはいつか。
関連記事
-
カスタマーのロケーション:カスタマーが訪れているWebサイトやヘルプセンター、カスタマーがWeb Widgetを起動したタイミングに応じてカスタマーに別のタイプのサービスを提供したり、カスタマーの問い合わせを別の部門に回すようにしたりすれば、サポートの品質を高められるか。
関連記事
-
顧客情報:カスタマーのアカウントのタイプなどの基準に基づき、サポートのレベルごとにカスタマーを分類しているか。VIPのカスタマーには、標準レベルのカスタマーとは違う別タイプのサービスが必要か。なんらかの方法でカスタマーを識別し、それに基づき、カスタマーが適切なタイプのサポートが受けられるようカスタマーの割り振りを行っているか。
関連記事
Web Widget(従来版)の基本的な構成
Web Widget(従来版)は設定不要で簡単にそのまま実装できます。そのため、Webサイトやヘルプセンターにすぐにカスタマーサービスを埋め込むことが可能です。また、Web Widget(従来版)の管理ページを通じて、Web Widget(従来版)を強化する多数の機能を簡単に有効化することができます。
このセクションは、Web Widget(従来版)のインスタンスを使用するためのクイックスタートガイドとして利用できるようになっています。この内容に従えば、ヘルプセンターやWebサイト(モバイルやデスクトップ)の各ページに最小の構成とカスタマイズでWeb Widget(従来版)のインスタンスを1つ実装することができます。
ここでは、ウィジェットやデフォルトの構成を有効にする方法や、以下の設定を構成する方法について説明します。
デフォルトのウィジェットの有効化
Web Widget(従来版)を使用するには、Zendesk SupportのWeb Widget(従来版)の管理ページで有効にする必要があります。
Web Widget(従来版)の管理ページにアクセスするには
- 管理センターで、サイドバーの「
 チャネル」をクリックし、「従来版」>「Web Widget」を選択します。
チャネル」をクリックし、「従来版」>「Web Widget」を選択します。 - 「カスタマイズ」タブをクリックすると、デフォルトのウィジェット設定が表示されます。

デフォルトの設定項目には次のようなものがあります。
- 問い合わせフォーム(有効):サポートのリクエストフォームです。
- チケットフォーム(無効):特定のサポートリクエスト向けにあらかじめ定義されたチケットフィールドのセットです。トグルをオンにすると、デフォルトのチケットフォームが問い合わせフォームに適用されます。詳細は「チケットフォームの管理」を参照してください。
- カスタムチケットフィールド(無効):サポートリクエストフォームに追加されるカスタムフィールドです。カスタムチケットフィールドは、ドロップダウンメニューで問い合わせフォームに追加できます。詳しくは、「Web Widget(従来版)のカスタムチケットフィールド」を参照してください。
- Chat(Chatのユーザーのみ有効。Chatを使用していない場合は利用不可):ウィジェットの検索結果の画面にチャットランチャーボタンを追加します。
- ヘルプセンター(ヘルプセンターのユーザーのみ有効):ヘルプセンターの記事の検索機能をウィジェットに追加します。
- 状況依存ヘルプ(有効):エンドユーザーが閲覧しているページに応じて、おすすめの記事を、ウィジェットの初回起動時に表示します。以下の「コンテキストベースのサポート」を参照してください。
- セキュリティ設定:現状のセキュリティアクセス権限をウィジェットに適用します。以下の「セキュリティ設定」を参照してください。
- Zendeskのロゴ(有効):ウィジェットのボタンにZendeskのロゴを表示します。以下の「ウィジェットの表示とロケーション」を参照してください。
- テーマカラー(デフォルトでは緑):ウィジェットでビジュアル要素に最も多く使用される色です。以下の「ウィジェットの表示とロケーション」を参照してください。
- 配置(デフォルトでは右):ページの一番下でウィジェットを配置する位置を示します。以下の「ウィジェットの表示とロケーション」を参照してください。
- Web Widgetのボタンのテキスト(デフォルトでは「ヘルプ」):ウィジェットを起動するボタンのテキストです。以下の「ウィジェットの表示とロケーション」を参照してください。
- 問い合わせフォームのボタンのテキスト(デフォルトでは「メッセージを残す」):問い合わせフォームのボタンに表示されるテキストです。以下の「ウィジェットの表示とロケーション」を参照してください。
Webサイトにウィジェットを追加したときにデフォルトのままで何も構成を行わなかった場合は、基本的な問い合わせフォームを起動するシンプルなヘルプボタンだけがウィジェットとして表示されます。
ボタン:

問い合わせフォーム:

「ヘルプ」ボタンをクリックすると、問い合わせフォームが表示され、カスタマーはサポートのための基本情報をいくつか入力するよう求められます。そして、カスタマーが「送信」をクリックすると、サポートチケットが作成され、チケットはチケットキューに送られます。
このままで問題がなければ、ウィジェットをWebサイトに適用します。詳しくは、「サポートポータルへのWeb Widget(従来版)の追加」を参照してください。
ヘルプセンターの場合は、ウィジェットを利用する手順やウィジェットで表示される内容がWebサイトの場合と若干異なります。
ヘルプセンター向けのデフォルトのウィジェット構成には、カスタマーの問い合わせ内容の中にあるキーワードに応じておすすめの記事をカスタマーに提示する機能が含まれます。それゆえ、セットアップの際には、少なくとも一般的な問題をカバーできる記事を準備しておく必要があります。
Webサイト向けのウィジェットをセットアップする場合と同様にヘルプセンター向けの場合も、ウイザードに従えばセットアップの手順が示されるので、セットアップがはじめてでも問題ありません。ヘルプセンター向けのウィジェットを有効にするには、ヘルプセンターオプションのトグルをオンにします。
ヘルプセンターにウィジェットを追加したときにデフォルトのままで何も構成を行わなかった場合は、以下のように、基本的な検索フォームを起動するシンプルなヘルプボタンだけがウィジェットとして表示されます。
ボタン:

検索フォーム:

おすすめの記事とチケット送信のオプション:
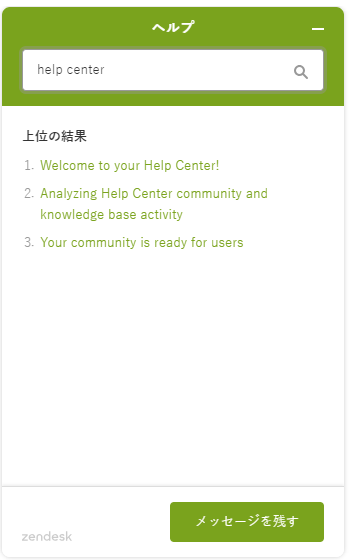
カスタマーが検索クエリを入力したときに、その内容と関連性が高いと考えられるヘルプセンターの記事が一覧表示されます。また、さらにサポートを必要とするカスタマーがチケットを発行するためのオプションも表示されます。
このままで問題がなければ、Web Widgetをヘルプセンターに適用します。詳細は「サポートポータルへのWeb Widgetの追加」を参照してください。
ウィジェットの表示とロケーション

以下の表示関係の要素は、カスタマイズできます。
- Zendeskロゴ:一部のカスタマーだけに表示の有無を制限することができます。
- テーマカラー:ウィジェットのボタンやリンクで使用する色です。カラーピッカーで指定します。
- ボタン位置:ドロップダウンメニューを使用し、ページの左または右にボタンを配置します。
- Web Widgetボタンのテキスト:ドロップダウンメニューから、「ヘルプ」(デフォルト)、「サポート」、「フィードバック」のいずれかを選択します。
- お問い合わせフォームボタンのテキスト:ドロップダウンメニューから、「メッセージを残す」(デフォルト)、「お問い合わせ」のいずれかを選択します。
さらに詳しい情報や、インストラクション、関連する記事のリンクについては、「Web Widgetでコンポーネントを設定する方法」を参照してください。
ChatおよびTalk
Zendesk ChatやZendesk Talkを使用している場合、Web Widgetの管理ページからZendesk ChatやZendesk Talkを有効化できるほか、これらを使用するための基本的な構成も可能です。
すでにWeb Widgetを使用している場合は、Web WidgetでZendesk Chatを有効にすると、カスタマーがZendesk Chatを利用できるようになります。

ただし、必要に応じてChat固有の要素を構成できます。つまり、ウィジェットの管理ページでChatをオンに切り替えてから、Chatの管理ページにアクセスし、基本的な画面表示やフォーム、設定、セキュリティのオプションを構成することができます。
Chatのエージェントがオンラインの場合にのみエンドユーザーはChatをコンタクトの手段として選択でき、エージェントがオフラインの場合は、メッセージを残す手段がエンドユーザーに提供されます。
Zendesk Talkの機能もウィジェットで利用することができます。ウィジェットの場合、デフォルトでは、Talkの機能はデフォルトの設定を使用し、ウィジェットのコールを振り向けるグループや、利用できるコンタクトオプションなどを判断しますが、これらの設定は、最小の構成作業でカスタマイズできます。詳細は「Web Widget用のZendesk Talk設定の構成」を参照してください。
状況依存ヘルプ
基本的なウィジェットの機能を使用している場合、質問やキーワードの入力をエンドユーザーに求め、ヘルプセンターの記事を紹介して、自分で問題を解決するようエンドユーザーに促しますが、ここで状況依存ヘルプを活用すれば、より適切な記事をエンドユーザーに提示することが可能になります。状況依存ヘルプでは、ユーザーが現在閲覧しているWebページをヘルプセンターのコンテンツと組み合わせて利用し、ユーザーからの質問と関連性のある記事を提示します。

詳細は「About Contextual Help for the Web Widget(Web Widgetの状況依存ヘルプの概要)」を参照してください。
セキュリティ設定
制限付きのヘルプセンター(アクセス時にユーザーにサインインを求めるヘルプセンター)のコンテンツや、制限付きのナレッジベース(特定の記事やセクションはサインインユーザーのみに公開しているパブリックのヘルプセンター)のコンテンツを表示するようWeb Widgetを構成することができます。

上記の画面で「設定」ボタンをクリックしてウィジェットのセキュリティ設定ページを開きます。許可リスト登録されているドメインをこのページで指定し、制限付きコンテンツへのアクセスを可能にするための共有シークレットを生成します。
制限されたコンテンツをWeb Widgetに表示するように設定した場合:
- Webサイトにログインしている訪問者は、Web Widgetを介して制限付きヘルプセンターの記事を読むことができます。なお、Web Widgetを埋め込んだカスタマーサイトは、ユーザーのメール認証に責任を負います。
- ただし、ログインしていない訪問者には、一般公開の記事のみが表示されます。一般公開用の記事がない場合は、Web Widgetにヘルプセンター機能が表示されません。
詳細については、以下の記事を参照してください。
- ウィジェットのセキュリティを設定する(Zendesk Chatのみ)
Web Widgetに合わせたZendesk Suite製品の構成
Zendesk Suiteの各製品には、設定や権限などの構成オプションが用意されています。これらのオプションを利用すれば、Web Widgetとの連携連携時におけるZendesk Suite製品の動作を制御することができます。このセクションでは、これのオプションのいくつかについて解説するとともに、以下のZendesk製品においてウィジェットの機能を制御する方法をご説明します。
Guide
記事のラベル
ヘルプセンターの記事にラベルを追加すると、エンドユーザーが記事を検索しやすくなります。また、ラベルを適切に活用できれば、エンドユーザーが自ら行うセルフサービスのレベルを向上させることができます。ウィジェットを通じて検索を行ってもエンドユーザーが問題解決の答えを得られない場合、エンドユーザーには、別のコンタクトオプションが提示されます。必要な情報を見つけられない場合、エンドユーザーは、チケットの作成や、エージェントとのチャット、折り返し電話のリクエストなどの機能などが必要になるのではないでしょうか。
記事に付与するラベルは、記事のタイトルより重み付けの小さな検索のインデックとして機能します。この点に留意してください。ただし、同じ言葉のラベルを複数付与した場合は、記事のタイトルや本文よりも重み付けが大きくなることがあります。
詳細については、「ヘルプセンター記事でのラベルの使用」を参照してください。
コンテンツの制限
ユーザーがアクセスできる範囲をヘルプセンターの特定の記事だけに制限したり、ヘルプセンターのセクション全体へのアクセスをユーザーに許可したりできます。アクセス権限は、ユーザー認証の内容に応じて付与できるほか、ユーザーセグメントと呼ばれるエンドユーザーグループを作成することによって付与することも可能です。
記事へのアクセスを制限した場合、エンドユーザーがWeb Widget(従来版)で質問を入力して検索を行ったときに表示される内容に制限が加えられます。特定の記事を表示する権限が与えらていないエンドユーザーの場合、検索を行っても役立つ情報が見つからないことがあります。ラベルの場合と同様に、どのようにアクセス権限を付与するかに応じて、ユーザーがセルフサービスで問題を解決できるかどうか、サポートチームのさらなるサポートが必要になるかどうかが決まります。
詳細については、以下の記事を参照してください。
推奨記事の提示
Zendeskボットの「推奨記事の提示」機能は機械学習機能を活用し、カスタマーからの質問に対してナレッジベースのコンテンツを回答として提示します。Web Widget(従来版)に追加されたZendeskボットは、エンドユーザーとチャット形式のやりとりを行います。「推奨記事の提示」は、カスタマーの問題を解決する可能性がある記事を提案します。「推奨記事の提示」はすべてのSuiteプランに含まれます。
詳細については、以下の記事を参照してください。
Support
Zendesk Supportで選択した構成に応じて、ウィジェットの表示や、チケットのルーティングおよび作成の処理が変わります。
このセクションでは、ウィジェットにおけるSupport関連のタスク処理に変更を及ぼすいくつかのSupportのオプションについて説明します。これらのオプションには、次のようなものがあります。
- カスタムのチケットフィールドおよびチケットフォーム
- カスタムユーザーフィールド
- チケットタグ
- 複数ブランド
カスタムのチケットフィールドおよびチケットフォーム
Zendesk SuiteのGrowthプラン以上を使用している場合、デフォルトのチケットフォームを1つエンドユーザーに提供することができるほか、アクティブなフォームをリストにして、このリストからエンドユーザーにフォームを選択させることが可能です。また、デフォルトの問い合わせフォームに表示する情報はカスタムのチケットフィールドを使ってカスタマイズできます。さらに、複数のカスタムチケットフォームを提示してエンドユーザーに選ばせることも可能です。
カスタムのチケットフィールドを使用すると、チケットフォームでエンドユーザーから収集する情報をカスタマイズできるので、エンドユーザーがサポートを必要としている問題の詳細を把握できます。ただし、ブランド別のウィジェットも含め、Web Widget(従来版)のどのインスタンスも同じデフォルトのチケットフォームを使用するため、チケットフォームは複数作成して、エンドユーザーが最も問題の解決に役立つトピックを見つけられるようにするのがよいでしょう。
複数のチケットフォームを利用できるのは、Zendesk Suite Growth以上です。アクティブなチケットフォームすべてをエンドユーザーに提示することもできます。チケットフォームの切り替えをする場合、エンドユーザーは「メッセージを残す」ボタンをクリックし、ニーズに適したフォームを選択します。ブランド別に異なるカスタムフォームを割り当てることができます(このため、各ブランドと関連性のあるウィジェットのフォームが個々に表示されます)。ただし、デフォルトのフォームは現行のブランドが何であるかにかかわらず常に表示されます。
カスタムのチケットフィールド、チケットフォーム、Web Widget(従来版)でのこれらの使用に関する詳細については、以下の記事を参照してください。
カスタムユーザーフィールド
ユーザープロフィールにカスタムのユーザーフィールドを追加し、ここにカスタマーに関する追加情報を格納することができます。追加したカスタムユーザーフィールドは、すべてのユーザーに適用されます。Web Widget(従来版)の利用にあたりユーザーにサインインを要求している場合は、トリガや自動化、マクロなどのビジネスルールにカスタムユーザーフィールドを適用すれば、ユーザーが作成したチケットをそのチケットを処理するうえで最適なエージェントやグループに割り振ることができます。
関連記事
チケットタグ
Web Widgetから送信されるチケットには、チケットの送信時にユーザーが閲覧していたページのURLがタグとして含まれます。Zendesk Supportでは、チケットにカスタムのタグを追加するトリガをこれらのURLに応じて作成できます。このタグを利用し、チケットを個々のチケットビューに割り振ります。
関連記事
複数ブランド
複数ブランドをサポートしている場合は、ブランドごとにウィジェットを作成しカスタマイズすることができます。ブランドの個々のウィジェットは、ブランドのニーズやスタイルに応じて構成できるほか、ブランドのヘルプセンターとリンクさせることも可能です。
各ブランドでは、セキュリティ設定やチケットフォーム、テーマカラーなど、ウィジェットに表示されるいくつかの要素をカスタマイズできます。ヘルプセンター向けのウィジェットとWebサイト向けのウィジェットでは、カスタマイズできる要素が異なります。これらの要素についての詳細は「Web Widget(従来版)の基本的な構成」を参照してください。
個々のブランドのウィジェットはカスタマイズできますが、アカウントのブランドやウィジェットはすべて、TalkやChatのアカウントなど、いくつかの要素を共有する点に留意してください。ユーザーがウィジェットからChatやTalkのセッションを起動したときに、ブランドを使用してユーザーにタグを付与することができます。このタグを利用すれば、そのユーザーに最も適したエージェントやエージェントグループをユーザーに割り当てることが可能になります(詳細は以下の「Chat」や「Talk」を参照してください)。
詳細については、以下の記事を参照してください。
Talk
「折り返し電話をリクエスト」を使用している場合は、Web Widget(従来版)でのTalkの動作を定義する複数の設定を作成できます。各設定では、ニーズや好みに応じて、Web Widget(従来版)内のTalkのコールルーティングおよび表示オプションをカスタマイズできます。これらの構成では、別々の電話番号を使用するため、エンドユーザーの問題を解決するのに最適なエージェントにコールがつながるようにできます。Talkの構成を行う手順の詳細については、「Web Widget(従来版)用のZendesk Talk設定の構成」を参照してください。
ここで、以下のシナリオを使って、カスタマーの行動履歴に基づくTalkの設定方法を説明します。
あるエンドユーザーがサイズを間違ってシャツを注文し、その交換を求めており、現在、製品の返品方法が記載されているWebページを閲覧しています。ユーザーはランチャーのボタンをクリックし、シャツの交換対応のサポートを担当するエージェントからの折り返し電話をリクエストすることにしました。
Web Widget(従来版)に合わせてTalkを構成し、エンドユーザー固有の問題を解決できる最適なエージェントがエンドユーザーに割り当てられるようにしなければなりません。そのためには、以下の設定を検討する必要があります。
グループルーティング
上記のシナリオでは、折り返し電話のリクエストを受けたエージェントがセールス関連の問題に対処する方法をわかっていなければなりません。これを可能にするためには、セールス関連のサポートに精通したエージェントを集めて個別にグループを作る必要があります。作成したグループは、グループルーティングの設定で選択ができます。
関連記事
Talkの識別名
Web Widget(従来版)で複数のTalkを構成した場合、個々のTalkに固有の識別名を付けることができます。Web Widget APIからこの識別名を参照すれば、特定のページで固有の構成を表示することができます。
識別名を使用したウィジェット構成の指定については、後述の「個々のウィジェットインスタンスに合わせてTalkの設定をアップデートする」を参照してください。
優先度
次の手順として、コールに付与する優先度を選択します。この構成では、ページで受け付けるコールの優先度を「普通」または「高」のどちらかに設定します。この設定は、セールスサポートのグループにコールを回すような構成を行っている場合に特に重要になります。優先度が「高」のコールは優先度が「普通」のコールよりも優先され、その待ち時間に関係なくキューの先頭に配置されます。
関連記事
待ち時間の表示
エージェントが対応できるようになるまでの平均的な待ち時間をエンドユーザーに表示することもできます。これは、エンドユーザーの利便性を高めるサービスの一つといえます。この情報によってエンドユーザーは、このまま自分の順番が来るまで待つか、対応可能なエージェントが出た時点で折り返し電話をもらうようにするかを判断することができます。
関連記事
Chat
Zendesk Chatは、Web Widget(従来版)と完全に統合することができます。Chatのビジュアル要素、Chatフォーム、セキュリティ設定、その他のChat固有のオプションは、カスタマイズすることができます。カスタマイズオプションの概要や、Web Widget(従来版)でChatを有効にする詳しい手順については、「Webサイトまたはヘルプセンターでチャットを構成および展開する方法」を参照してください。また、Supportヒントの「Web Widget(従来版)およびChatの高度なカスタマイズ」で有用な情報を見つけることができます。
サポートポータルにWeb Widget(従来版)を追加する方法
「Web Widget(従来版)の基本的な構成」で説明したようにウィジェットの要素を構成した場合や、(必要に応じて)Web Widget(従来版)に合わせてZendesk Suite製品を構成した場合は、コードを生成してこれをWebサイトやヘルプセンターに埋め込むことができます。
詳細の手順は「WebサイトまたはヘルプセンターにWeb Widgetを追加する方法」を参照してください。
この方法を利用すれば、より複雑なウィジェットのカスタマイズにも対応できます。
APIの変更による、ウィジェット構成の追加カスタマイズ
ウィジェット戦略の策定が整い、基本的なウィジェットの構成や製品固有のセットアップが完了したら、ウィジェットコードのカスタマイズと、Webサイトやヘルプセンターサイトに追加した構成のアップデートが可能になります。
カスタムのウィジェット構成は、それらを表示するWebサイトやヘルプセンターごとに追加します。具体的には、ウィジェットAPIオブジェクトzESettingsをカスタマイズし、ウィジェットを表示するページごとにこれを追加します。詳細は「About the Web Widget API(Web Widget APIの概要)」を参照してください。
構成固有のカスタマイズをする場合、そのほとんどは、zESettingsの変更で行います。カスタマイズにより、以下のような機能を実現できます。
ウィジェットにどのチャネルを表示するか制御する
ウィジェットを起動するWebサイトやヘルプセンターのページに応じて、Web Widget(従来版)内のサポートチャネルを表示したり非表示にしたりできます。いずれかのサポートチャネルを任意で非表示にすることも可能です。これにより、個別にサポートオプションをエンドユーザーに適用したり、適用を解除したりすることができます。
以下の例では、サポートオプションとして、検索、チケットの作成、Talk、Chatの機能を提供できるようウィジェットを構成します。ただし、支払い手続きのページからウィジェットを起動したエンドユーザーに対しては、エージェントとチャットを行うオプションと、対応できるエージェントがいない場合にメッセージを残すオプションだけを提供するようにします。
これを実現するためには、支払い手続きのページのHTML内に組み込まれたウィジェットAPIコード変更する必要があります。また、エンドユーザーに利用させたくないチャネルを非表示にする必要もあります。Webサイトの支払い手続きのページの場合は、以下のコードをウィジェットAPIに追加します。
<script type="text/JavaScript">
window.zESettings = {
webWidget: {
talk: {
suppress: true
},
helpCenter: {
suppress: true
}
}
};
</script>これにより、エンドユーザーにはChatのチャネルオプションだけが表示されるようになります(Talkやヘルプセンターのチャネルは非表示になります)。ChatのオプションはChatのエージェントが対応可能な場合のみ利用できます。エージェントが対応不可の場合、エンドユーザーはメッセージを残すよう促されます。これらの点に留意してください。
同様の変更を行う手順の詳細については、「特定のページ上で機能を制限する」を参照してください。
ページにウィジェットを配置する
デフォルトでは、ウィジェットはブラウザ画面の右下に配置されます。ウィジェットが起動すると上に広がります。ウィジェットの配置はページごとに変えることができます。これを行うためには、zESettingsオブジェクトを個々のページに合わせて変更します。
Web Widget(従来版)の配置を変える方法は2つあります。
-
左上、右上、左下のいずれかに変更する。詳細は「ウィジェットの配置を変更する」を参照してください。
-
ページ上の配置をオフセットする。詳細は「ウィジェットの配置をオフセットする」を参照してください。
ウィジェットの表示画面と言語をカスタマイズする
画面に表示するウィジェットの各要素やテキストの色は、デフォルト設定の色の代わりに、カスタマイズしたものを使用できます。
変更できる要素は次のとおりです。
-
ウィジェットのボタン、テキストなどの色を変更できます。対象の要素すべてに色のテーマを適用したり、各要素ごとに色を指定したりできます。「異なるページまたはサイトのテーマカラーを設定する」を参照してください。
-
ウィジェットの表示言語は、デフォルトでは、エンドユーザーが選択した言語になります。エンドユーザーの選択言語を無視して、ウィジェットを任意の言語で表示させることもできます。「別の言語でウィジェットを表示する」を参照してください。
-
ChatやSupportのランチャーボタン、ウィジェットの連絡先フォームのタイトル、ヘルプセンターのページのタイトルなど、ウィジェットを構成するほとんどの要素のテキストは変更できます。「ウィジェットのテキストをカスタマイズする」を参照してください。
-
ウィジェットの問い合わせフォームの件名はデフォルトでは空白になっていますが、ここには自由にテキストを入れられます。「問い合わせフォームに件名を追加する」を参照してください。
-
検索のプレースホルダのテキスト:これもデフォルトでは空白になっています。詳しくは、「ヘルプセンターの検索プレースホルダテキストをカスタマイズする」を参照してください。
個々のウィジェットインスタンスに合わせてTalkの設定をアップデートする
Web WidgetでTalkを使用している場合は、複数の構成を作成して、ページごとにTalkの動作を変えることができます。個々の構成で、以下の内容をカスタマイズできます。
- Web Widgetの折り返し電話リクエストのルーティング先となるエージェントグループ
- Web Widget折り返し電話リクエストの優先順位
- Web Widgetに「折り返し電話をリクエスト」か「電話をかける」、または両方のオプションを表示する
- Web Widgetに予想待機時間を表示する
前述したように、ウィジェットでTalkの構成を複数作成する場合は、各構成ごとに一意の識別名が付与されます。変更を行ったAPIコードでこの識別名を利用すると、Webサイトやヘルプセンターの各ページに表示される構成を特定することができます。
たとえば、セールスに関する問い合わせを処理する構成を作成している場合は、「セールスサポート」という識別名を入力します。次に、この構成を参照するようにAPIを変更します。
以下のAPIブロックでは、識別名が「セールスサポート」の構成を参照先にしています。
<script type="text/javascript">
window.zESettings = {
webWidget: {
talk: {
nickname: 'Sales Support'
}
}
};
</script>変更したコードのウィジェットインスタンスへの追加
前述したように、Web Widget APIを変更すれば、Web Widget(従来版)内に配置する要素をいくつでも自由にカスタマイズできます。そして、多くの場合、カスタマイズ内容が異なる複数の構成を1つのWebサイトやヘルプセンター内に追加することが可能です。
カスタマイズをWebサイトやヘルプセンターに適用するには、変更を加えたAPIオブジェクトを基本のウィジェットコードとともにWebサイトやヘルプセンターに追加する必要があります。
ウィジェットの複数のインスタンスをWebサイトやヘルプセンターの別々の場所に配置する場合、基本的な手順は以下のようになります。
- ウィジェットを表示するWebサイトの各ページやヘルプセンターにウィジェットの基本コードを追加します。詳細は「サポートポータルへのWeb Widget(従来版)の追加」を参照してください。
- カスタマイズしたウィジェットを提供する各ページに、前述の「APIの変更による、ウィジェット構成の追加カスタマイズ」で変更を加えたWeb Widget APIを追加します。
- Webサイトの場合は、ウィジェットを追加する各Webページで、Web Widgetスニペットの前にコードを貼り付けます。
- ヘルプセンターの場合は、カスタマイズを行う各ブランドのGuide管理にアクセスし、Web Widgetスニペットの前のヘッダーコードに、変更を加えたAPIを追加します。
ワークフローのサンプル
この例では、ChatとTalkで対応可能なエージェントがいるときに限り、これら両方のチャネルがウィジェットでエンドユーザーに提供されます。
ある見込み客が、通常の営業時間に、Webサイトで製品Aのマーケティングページを閲覧しています。カスタマーは製品について尋ねたいことがあり、SupportをクリックしてWeb Widget(従来版)を起動します。
構成で達成すべき目標:Chatインテグレーションでリアルタイムサポートを実現するとともに、ヘルプセンターの機能と問い合わせフォームの機能を補完できるようにします。
構成をカスタマイズして、以下の条件に対応できるようにします。
- Chatによる即時対応:カスタマーとできるだけ早くコンタクトを取り、商談を逃さないようにします。
- 製品に関する対応:製品Aのセールエキスパートが最も適任です。
- 営業時間外の対応:営業時間外でChatのエージェントが対応できな場合に備え、カスタマーがサポートチケットを作成できるオプションを用意し、チケットがセールスのエージェントに転送されるようにします。
このシナリオに対応するための基本的な手順は以下のとおりです。
- Zendesk Chatで、稼働時間に合わせたスケジュールを作成します。
- ページごとにチャットトリガを作成し、これらのページから適切なエージェントグループへとチャットリクエストを割り振るスキルを有効にします。
- Zendesk Supportで、セールス関連のチケットに対応するビューを作成します。
- Web Widgetのチケットを個々のページからビューに振り分けるトリガを作成します。このビューはステップ3で作成したものです。個々のページにURL(ステップ2で使用したのと同じURL)を使用します。
- Web Widget(従来版)のコンポーネントを構成し、Chatを有効にします。
- ウィジェットをWebサイトやヘルプセンターに追加します。
- APIコードのzESettingsオブジェクトをカスタマイズして、以下のことができるようにします。
- ヘルプセンターの検索オプションを非表示にする
- エージェントの空状況に応じて表示するメッセージの内容を変える
- 必要に応じてセールス関連の問い合わせフォームを提供する
- 問い合わせフォームによって生成されたチケットをセールスのチケットビューに振り分ける
APIのカスタマイズは以下のようになります。
<script type="text/JavaScript"> window.zESettings = { webWidget: { helpCenter: { suppress: true } contactOptions: { enabled: true, chatLabelOnline: { '*': 'Live Chat' }, chatLabelOffline: { '*': 'Chat is unavailable' }, contactFormLabel: { '*': 'Leave a message for our Sales agents'} } }; </script>
- 必要に応じてこのコードをWebサイトのページまたはヘルプセンターに追加します。