Verified AI summary ◀▼
Enable automatic ticket creation by connecting your Gmail account to import emails as tickets. This feature checks your inbox every minute for new, unread emails, converting them into tickets. Manage multiple Gmail accounts, and be aware of Google's sending limits. If needed, you can disconnect or reconnect accounts to control email imports and avoid duplicate tickets.
You can import email from one or more Gmail inboxes and automatically convert email messages to tickets. Zendesk Support will check for new email in your Gmail inbox every minute. Only new, unread email messages in the inbox will be converted into tickets.
When Send email via Gmail is turned on, ticket notifications will be sent from your Gmail using Google mail servers instead of Zendesk mail servers. You need to set up SPF or DKIM to authorize Zendesk Support to send email on your behalf (in the event that traffic needs to be sent from Zendesk servers for any reason). Notifications will be in your Sent folder in your Gmail. It's important to note that if you use the Send email via Gmail feature, you can't use real attachments (attachments in emails instead of links). If you have attachments turned on, email notifications with real attachments are sent from Zendesk mail servers instead.
You can connect to multiple Gmail accounts. When you do, each Gmail address is automatically added as a support address. You don't need to add it manually. When you set up the connection, you can choose to create tickets from the last 300 emails or not create any tickets. When you add a new Gmail address, Zendesk will import unread emails from the inbox that arrived within the last hour.
Before you connect to your Gmail account, make sure you sign in to the Gmail account you want to connect to. If you sign in to a different Gmail account in the same browser as your instance of Zendesk Support, you will connect to the wrong account.
This article includes these topics:
About Google sending limits
Google limits daily sending to 500 messages for Gmail or 2000 for Google Apps. Unless you're a small business with low traffic, we recommend Google Apps for this integration. Check Google's support site for additional information.
If you approach the limit, based on the number of email notifications sent through your Gmail, you will receive a warning, and notifications will temporarily be sent from Zendesk mail servers instead of Google mail servers. If you continue to have this issue, you should consider deselecting the Send email via Gmail option and setting up forwarding and an SPF record to send notifications from Zendesk mail servers. Deselecting this option will make the Zendesk verification code you need to set up SPF visible. See Forwarding incoming email from your existing email address to Zendesk Support.
Connecting to your Gmail account
You can link one or more Gmail accounts. When you do, all new, unread email messages in the inbox are imported and converted to tickets.
- In Admin Center, click
 Channels in the sidebar, then select Talk and email > Email.
Channels in the sidebar, then select Talk and email > Email. - In the Support addresses section, click Add
address, then select Connect external
address.

- Select Gmail connector.
- You have the option to Create tickets from last 300
emails. When selected, the 300 most recent
emails in your account are imported as tickets,
regardless of whether they've been read. Zendesk
suppresses ticket triggers at creation for those 300
tickets.
If you don't want to import pre-existing emails as tickets, deselect Create tickets from last 300 emails. Unread emails that arrived in the inbox within the last hour will be imported.
- Click Continue with Google.
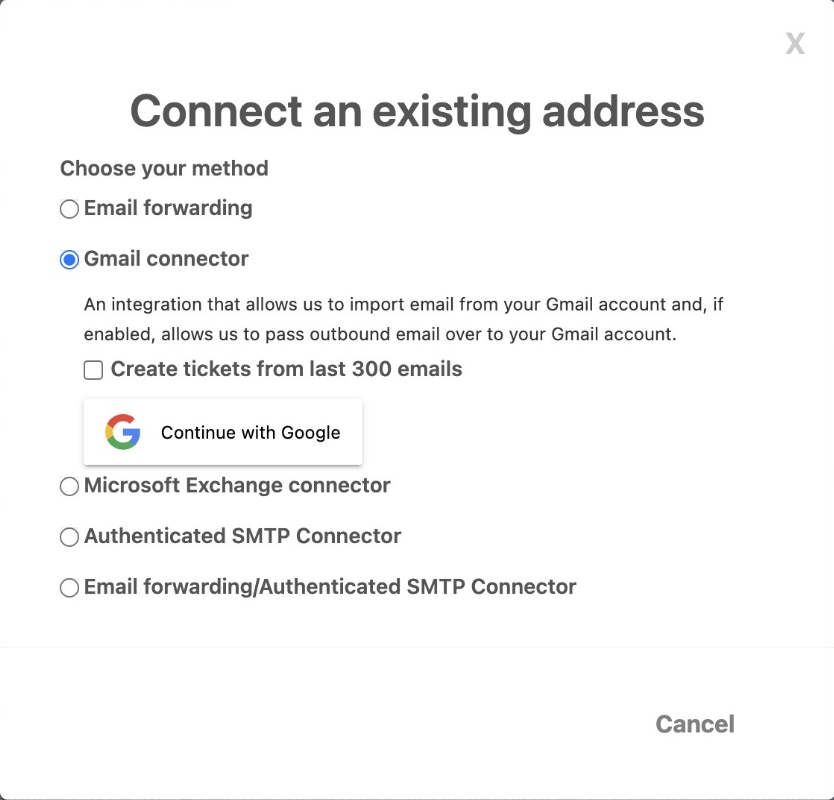
- If requested, sign in to your Gmail account, then click Continue.
- Follow the on-screen prompts to connect to your Gmail account.
Be sure to select Read, Compose, and Send emails from your Gmail account.
- Click Finish.
Your Zendesk Support is connected to your Gmail account. Zendesk Support will check for new email in your Gmail inbox every minute and convert email messages to tickets. Ticket notifications will be sent from your Gmail account. The
Zendesklabel is added to all emails that have been imported as tickets.If you want to connect to multiple accounts, repeat these steps.
Managing Gmail connections
You can disconnect a Gmail inbox at any time if you want to stop importing email from that inbox.
To disconnect a Gmail account
- In Admin Center, click
 Channels in the sidebar, then select Talk and email > Email.
Channels in the sidebar, then select Talk and email > Email. - In the Support addresses section, locate the
Gmail account.
Any support address connected to a Gmail account indicates that it is connected to Google Mail.

- Move the cursor over the address, then click
Disconnect.

- Confirm you want to delete the connection by clicking Delete address.
If your Gmail account entry in the Support addresses section displays a warning saying it has been disconnected, you can reestablish the connection. In this case, if you reconnect, any emails that have already been imported will not be imported again as duplicate tickets.
To reconnect a disabled Gmail account
Make sure you disconnect your Gmail account first before you try reconnecting. Otherwise, you may get duplicate tickets from emails that have already been imported.
- In Admin Center, click
 Channels in the sidebar, then select Talk and email > Email.
Channels in the sidebar, then select Talk and email > Email. - In the Support addresses section, locate the
Gmail account, then click Connected to Google
Mail.

If the Gmail account has disappeared from the Support addresses list, reconnect it using the instructions in Connecting to your Gmail account.
- Click Reconnect.

Once re-authorized, you should continue to receive all emails sent to that Gmail account.