This article contains the following sections:
About canceling products and accounts
Zendesk self-service customers who are account owners can cancel individual products from a subscription without canceling the entire Zendesk account. Pricing adjustments for product cancellations are effective at the end of the current billing cycle. Zendesk account owners can also cancel their entire account. Account and product cancellations are subject to the Zendesk Customer Service Agreement. Billing admins cannot cancel products or accounts.
- Some self-service customers must contact Zendesk Customer Support to cancel products and accounts. In this case, you'll see this message when you open the Cancellations page.

- For simplified pricing and packaging (SPP) accounts, you cannot cancel individual products in a Zendesk Suite account, but you can contact Zendesk Customer Support to downgrade to a Support-only account.
- For Zendesk Support Suite legacy accounts, when you cancel one or more products in an account, the Support Suite price no longer applies. Standard individual product pricing applies for the remaining products in your subscription. You will receive a warning message before continuing.
- Unlike other products, removing Support or Zendesk Suite might also cancel your Zendesk account because these products set the foundation for your other products. If this is the case, you will receive a warning message before continuing.
Canceling products from your subscription
If your plan includes multiple products, you can cancel individual products from your subscription. You must be the account owner with a self-service account to cancel products. If you prefer to remove agent seats instead of canceling a product, see Updating agent seats for more information.
To cancel a product from your subscription
-
In Admin Center, click
 Account in the sidebar, then select Billing > Subscription.
Account in the sidebar, then select Billing > Subscription.
A summary of your current plan appears.
- Start the cancellation:
- For newer accounts, click Manage to manage your subscription, then click Remove products or cancel account at the bottom of the Manage subscription page.

- For legacy accounts, click Cancellations at the bottom of the Subscription page. You don’t need to click Manage first to see the Cancellations link.

- If you can access the Subscription page, but the Manage button is missing, you may need to settle pending payments first before canceling. Contact Zendesk Sales for help.
A list of products you can cancel appears. Your choices vary depending on which products you have in your account.
- For newer accounts, click Manage to manage your subscription, then click Remove products or cancel account at the bottom of the Manage subscription page.
- Click Remove to select the products you want to cancel.
You can choose one or more products to cancel. The products you select appear in the Cancellation summary.
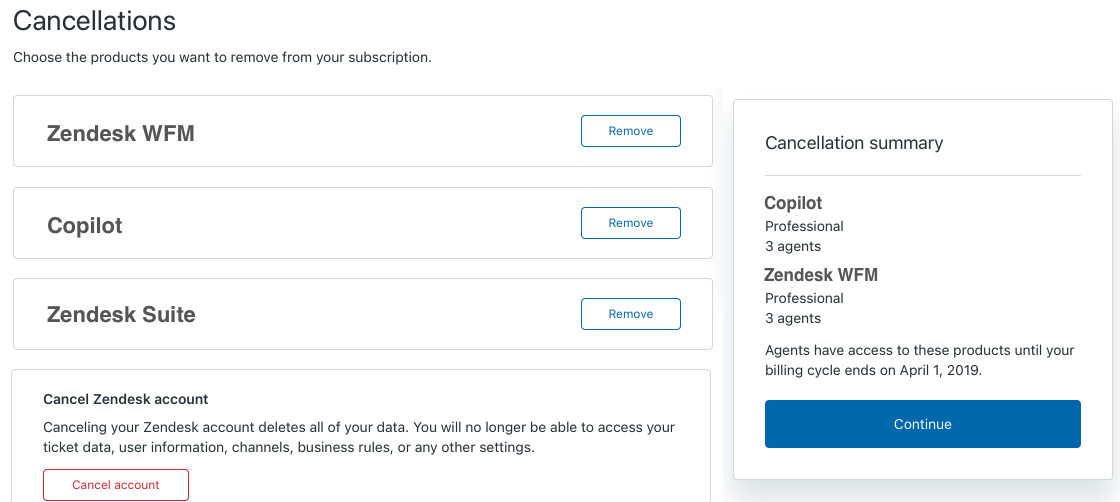
- When you’ve finished selecting products to cancel, click Continue.
A cancellation summary and survey appears.
- Select the reason you’re canceling, then click Confirm cancellations.
Product cancellation is not immediate. When you cancel a product, the subscription is active until the end of your next billing cycle.
Restoring a product to your subscription
If you cancel a product, then change your mind, you can restore the product to your subscription before the current billing cycle ends. Contact your Zendesk Sales Representative or Zendesk Customer Support for more information.
Canceling an account
In some cases, you may want to cancel your entire Zendesk account. You must be the account owner to cancel the account. After an account is cancelled, you can no longer sign in to your account and your account data will be deleted in accordance with the Service Data Deletion Policy. You won't be able to access your tickets or lead data, user information, channels, business rules, or any other settings as applicable to your subscription.
If you cancel in the middle of a billing cycle, you can continue to use the account until your billing cycle ends. After your billing cycle ends, the cancellation takes effect.
To cancel an account
This procedure describes how to cancel an account you have purchased. To cancel a trial account, Zendesk recommends letting the trial expire. If you want to cancel a trial before it expires, contact Zendesk Customer Support.
- In Admin Center, click
 Account in the sidebar, then select Billing > Subscription.
Account in the sidebar, then select Billing > Subscription. - Start the cancellation:
- For newer accounts, click Manage to manage your subscription, then click Remove products or cancel account at the bottom of the Manage subscription page.

- For legacy accounts, click Cancellations at the bottom of the Subscription page. You don’t need to click Manage first to see the Cancellations link.

- For newer accounts, click Manage to manage your subscription, then click Remove products or cancel account at the bottom of the Manage subscription page.
- At the bottom of the page, click Cancel account.
A message appears asking you to confirm the cancellation and tells you when the cancellation will take effect.

- Click Cancel account to confirm the cancellation.
A cancellation survey appears.
- Select the reason you’re canceling, then confirm the cancellation.
Cancellation notice
You must notify Zendesk at least 30 days prior to the end of your subscription term of your intent to cancel your Zendesk account, as required under the Zendesk Customer Agreement. For self-service customers, notice is deemed given when you cancel in Admin Center. All other customers must contact Zendesk Customer Support.