Support your customers via SMS with text. With text, you and your team can get creative about finding new ways to help customers with notifications, updates and proactive texts.
For general information about triggers and text, see Automating SMS support with text triggers.
This article contains the following topics:
Send automated text responses
When customers submit a request, set up this trigger to automatically notify them you've received it. For example, you might want customers to receive a text that says "We've received your message! We'll get back to you shortly."
For this procedure to work, the customer's number needs to be in E.164 format like +14155551212.
If an end user has more than one phone number associated with their profile and you send them a text message, the message is sent to the first phone number that was added to their user profile. If you want text messages to be sent to another phone number, you’ll need to remove all phone numbers from the profile and re-add them, ensuring that the first phone number you add is the one you want text messages sent to.
- In Admin Center, click
 Objects and rules in the sidebar, then select Business rules >
Triggers.
Objects and rules in the sidebar, then select Business rules >
Triggers. - Click Add trigger.
- Enter a title for your trigger, like “Auto response to inbound text.”
- Add the following conditions and actions for your trigger (see screenshot
below):
- Meets all of the following criteria:
- Ticket Channel Is SMS
- Ticket Is Created
- Perform these actions:
- Notifications: SMS User: requester
- From (select SMS number)
- Body (include text you'd like in your automated outbound SMS)
- Meets all of the following criteria:
- Click Create trigger.

Alert agents when a ticket needs attention
Help ensure your agents prioritize tickets appropriately by notifying them when tickets that meet certain criteria need attention. This can be helpful if you want to prioritize tickets from VIP customers or have Service Level Agreement (SLA) targets to meet.
- In Admin Center, click
 Objects and rules in the sidebar, then select Business rules >
Triggers.
Objects and rules in the sidebar, then select Business rules >
Triggers. - Click Add trigger.
- Enter a title for your trigger, like “VIP customer text update.”
- Add the following conditions and actions for your trigger:
- Meets all of the following criteria:
-
- Ticket Is...Updated
- Organization Is: The organization of the VIP customer, in this example "Legal"
- Perform these actions:
- Notifications: Text Group
- From (select text number)
- Body (include text you'd like in your automated outbound SMS)
- Click Create trigger.

Start a text conversation with proactive outbound texts
Reach out to customers on a personal level with proactive outbound text. For this recipe to work, you need to set up a trigger and then create the proactive ticket yourself.
To create a trigger
- In Admin Center, click
 Objects and rules in the sidebar, then select Business rules >
Triggers.
Objects and rules in the sidebar, then select Business rules >
Triggers. - Click Add trigger.
- Enter a title for your trigger.
- Add the following conditions and actions for your trigger:
- Meets all of the following criteria:
- Ticket > Is > Created
- Tags > Contains at least one of the following > [create a tag like proactive_text]
- Perform these actions:
- Notifications > Text user > (requester)
- From > (choose a text number)
- Body: {{ticket.latest_public_comment}}
- Status > Closed
- Remove tags: proactive_text (or whatever tag name you used)
If you want to use Explore to report on proactive outbound texts, add a unique tag (such as proactive_texts_sent) to the trigger actions. For help, see Reporting with tags.
- Meets all of the following criteria:
- Click Create trigger.
Create a proactive ticket
To create a proactive ticket
- Click +Add - New… Ticket
- Make the requester your text recipient. The recipient must be a current end-user in the account.
- Assign an agent.
- Subject - anything that helps your team (will not affect the text)
- Description - type your outbound text message
- Tag: include “proactive_text” tag.
- Submit as Solved.
For repeated outbound texts, create a macro that’ll automatically add your proactive text tag and populate the description with your message. Learn more about macros here.

Respond to texts within a new ticket
If a customer responds to your outbound text, their reply text will create a new ticket. The text (or placeholder content) from the body of the trigger you created in the previous step will be added as an internal note in the newly created ticket. You can respond to that ticket as you would any other channel -- public responses will be sent as texts.
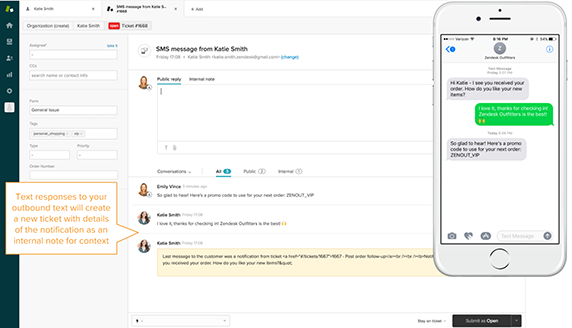

31 comments
Brandon Tidd
Hey Chris,
I believe the condition you're looking for is Ticket: Within Business Hours > No
https://support.zendesk.com/hc/en-us/articles/4408842938522-Setting-your-schedule-with-business-hours-and-holidays#topic_bh1_mz2_4p
The Ticket Schedule will persist on the ticket inside or outside of office hours.
Brandon
0
Audrey Ann Cipriano
Hi 1263169421170 if you have a schedule set up on your account, you may use that as a condition to create another trigger for outside operating hours :)
Please see sample screenshot below:
Hope this helps!
0
Chris Smith
I need to two unique text notifications: 1) customers contacting us inside of operating hours; and 2) customers contacting us outside of operating hours. No problem setting up a trigger for the first, but is there a trigger recipe for the second scenario?
0
Shawna James
Thank you so much for providing feedback on this area! In case you missed it, we wanted to make sure you saw the recording and event follow up from our most recent PM Roundtable. Please find the deck, recording, and follow up article here. Thank you again for your feedback and being an engaged Zendesk Community Member!
0
Kelly Danner
Hi all - We appreciate your feedback on this topic and would love to hear more directly from you live. Please join us on March 19th at 11:00am CT for our PM Roundtable on Outbound Messaging.
We’ll be joined by members of the Zendesk Labs product team for a discussion around features needed to support your outbound messaging use cases, including in what situations you might use outbound messaging (SMS and WhatsApp) with Zendesk, what features would be required to support those situations, and what some nice to haves would be. So please bring your questions, concerns, and feedback because we want to hear from you! The link to register can be found here. I'd love to see you all there!
0
Emily Hillerman
I've not tried it, but I think this might work.
1. Ensure that Zendesk is creating a ticket for every abandoned call.
2. Have a way to identify that abandoned call (we use a generic "Abandoned Call" call type and then add a tag based on where in the process the call was abandoned.
3. Create a trigger that looks for call type= abandoned call; Within business hours = No, then under actions, send a text to the requester.
Now, the customer would not have verified their phone #, so it's possible the number they are calling from is not one that can receive texts, in which case the text will fail.
0
Maurice P.
Hi! Does anyone know if it is possible to Trigger a Text to be sent automatically to those who call (but don't leave a voicemail) after business hours?
0
Leo Medalla
How do I know which number the customer is texting us? We have multiple Text lines/numbers and this detail isn't visible in the tickets.
0
Jupete Manitas
Yes, your trigger is one of the workarounds or you may use reassignment via agent group or end-user's organization could be the closest workaround.
We encourage you to add this product feature request here on our product feedback page. Thank you!
0
Anais
Side question regarding "If your text message goes over this limit, you'll receive a delivery failure":
In which form is that delivery failure that we are meant to receive?
I can't see anywhere when a text message failed to be sent because of exceeding the number of characters.
0
Sign in to leave a comment.