Essa parte do guia de avaliação do Zendesk Suite ajuda você a avaliar os recursos de gerenciamento do conhecimento no Zendesk Suite para ver a utilidade deles para você.
É possível oferecer aos usuários finais uma central de ajuda de autoatendimento completa que ajude os agentes a auxiliá-los. Você pode criar uma central de ajuda que inclua:
- Um site de suporte voltado para o cliente
- Uma base de conhecimento para a publicação de conteúdo de autoatendimento
- Uma comunidade, para colaboração do cliente
- Um portal do cliente, onde clientes enviam e gerenciam os tickets
Siga as etapas neste guia para experimentar a central de ajuda. A conclusão de cada tarefa costuma exigir menos de 10 minutos.
Este artigo contém as seguintes seções:
Etapa 1: ative sua central de ajuda
Antes de você começar a criar artigos para a sua nova central de ajuda, precisa configurar algumas coisas.
Quando você inicia a criação da sua base de conhecimento, sua central de ajuda fica em modo de configuração e os usuários finais não conseguem vê-la. Assim, você pode personalizá-la como desejar antes de ativá-la.
Experimente
Se você concluiu a tarefa no assistente inicial de avaliação, já ativou a sua central de ajuda. Caso contrário, ative-a agora.
Como ativar a central de ajuda no modo de configuração
- Entre no Zendesk Support como administrador.
- Clique no ícone de produtos Zendesk (
 ) na barra superior e selecione Conhecimento.
) na barra superior e selecione Conhecimento. - Na página que aparece, clique em Começar do zero.
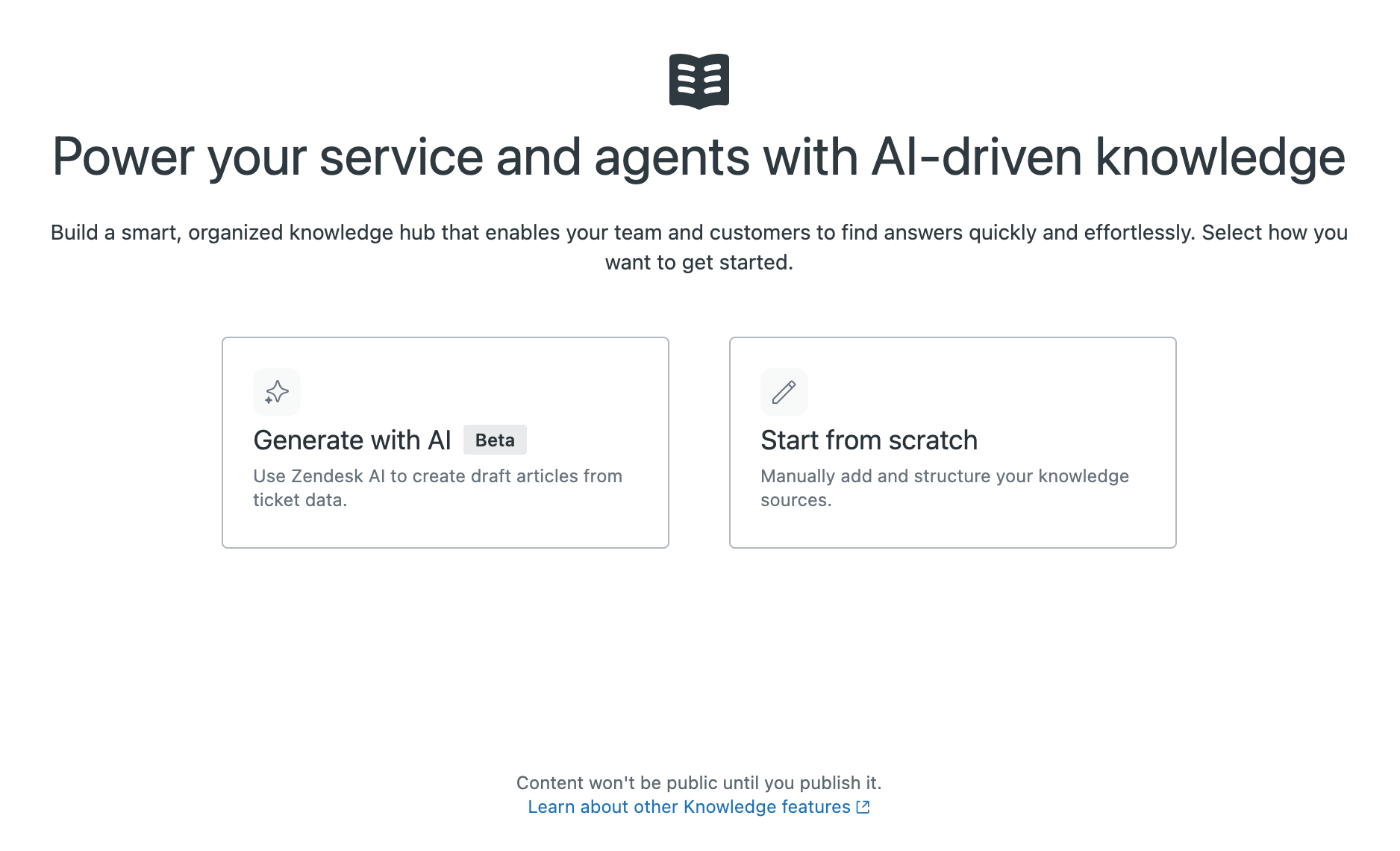
Caso não veja essa opção, mas em vez disso a central de ajuda é exibida, isso significa que você já ativou sua central de ajuda.
Saiba mais
Etapa 2: adicione as funções do agente e o acesso dele a artigos
Por padrão, as funções dos usuários são mapeadas de acordo com as funções no Support. Isso significa que os administradores em sua conta têm automaticamente privilégios de administrador do Conhecimento, e o mesmo se aplica a agentes e usuários finais. Você pode facilmente alterar uma função do agente para administrador se o agente precisar de mais privilégios de gerenciamento.
No entanto, as funções não determinam o acesso a artigos na central de ajuda. É possível controlar o acesso a edição, publicação e visualização de artigos criando segmentos de usuário. Os segmentos de usuário permitem criar as permissões do usuário que são aplicadas aos artigos para controlar o acesso.

Planeje
Pense se algum agente precisa ser um administrador do Conhecimento. Os administradores do Conhecimento têm acesso total ao tema, a todas as configurações e todo o conteúdo. Você pode ter alguns agentes que também serão responsáveis pelo gerenciamento da central de ajuda e que precisam de acesso total.
Em seguida, pense sobre o seu conteúdo e quais agentes precisarão editar ou publicar quais conteúdos. Por exemplo, você pode ter um grupo de agentes responsáveis por todos os artigos sobre informações de entrega.
Por último, pense no conteúdo que precisa de restrições de visualização. Você pode, por exemplo, criar uma base de conhecimento interna restringindo o acesso a uma seção de artigos apenas para a equipe interna. A central de ajuda que você criou com a sua avaliação oferece uma seção interna "Apenas para agentes" que você pode conferir.
Experimente
Nesta avaliação, tente criar um ou dois segmentos de usuário que estejam relacionados à sua organização. Leve em consideração os grupos que você criou no Support. Um de seus grupos de agentes pode precisar de um segmento de usuário que pode ser aplicado ao conteúdo.
Como criar um segmento de usuário
- No Administrador do Conhecimento, clique em Permissões do usuário (
 ) na barra lateral.
) na barra lateral. - Na página Segmentos de usuário, clique em Adicionar novo.
- Na página Criar segmento de usuário, defina e crie o segmento de usuário. Consulte Criação de segmentos de usuário para permissões de usuário.
Etapa 3: crie e publique seções e artigos
Agora que sua central de ajuda está em funcionamento, chegou o momento de você criar sua base de conhecimento.
Planeje
Antes de começar, reserve algum tempo para pensar sobre a estrutura de sua central de ajuda. Uma central de ajuda consiste de:
- Categorias: recipientes de nível superior (exemplo: Carros)
- Seções: um recipiente para os artigos (exemplo: Ford Fiesta)
- Artigos: itens do conteúdo como tópicos de ajuda ou notas técnicas (exemplo: Como trocar o farol no Ford Fiesta)
Experimente
Para essa avaliação, sua central de ajuda vem com algumas categorias e seções predefinidas. Tente adicionar um artigo a uma das seções existentes. Quando estiver pronto, comece a substituir as categorias e seções de exemplo pelas que você necessita em seu negócio.
Como adicionar um artigo
- Na central de ajuda ou no Administrador do Conhecimento, clique em Adicionar na barra de menu superior e selecione Artigo.

- Insira o conteúdo do artigo.
Use a barra de ferramentas do editor de artigos para utilizar opções de formatação ou para adicionar links, imagens e tabelas.
Dica: você não precisa digitar o conteúdo. Você pode copiar o conteúdo de outros documentos que já tem antes de fazer a formatação no artigo. - No painel Configurações do artigo, configure as permissões de gerenciamento e visualização e a seção em que deseja publicar o artigo.

- Quando terminar de trabalhar no artigo, clique em Salvar para salvar como rascunho.

- Para visualizar o artigo, clique em Visualizar.

- Quando estiver pronto para publicar o artigo, clique na seta do menu suspenso do botão Salvar e selecione Publicar.
Para ver como o artigo publicado aparece na central de ajuda, clique em Visualizar.

É importante lembrar que a central de ajuda ainda está em modo de configuração e apenas você pode vê-la. Após criar alguns artigos, consulte Ativação da central de ajuda para obter ajuda para disponibilizar a sua central de ajuda para todos.
Etapa 4: use o Conhecimento no painel de contexto
Os agentes podem usar a seção Conhecimento do painel de contexto para criarem ou solicitarem novos artigos da central de ajuda diretamente do Espaço de trabalho do agente. Enquanto trabalha nos tickets, os agentes podem:
- Pesquisar na central de ajuda sem sair do ticket
- Inserir links para artigos relevantes da central de ajuda nos comentários do ticket
- Citar a seção mais relevante de um artigo ou publicação no ticket
- Adicionem feedback embutido a artigos existentes que precisam de atualizações
- Criar novos artigos usando um modelo predefinido enquanto respondem a tickets
Planeje
Pense no seu fluxo de trabalho de gerenciamento do conhecimento. Os agentes pesquisarem e vincularem artigos em tickets é uma estratégia direta e fácil. Entretanto, é importante planejar o processo de os agentes marcarem e criarem artigos.
Experimente
Neste exemplo, use a seção Conhecimento do painel de contexto para pesquisar e vincular um artigo sem sair do Zendesk Support.
Como pesquisar e vincular artigos usando a seção de conhecimento
- Em um ticket novo ou existente, clique no ícone Conhecimento (
 ) na barra lateral para abrir a seção de conhecimento.
) na barra lateral para abrir a seção de conhecimento.A seção de conhecimento é aberta com sugestões automáticas que correspondem ao tópico do ticket, se houver.

- Clique no ícone Pesquisa (
 ).
). - Digite os termos que deseja pesquisar e aperte Enter.
Os resultados da pesquisa são exibidos. O ícone ao lado de cada item indica se é um artigo, uma publicação ou um conteúdo interno restrito.

- Passe o mouse sobre o conteúdo e clique em Copiar o link para a conversa. O link do conteúdo é exibido no ticket.

Etapa 5: personalize a central de ajuda com sua marca
O Conhecimento fornece ferramentas para alterar a aparência de sua central de ajuda sem uso de códigos. Por exemplo, é possível alterar o logotipo, as cores e as fontes para que correspondam à personalização da marca de sua empresa.
Planeje
Confira o tema padrão chamado Copenhagen. Esse é um tema recomendado, que funciona muito bem em computadores e dispositivos móveis. É possível usar esse tema como base para criar o seu próprio tema.

Pense nos elementos que deseja alterar para melhor corresponder à personalização da marca de sua empresa. Se deseja ir além das configurações básicas para realizar uma personalização mais avançada, você pode personalizar o código de seu tema posteriormente.
Não deixe de conferir a página do Pinterest com Centrais de Ajuda bonitas para se inspirar.
Além disso, o Marketplace da Zendesk tem temas grátis e pagos.
Personalize a central de ajuda com sua marca – experimente
Personalize sua central de ajuda alterando parte da marca do tema, como o logotipo ou a imagem do cabeçalho.
Como alterar as configurações de personalização da marca
- No Administrador do Conhecimento, clique em Painel de personalização (
 ) na barra lateral.
) na barra lateral. - Na página Temas, escolha um tema que deseja alterar e clique em Personalizar.
- No painel Configurações, clique em qualquer seção para atualizar essas configurações.
- Ao terminar, clique em Salvar.
E agora?
- Adicione um agente de IA para fornecer suporte a seus clientes. A inclusão do Web Widget permite que você ofereça os recursos de mensagens do Zendesk pela central de ajuda. Consulte Avaliação do recurso de mensagens em sua conta de avaliação da Zendesk Suite.
- Configure outros canais para a sua conta de avaliação. Para obter instruções, consulte Conta de avaliação do Zendesk e Guia de lançamento dos produtos da Zendesk Support Suite.