| Suite | Growth, Professional, Enterprise, or Enterprise Plus |
| Support | Professional or Enterprise |
Account admins and owners can set a schedule for your Zendesk Support instance by selecting a time zone, defining business hours, and setting up holidays.
If you don't provide 24/7 support to your customers, you can acknowledge your availability and give customers a better sense of when they can expect a personal response to their support requests. Even if you do provide 24/7 support, you can enhance your workflow by setting up views, triggers, automations, and reports based on your business hours set in your schedule.
Zendesk Support schedules do not apply to Chat operating hours. See Creating a schedule with operating hours.
Watch the video below to learn how schedules can impact customer experience and team reporting.
Setting a schedule for Zendesk Support
Your schedule includes a time zone and specific business hours each day in a weekly schedule for Zendesk Support.
You can also set up holidays as exceptions to the business hours set in your schedule. You can add as many holidays as you like, and they will be treated as outside of business hours and not count toward any metrics you measure in business hours.
After you set a schedule, you can create business rules based on the business hours in your schedule. You can also use business hours in reporting.
-
In Admin Center, click
 Objects and rules in the sidebar, then select Business rules >
Schedules.
Objects and rules in the sidebar, then select Business rules >
Schedules.
- Click Add schedule to create a new schedule. Or, click an existing schedule to modify it.
- On the schedules page, enter a Schedule name and
choose a Time zone.

- In the Weekly schedule section, keep the preset
business hours or modify them.
- Each business interval must be at least 1 hour long. You can extend your business hours in 15 minute increments.
- You can adjust the interval start time in 15 minute increments.
- A schedule interval can't overlap a date boundary. If your business hours span midnight, you must define this as two separate intervals, divided by calendar day.
- To move a block of time, drag the time block up or down on that day.
- To change the start or end time, drag the top or bottom of the time block.
- To remove hours from a day, click the X in the upper-right corner of the time block. The day displays Closed.
- To add hours to a closed day, click anywhere on the closed day. A time block appears where you clicked.

The hours you set are relative to the time zone set for your Zendesk account (unless you are on an Enterprise plan, and you selected another time zone for your schedule). See Setting the time zone and format for Zendesk Support.
Note: If you need to define shorter business hour intervals or more flexible start times, you can use the Schedules API. - When you are finished, click Save.
- If you want to set any holidays as exceptions to your
scheduled business hours, select Holidays
and then click Add holiday.
You can schedule holidays up to two years in advance.
- Enter a Name for the holiday, then click in the
first date field to pick a start date and click in
the second date field to pick an end date.
You can choose a single day (by picking the same start and end date) or a date range (by picking different start and end dates). You cannot set a partial day holiday.

- Click Confirm. You can add multiple holidays by
clicking Add holiday again.
The holidays you add appear in your list of holidays in chronological order.
- Click Save.
- (Enterprise plans only) Click the back arrow to return
to the Schedules admin page, then click
Add schedule if you want to set multiple
schedules.
 Note: If you set up multiple schedules, the first schedule in the list is your default schedule and applies to all tickets. You can create triggers to apply different schedules to tickets (see Applying your schedules to tickets).Now you can use business hours in business rules, reports, Talk, and Liquid markup:
Note: If you set up multiple schedules, the first schedule in the list is your default schedule and applies to all tickets. You can create triggers to apply different schedules to tickets (see Applying your schedules to tickets).Now you can use business hours in business rules, reports, Talk, and Liquid markup:- For more information about business rules and reporting based on business hours, see Creating business rules based on business hours and Reporting based on business hours.
- For information on assigning Zendesk Support schedules to individual Talk numbers, see Using multiple schedules for Talk. Talk numbers with a Zendesk Support schedule will only route calls during Zendesk Support scheduled business hours.
Tip: If you added holidays, be sure to check out Liz Rosen's community tip, Holiday auto-responses made easy.
Deleting a schedule
You can delete your schedule if needed. When you do so, it's immediately removed and your account uses calendar hours instead. This applies to all of your tickets.
To delete a schedule
- In Admin Center, click
 Objects and rules in the sidebar, then select Business rules >
Schedules.
Objects and rules in the sidebar, then select Business rules >
Schedules. - Hover over the schedule you want to delete.
- From the schedule options menu, click Delete.

Managing your holidays
Your scheduled holidays appear in chronological order in your holidays list. You can click any holiday to expand it and show details or to collapse it and hide details.
Your upcoming holidays are shown by default, but you can filter by past holidays. You can edit or delete, any upcoming holidays.
- In Admin Center, click
 Objects and rules in the sidebar, then select Business rules >
Schedules.
Objects and rules in the sidebar, then select Business rules >
Schedules. - (Enterprise plans only) Click the name of a schedule on the Schedules admin page.
- Click the Holidays tab.
- From the list of schedules, hover over the schedule you want to edit.
- From the holiday options menu, click Edit.

- Make any changes you need.
- When you are finished, click Confirm.
- In the Holidays tab of your schedule, click the options menu beside the holiday you want to delete, then select Delete.
- Click Delete holiday to confirm the deletion.
The holiday is removed from your list of holidays.
Applying your schedules to tickets (Enterprise plans only)
If you're on an Enterprise plan and create multiple schedules, the first schedule in the list is your default schedule and is used for all tickets. You can create triggers to apply different schedules to tickets.
You need to create a trigger for each schedule you want to use for your tickets.
- In Admin Center, click
 Objects and rules in the sidebar, then select Business rules >
Triggers.
Objects and rules in the sidebar, then select Business rules >
Triggers. - Click Add trigger.
- On the Add new trigger page, enter a name and optional description for your trigger.
- Add conditions for your trigger.
The conditions will determine which tickets get the schedule you set in the next step. For example, you might chose the condition ticket group is to set a schedule for a specific group. Or you might decide to set the schedule based on the ticket's brand or status. It's up to you.
- Add the action Ticket: Set schedule, then select one of your schedules from the dropdown
list.

- Click Create.
If you need to find out which schedule is applied to a ticket, you can view that ticket's events (see Viewing a ticket's audit trail).
Creating business rules based on business hours and holidays
You can create views, SLA policies, triggers, and automations based on your business hours. You can create triggers based on holidays.
Any views, triggers, or automations based on business hours also take scheduled holidays into account, and consider them as outside of your business hours, unless you have set up a holidays trigger.
You can also use the Liquid placeholder for business hours in macros, triggers, and automations.
ticket.in_business_hoursViews based on business hours
You can create views based on business hours by using any of the "Hours since" conditions:
-
Hours since created
-
Hours since open
-
Hours since pending
-
Hours since on-hold
-
Hours since solved
-
Hours since closed
-
Hours since assigned
-
Hours since update
-
Hours since requester update
-
Hours since assignee update
-
Hours since due date (for tickets with the type set to Task)
-
Hours until due date (for tickets with the type set to Task)
-
Hours since last SLA breach
-
Hours until next SLA breach
Then, select one of the "(business)" options to calculate time based on your business hours.

If you are on an Enterprise plan and have multiple schedules, views based on business hours will use the schedule applied to the ticket.
For information about creating views, see Using views to manage ticket workflow.
Triggers based on business hours
You can create triggers based on business hours using the "Ticket: Within business hours" condition.
This enables you to build triggers that fire based on whether an event occurs during business hours or outside of business hours. For example, you might create a trigger to escalate a ticket filed by a VIP customer outside of business hours.

If you are on an Enterprise plan and have multiple schedules, triggers based on business hours will use the schedule applied to the ticket.
For information about creating triggers, see Creating triggers for automatic ticket updates and notifications.
Automations based on business hours
You can create automations based on business hours by using any of the "Hours since" conditions:
-
Hours since created
-
Hours since open
-
Hours since pending
-
Hours since on-hold
-
Hours since solved
-
Hours since closed
-
Hours since assigned
-
Hours since update
-
Hours since requester update
-
Hours since assignee update
-
Hours since due date (for tickets with the type set to Task)
-
Hours until due date (for tickets with the type set to Task)
-
Hours since last SLA breach
-
Hours until next SLA breach
Then, select one of the "(business)" options to calculate time based on your business hours.

If you are on an Enterprise plan and have multiple schedules, automations based on business hours will use the schedule applied to the ticket.
For information about creating automations, see Streamlining workflows with time-based events and automations.
Triggers based on holidays
You can create triggers based on holidays using the "Ticket: On a holiday?" condition. This enables you to build triggers that fire based on whether an event occurs during a holiday.
This condition is set to yes for the full day of the holiday, not just during your normal business hours that day. For example, if you have a Monday holiday and your normal business hours on Mondays are 9am to 5pm, the holiday is considered the full calendar day, including hours outside of your normal hours, such as 10pm.
If you are on an Enterprise plan and have multiple schedules, this condition respects the list of holidays set in the schedule applied to the ticket.
Creating triggers based on multiple schedule (Enterprise plans only)
If you are on an Enterprise plan and have created multiple schedules, you can create triggers based on multiple schedules.
Use the "Ticket: Schedule" condition to build triggers that fire based on the schedule applied to a ticket.

Use "Ticket: Within schedule" condition to build triggers that fire based on a selected schedule.
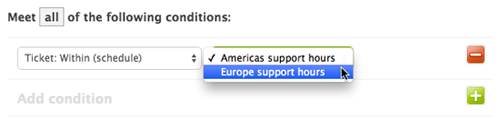
You can use the "Ticket: Set schedule" action to apply a schedule to a ticket. For more information, see Applying your schedules to tickets.
Reporting based on business hours
You can use Zendesk Explore to build reports based on business hours set in your schedule.
If you are on an Enterprise plan and have set up multiple schedules, reports based on business hours use the schedule that is set for the ticket (see Applying a schedule to your tickets). To find out which schedule is applied to a ticket, you can view that ticket's events (see Viewing a ticket's audit trail).
You can build reports based on business hours using any of the following Explore metrics:
- First reply time - Business hours - The duration between when the ticket was created and the first public agent reply on the ticket within business hours.
- First resolution time - Business hours - The duration between when the ticket was created and its first resolution within business hours.
- Full resolution time - Business hours - The duration in minutes between when the ticket was created and its latest resolution within business hours.
- Requester wait time - Business hours - The number of minutes a ticket spends in the New, Open, or On-hold status during business hours. This number is only measured after a ticket's status is changed from New/Open/On-hold to Pending/Solved/Closed
- On-hold time - Business hours - The total combined time in minutes that the ticket was in the on-hold status during business hours.
- Agent wait time - Business hours - The total combined time that the ticket was in the pending status within business hours. It measures how long agents were waiting for the customer replies within business hours.
For information about Explore see Zendesk Explore resources.
111 comments
Heather Rommel
Hi all!
I have the pleasure of setting up yet another new instance (yay!) and it's global. So of course I went in and started at GMT+0 and worked my way through all the global timezones for schedules so that we can do some cool business hour SLAs based on the end user's timezone.
Ok - so after I added all the schedules in, GMT+0 is at the top but I want Eastern at the top. I can't seem to reorder them. Do I have to manually delete and read all the schedules so that Eastern is at the top or am I missing something obvious?
0
Brandon Tidd
Hey Heather Rommel -
Fancy seeing you here! Unfortunately, I've not found a way to reorder schedules (I think it's tied to the schedule ID). That said, AFAIK schedules are not dependent on one another, as it is Triggers that help you determine which schedule gets assigned to which ticket.
Also something to be aware of - end-user time zones don't natively impact schedules and SLAs - but rather inform the timestamps on the "my activities" page of the end-user facing Guide portal. That said, I'm sure knowing you you're already planning on using them as a Trigger condition to properly set the time zone schedule for the ticket.
On a side note, if those schedules have holidays associated with them, you're definitely going to want to check out the HolidayZ App in the marketplace to help you populate those days off.
Cheers,
Brandon
1
Shane Weber
For professional plans, you can only have 1 schedule and cannot apply that schedule to tickets. Does that mean there is no business hours SLA, or all tickets automatically use the schedule that is built out?
0
Brandon Tidd
Shane Weber -
The schedule is automatically applied to tickets. It is assumed that the defined schedule is your defined business hours, and calendar hours would be 24/7. So, if your SLA is Calendar Hours, it will be 24x7, if it is Business Hours, it will follow your schedule.
Cheers,
Brandon
0
Stephanie Schober
Hi, is it possible to use dynamic content for the name of the holiday? I'm using the placeholder in the automatic response and would love to have the holiday name in different languages. Thanks :)
0
Mike DR
Yes, it's possible to setup a dynamic content for a holiday. Here's the article as a guide to set the dynamic content for your holiday name.
0
Leo Lenk
Hi all,
I need to set SLAs starting "Next business day", to be more precise: If I set, as an example, a SLA to 24hrs (let's say) at 09:00 am it doesn't have to finish the day after at 09:00 but at 11:59 PM (23:59).
Anybody con help me with that? Do I need an automation?
The only way I managed to get what I need was by opening a ticket during an holiday or a closing day (making the SLA to start at midnight the day after).
Forgot to add: I am referring to "group SLA".
Many thanks in advance.
Regards
Leonardo Lenk
0
Brandon Tidd
Hey Leo Lenk -
Can you confirm that your Group SLAs are set to 'Business Hours' opposed to 'Calendar Hours' ? This should follow your schedule outlined, so long as the ticket has a priority assigned.
Keep us posted.
Brandon
0
Leo Lenk
Hi Brandon,
Thanks a million for your help regarding this matter, actually I am struggling to find the specific section where I can set my SLA to Business Hours, there's no condition to add nor an option to select where I thought I could've find what I was looking for.
I thought I could've set business hours in the section posted below (it's in italian, but it stands for "type of hour"):

I Just have 2 options: 24 hours and "Hours of activity" ("orario di attività").

I was expecting to find something more similar to the automation's options where it is clear the difference between calendar hours and business hours, as per example below:
In fact, no matter the option I select in group SLA (it could be either "24 hours" or "hours of activity") the estimated countdown doesn't work.
side note: the schedule is set "from 00:00 to 00:00".
Am I missing something? Can it be related to a "non updated" version of Zendesk (I am using an admin account)?
Many thanks in advance
Best Regards
Leonardo Lenk
0
Paolo
Thank you for explaining your issue in detail. In this case, I highly recommend to reach out to our Support Team for further checking. You may follow the guide here.
Best,
Paolo | Technical Support Engineer | Zendesk
0
Leo Lenk
Hi Paolo, Hi Brandon, all,
Just so everybody knows: support team has confirmed there's no such thing (not even a trigger, nor an automation) as a "next business day" setup for SLAs (starting 00:00 the day after), so unfortunately I have to look for other solutions (I was thinking about a way to create, on the next business day, an automatic ticket in respect to certain conditions, which ticket triggers a SLA).
In case we come with any sort of solution regarding this matter, I won't esitate to keep everybody updated (it might be useful for whoever has the same need).
Best Regards
Leonardo Lenk
0
Chad Susa (Gravity CX - Zendesk Partner)
Hi Leo Lenk
Have you looked at Sweethawk apps? Specifically Timers.
We implemented a similar solution for a customer that had a Same Day and Next Day SLA requirement.
Native SLAs in Zendesk don't allow for SLAs with variable timeframes (as you know).
The timers app allowed us to set a Timer on a ticket based on a timeframe that could be input variably.
This might help you solve your use case. There are some things to consider like the Timer 'SLA' doesn't populate native Explore SLA reports etc.
Hope this might help.
0
Leo Lenk
Hi Chad Susa (Gravity CX - Zendesk Partner)
Thanks for the info, I am passing that on to my managers in charge to see if they're interested, in case of any positive feedback I will let you know straight away.
Regards
Leonardo Lenk
0
Tatiana Christensen
As another comment suggests, we would appreciate if the Holiday out of office trigger could be fired already after working hours the day before.
Thus if Tuesday is a public holiday and the requester writes Monday at 7 pm after office hours, the requester receives an out of office notification about the Tuesday public holiday.
Especially given the fact that the inquiry might be urgent when it's sent outside of office hours.
If I understand it correctly, right now the OoO notification is fired only from 12 am to 11:59 of the specific holiday.
1
Hannah Lucid
Just a Feature Request for Holiday schedules (if I need to make a separate post please let me know):
Allowing for half days. Our company will do half days usually the day before an actual holiday. It would be great to be able to reflect this in the Zendesk Holiday schedule.
0
Tony de Bok
Hi,
How can I change the schedule for one individual ticket?
0
Brandon Tidd
Hey Tony de Bok -
Step 1) Add Tag
Step 2) Create Trigger
ALL Conditions
Ticket Is Updated
Status < Solved
Tags Contains “your_tag”
Schedule is not NEW Schedule
Actions
Set Schedule: NEW Schedule
Step 3) Submit An Update To The Ticket
Hope this helps!
Brandon
1
Chad Susa (Gravity CX - Zendesk Partner)
Is there a way to re-order schedules without having to delete schedules?
It looks like the only way to promote a schedule in the list to be the default schedule (first in the list), is to delete all the schedules above it so it becomes the first schedule listed and therefore the default schedule…then you have to re-create all the schedules you just deleted, including their holidays!!!!! Then you need to find all the triggers where they are referenced and update those as well - with the newly created schedules.
Madness, just to change the order to promote a ‘new default’ schedule.
It also doesn't look like there is an order attribute in the API which you can use to simply re-order them.
Surely this is not true. Surely this has been thought about?
0
Dessi R.
Hi, we have a Team support plan, yet when I try to find the schedules under business rules, it tells me that the page either does not exist or we don't have access to it. how can I resolve this?
0
Jeremy
Y'all should document the fact that there's a finite amount of holidays that can be added. We were adding new holidays but not deleting/editing the old ones as they expired. Eventually the UI would accept our new holidays but they would disappear when we navigated away. Now I've figured out that we need to edit the dates on our holidays as they expire.
0
Charlotte K
Is there a setting where I can turn of the Operating hours notifications?
0