Vor Kurzem aufgerufene Suchen
Keine vor kurzem aufgerufene Suchen

Elizabeth Williams
Beigetreten 21. Okt. 2021
·
Letzte Aktivität 21. März 2025
Folge ich
0
Follower
13
Gesamtaktivitäten
344
Stimme
1
Abonnements
235
AKTIVITÄTSÜBERSICHT
BADGES
BEITRÄGE
POSTS
COMMUNITY-KOMMENTARE
BEITRAGSKOMMENTARE
AKTIVITÄTSÜBERSICHT
Neueste Aktivität von Elizabeth Williams
Elizabeth Williams hat einen Kommentar hinterlassen
New EAP for Guide
AI translations for articles
AI translations for articles lets you generate translations for articles directly within the article editor, making it easier to provide support in multiple languages.
Kommentar anzeigen · Gepostet 25. Feb. 2025 · Elizabeth Williams
0
Follower
0
Stimmen
0
Kommentare
Elizabeth Williams hat einen Kommentar hinterlassen
New EAP
Service catalog
The service catalog is a ticket channel built for employee service that lets employees easily find and request employee services and assets from internal departments via the help center.
Kommentar anzeigen · Gepostet 29. Jan. 2025 · Elizabeth Williams
0
Follower
0
Stimmen
0
Kommentare
Elizabeth Williams hat einen Beitrag erstellt
KI-Übersetzungen für Beiträge sind eine KI-gestützte Funktion, mit der Sie direkt im Beitragseditor schnell Beiträge übersetzen können. Wenn Ihr Help Center für die Unterstützung mehrerer Sprachen konfiguriert ist, können Sie das KI-Übersetzungstool verwenden, um einen Beitrag rasch und mühelos mit übersetzten Inhalten zu füllen. KI-Übersetzungen für Beiträge sind für alle derzeit von Guide unterstützten Sprachen verfügbar.
Sie können zum Beispiel einen Beitrag in amerikanischem Englisch als Standardsprache erstellen und dann im Übersetzungsfenster eine französische Übersetzung hinzufügen. Statt die ins Französische übersetzten Inhalte von Hand hinzuzufügen, können Sie das KI-Übersetzungstool verwenden, um die Übersetzung von der generativen KI anfertigen zu lassen. Sobald die Übersetzung fertig ist, wird der übersetzte Inhalt automatisch im Beitragseditor angezeigt, wo Sie ihn vor der Veröffentlichung überprüfen können.
Voraussetzungen
KI-Übersetzungen für Beiträge sind als Teil der Funktion „Schreibweise verbessern“ der Fortschrittlichen KI standardmäßig aktiviert, wenn Sie das Add-on „Copilot“ verwenden. Wie Sie diese Funktion ein- und ausschalten, erfahren Sie unter Einschalten der Funktion „Schreibweise verbessern“.
Übersetzen von Beitragsinhalten
KI-Übersetzungen für Beiträge verwenden generative KI, um Beitragsübersetzungen bereitzustellen. Mit dem KI-Übersetzungstool können Sie in der Standardsprache verfasste Inhalte im Beitragseditor in jede von Ihrem Help Center unterstützte Sprache übersetzen.
- Erstellen Sie im Help Center oder in Guide-Administrator einen neuen Beitrag oder bearbeiten Sie einen vorhandenen Beitrag.
- Klicken Sie im ausblendbaren Fenster des Beitragseditors auf das Symbol für das Übersetzungsfenster (
 ).
).
- Klicken Sie auf das Symbol Sprache hinzufügen (+), um eine neue Sprache hinzuzufügen.
- Wählen Sie in der Liste die Sprache der Übersetzung aus, die Sie hinzufügen möchten, und klicken Sie dann auf Hinzufügen.
In dieser Liste werden alle Sprachen angezeigt, die Sie für alle Marken in Ihrem Konto aktiviert haben. Wenn Sie keine Liste mit Sprachen sehen, müssen Sie zuerst Sprachen für Ihr Help Center aktivieren (siehe Konfigurieren des Help Centers für die Unterstützung mehrerer Sprachen).

- Klicken Sie in der Titelleiste des Beitrags auf die Schaltfläche Übersetzen.
Das System erstellt eine KI-Übersetzung des Originaltextes.

- Überprüfen Sie den übersetzten Inhalt und klicken Sie dann auf Übersetzung hinzufügen, um ihn dem Beitrag hinzuzufügen und zum Beitragseditor zurückzukehren.
- (Optional) Klicken Sie im Beitragseditor auf die Schaltfläche Vorschau, um die Übersetzung im Vorschaumodus anzuzeigen.
- Klicken Sie auf Speichern.
- Um den Beitrag zu veröffentlichen, klicken Sie auf den Abwärtspfeil der Schaltfläche Speichern und dann auf Veröffentlichen.
Erneutes Übersetzen einer KI-generierten Übersetzung
Mit dem KI-Übersetzungstool können Sie bereits übersetzte Inhalte im Beitragseditor erneut übersetzen.
- Gehen Sie im Help Center zu dem gewünschten Beitrag und klicken Sie in der oberen Menüleiste auf Beitrag bearbeiten.
- Klicken Sie im ausblendbaren Fenster auf das Symbol für das Übersetzungsfenster (
 ).
).
- Wählen Sie im Bereich „Übersetzungen“ die Sprache aus, in die Sie den Inhalt erneut übersetzen möchten.
- Klicken Sie in der Symbolleiste des Beitragseditors auf das Symbol Schreibweise verbessern (
 ) und dann auf Übersetzen.
) und dann auf Übersetzen. 
Das System erstellt eine KI-Übersetzung des Originaltextes.

- Überprüfen Sie den übersetzten Inhalt und klicken Sie dann auf Übersetzung ersetzen, um die Übersetzung des Beitrags zu ersetzen und zum Beitragseditor zurückzukehren.
- Überprüfen Sie den übersetzten Inhalt im Beitragseditor, oder klicken Sie auf die Schaltfläche Vorschau, um die Übersetzung im Vorschaumodus anzuzeigen.
- Klicken Sie auf Speichern.
- Um den Beitrag zu veröffentlichen, klicken Sie auf den Abwärtspfeil der Schaltfläche Speichern und dann auf Veröffentlichen.
Bearbeitet 20. März 2025 · Elizabeth Williams
0
Follower
1
Stimme
0
Kommentare
Elizabeth Williams hat einen Kommentar hinterlassen
Zendesk is removing Guide Content Cues on May 1, 2025. For more information, see Announcing the removal of Guide Content Cues.
Kommentar anzeigen · Gepostet 14. Jan. 2025 · Elizabeth Williams
0
Follower
0
Stimmen
0
Kommentare
Elizabeth Williams hat einen Beitrag erstellt
Der Servicekatalog enthält die Serviceelemente des Zendesk Employee Service. Diese Elemente sind Seiten des Servicekatalogs, in dem Guide-Administratoren digitale und physische Services erstellen und veröffentlichen, die Mitarbeiter über ihr Help Center anfordern können.
Wenn ein Mitarbeiter einen Service aus dem Servicekatalog anfordert, wird ein Ticket erstellt und mit dem Servicekatalogelement verknüpft. Agenten können die Anfrage im Zendesk-Arbeitsbereich für Agenten bearbeiten und das Ticket lösen.
.png)
Das EAP „Servicekatalog“ stellt den Beginn der Entwicklung eines robusten Servicekatalog-Erlebnisses dar.
Verfügbarkeit des EAP
Das EAP „Servicekatalog“ ist für Benutzer mit einem Zendesk Suite Growth-, Professional- oder Enterprise-Plan verfügbar. Nach Abschluss des EAP wird der Servicekatalog allgemein eingeführt und kann nur in Verbindung mit einem Employee Service (ES) Suite-Plan genutzt werden. Sie können diese Funktionen in Ihrer Zendesk Suite-Instanz also ausprobieren, aber nicht auf Dauer verwenden.
Weitere Informationen zum Einführungsplan und eine Liste der Voraussetzungen für die Teilnahme am EAP finden Sie im Beitrag Wir stellen vor: EAP für Servicekatalog.
Einschalten des Servicekatalogs
Standardmäßig ist der Servicekatalog in Ihrem Konto nicht aktiviert. Sie müssen den Servicekatalog einschalten, um die Funktion zu aktivieren und Zugang zur Administratoroberfläche zu erhalten, in der Sie Services erstellen und verwalten können.
So schalten Sie den Servicekatalog ein
- Klicken Sie in der Seitenleiste von Guide-Administrator auf das Symbol Einstellungen (
 ).
). - Wenn Sie mehrere Help Center haben, klicken Sie auf die Markenauswahl und dann auf das Help Center, in dem Sie den Servicekatalog aktivieren möchten.
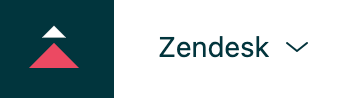
- Klicken Sie unter Servicekatalog auf Servicekatalog einschalten.

- Klicken Sie auf Aktualisieren.
In der Seitenleiste von Guide-Administrator wird das Symbol „Servicekatalog“ (
 ) angezeigt. Sie können auf dieses Symbol klicken, um Services zu erstellen und zu verwalten. Weitere Informationen finden Sie in den Abschnitten Erstellen von Services und Anzeigen und Bearbeiten von Services.
) angezeigt. Sie können auf dieses Symbol klicken, um Services zu erstellen und zu verwalten. Weitere Informationen finden Sie in den Abschnitten Erstellen von Services und Anzeigen und Bearbeiten von Services.
Aktualisieren Ihres Designs
Damit die Mitarbeiter des Endbenutzers den Servicekatalog in Ihrem Help Center anzeigen und verwenden können, müssen Sie sicherstellen, dass Ihr Design den Servicekatalog unterstützt. Je nach Art Ihres Help-Center-Designs können Sie entweder die Beta-Version des Standarddesigns „Copenhagen“ verwenden, um den Servicekatalog zu unterstützen, oder die Servicekatalogfunktion zu einem angepassten Design hinzufügen.
Ausführliche Informationen und Ressourcen zum Aktualisieren Ihres Designs für das EAP „Servicekatalog“ finden Sie unter Aktualisieren Ihres Designs mit EAP-Funktionen.
Erstellen von Services
Wenn Sie einen Service erstellen und veröffentlichen, wird er der Liste der Servicekatalogelemente hinzugefügt und kann von den Mitarbeitern über ihren Servicekatalog angefordert werden.
Wenn Sie Servicekatalogelemente einrichten, werden automatisch entsprechende Ticketformulare mit dem Präfix „Service request“ erstellt. Sobald Sie beginnen, den Servicekatalog zu nutzen, wird in Ihrer Instanz zudem automatisch ein Ticketfeld namens „Service“ erstellt. Diese Ticketformulare und Ticketfelder dürfen nicht über das Admin Center oder die API bearbeitet oder gelöscht werden, da dies die Funktion des Servicekatalogs beeinträchtigen könnte.
Services können nur von einem Guide-Administrator erstellt werden.
- Klicken Sie in der Seitenleiste von Guide-Administrator auf das Symbol Servicekatalog (
 ).
). - Klicken Sie auf Service erstellen.
- Fügen Sie den Titel und eine Beschreibung des Service hinzu.
Der Titel und die Beschreibung helfen den Endbenutzern, den Service auf der jeweiligen Katalogseite zu identifizieren. Wenn ein Benutzer den Service auswählt, wird die vollständige Beschreibung auf der Servicekatalogseite dieses Service angezeigt.

- Klicken Sie auf Feld hinzufügen, um den Service Ticketfelder hinzuzufügen.
Ticketfelder ermöglichen den Benutzern, weitere Details zu ihrer jeweiligen Anfrage anzugeben. Wenn Sie beispielsweise ein Apple MacBook Pro in Ihren Servicekatalog aufnehmen, sollten Sie Felder für die Speichergröße, die Lieferadresse und andere Details hinzufügen.
- Klicken Sie in der Seitenleiste in der Liste Verfügbare Felder auf das Symbol Hinzufügen (+) der Felder, die Sie Ihrem Service hinzufügen möchten.
Wenn das gewünschte Feld nicht in der Liste „Verfügbare Felder“ enthalten ist, können Sie im Admin Center ein neues Feld erstellen. Damit ein Feld im Servicekatalog angezeigt wird, müssen die Feldberechtigungen auf Für Kunden bearbeitbar gesetzt werden.

- Wenn Sie mit der Bearbeitung Ihres Service fertig sind, führen Sie einen der folgenden Schritte aus:
- Um den Service für die spätere Veröffentlichung als Entwurf oder Arbeitsversion zu speichern, klicken Sie auf Entwurf speichern.
- Um den Beitrag zu veröffentlichen, klicken Sie auf den Abwärtspfeil der Schaltfläche „Entwurf speichern“ und dann auf Veröffentlichen.
Der Service wird jetzt im Servicekatalog angezeigt. Wie Sie mit veröffentlichten Services arbeiten, erfahren Sie im folgenden Abschnitt Anzeigen und Bearbeiten von Services.
Anzeigen und Bearbeiten von Services
Nachdem Sie Services für Ihren Servicekatalog erstellt haben, können Sie diese bei Bedarf ändern. Dabei können Sie beispielsweise den Titel, die Beschreibung und die mit einem Service verknüpften Felder aktualisieren.
Services können nur von einem Guide-Administrator angezeigt und bearbeitet werden.
- Klicken Sie in der linken Seitenleiste von Guide-Administrator auf das Symbol Servicekatalog (
 ).
).Eine Liste aller Services in Ihrem Servicekatalog wird angezeigt.

- Klicken Sie auf den Titel des gewünschten Service, um seine Seite zu öffnen und seine Details anzuzeigen. Mit dem Infosymbol (
 ) oben auf der Seite können Sie anzeigen, wann und von wem der Service veröffentlicht wurde.
) oben auf der Seite können Sie anzeigen, wann und von wem der Service veröffentlicht wurde.
- Bearbeiten Sie die verfügbaren Felder:
- Titel und Beschreibung: Klicken Sie auf die Felder und bearbeiten Sie ihren Inhalt.
-
Felder: Hier können Sie auf zwei Symbole klicken.
-
Bearbeiten (
 ) – öffnet die Seite Felddetails im Admin Center, auf der Sie die Feldwerte und Optionen bearbeiten können.
) – öffnet die Seite Felddetails im Admin Center, auf der Sie die Feldwerte und Optionen bearbeiten können. -
Entfernen (
 ) – entfernt das Feld aus dem Service. Das Feld wird wieder in der Liste „Verfügbare Felder“ in der Seitenleiste angezeigt.
) – entfernt das Feld aus dem Service. Das Feld wird wieder in der Liste „Verfügbare Felder“ in der Seitenleiste angezeigt.
-
Bearbeiten (
- Wenn Sie alle gewünschten Änderungen vorgenommen haben, klicken Sie auf Veröffentlichen, um den Service im Katalog mit Ihren Änderungen zu aktualisieren.Hinweis: Sie können auch die Veröffentlichung des Service aufheben, indem Sie auf den Abwärtspfeil der Schaltfläche „Veröffentlichen“ und dann auf Veröffentlichung aufheben klicken. Unveröffentlichte Services werden aus dem Servicekatalog entfernt. Sie werden aber weiterhin in der Liste Ihrer Services angezeigt und können später bei Bedarf wiederverwendet werden.
Löschen oder Aufheben der Veröffentlichung von Services
- Heben Sie die Veröffentlichung des Service auf, um ihn aus dem Servicekatalog zu entfernen, aber aufzubewahren, um ihn später unter Umständen wiederzuverwenden.
- Löschen Sie den Service, um ihn aus der Liste der Services zu entfernen. Gelöschte Services können nicht wiederhergestellt werden.
Nur ein Guide-Administrator kann die Veröffentlichung von Services aufheben oder Services löschen.
So löschen Sie Services oder heben ihre Veröffentlichung auf
- Klicken Sie in der linken Seitenleiste von Guide-Administrator auf das Symbol Servicekatalog (
 ), um die Liste Ihrer Services anzuzeigen.
), um die Liste Ihrer Services anzuzeigen.
- Klicken Sie auf das Symbol Weitere Aktionen (
 ) neben dem Service, dessen Veröffentlichung Sie aufheben oder den Sie löschen möchten, und dann auf eine der folgenden Schaltflächen:
) neben dem Service, dessen Veröffentlichung Sie aufheben oder den Sie löschen möchten, und dann auf eine der folgenden Schaltflächen:- Veröffentlichung aufheben – entfernt den Service aus dem Servicekatalog. Der Servicestatus wird auf „Entwurf“ zurückgesetzt.
-
Löschen – entfernt den Service dauerhaft aus Ihrem Konto. Lesen Sie den Warnhinweis und klicken Sie dann auf Service löschen.

Anfordern von Services (Mitarbeiter)
Mitarbeiter können den Servicekatalog in Ihrem Help Center nutzen, um Serviceanfragen einzureichen. Wenn ein Mitarbeiter eine Anfrage einreicht, wird ein Ticket geöffnet, das von den ihm zugewiesenen Agenten bearbeitet und gelöst werden kann.
- Klicken Sie oben rechts auf einer beliebigen Help-Center-Seite auf Services, um den Servicekatalog zu öffnen.

- Wählen Sie einen Service aus, um die Anfragenseite zu öffnen.

- Geben Sie die Details Ihrer Serviceanfrage in die verfügbaren Felder ein und klicken Sie dann auf Anfrage einreichen.
Ein Ticket wird erstellt und zur Überprüfung durch den Mitarbeiter geöffnet.
- Wenn das Element Felder für die Angabe zusätzlicher Optionen enthält (etwa für den RAM-Speicher eines Laptops), wählen Sie die gewünschte Option aus.
- Klicken Sie auf Anfrage einreichen.
Ein Ticket wird erstellt und in die Warteschlange gestellt, damit es einem Agenten zur Bearbeitung zugewiesen werden kann.
Bearbeitet 20. März 2025 · Elizabeth Williams
0
Follower
1
Stimme
0
Kommentare
Elizabeth Williams hat einen Beitrag erstellt
Beiträge, die Sie erstellen und bearbeiten, können Sie vor dem Speichern Ihrer Änderungen in der Vorschau überprüfen. Die Beitragsvorschau wird in einer neuen Registerkarte des Browsers angezeigt und kann nach dem Hinzufügen oder Bearbeiten von Inhalten im Beitragseditor jederzeit aktualisiert werden.
Die Beitragsvorschau ist ein effektives Werkzeug, mit dem Sie Ihren Beitrag während der Bearbeitung überprüfen und sicherstellen können, dass sein Inhalt korrekt angezeigt wird. So können Sie unerwünschte Änderungen vor dem Speichern des Beitrags verwerfen und unnötige Nacharbeitungen vermeiden.
Überprüfen unveröffentlichter Beiträge in der Vorschau
Beim Erstellen eines neuen Beitrags können Sie in der Vorschau prüfen, wie er vor und nach dem Speichern im Help Center dargestellt wird.
- Gehen Sie zu Ihrem Help Center, fügen Sie einen neuen Beitrag hinzu und geben Sie Ihren Inhalt ein.
- Klicken Sie auf die Schaltfläche Vorschau.
Der Beitrag wird in einer neuen Registerkarte im Vorschaumodus geöffnet.

- Lassen Sie die Registerkarte „Vorschau“ geöffnet und führen Sie folgende Schritte aus, um weitere Änderungen vorzunehmen und in der Vorschau zu überprüfen:
- Kehren Sie zum Editor zurück und ergänzen oder ändern Sie den Inhalt des Beitrags.
- Klicken Sie auf die Registerkarte „Vorschau“, um zur bereits geöffneten Vorschau zurückzukehren.
- Aktualisieren Sie die Browserseite, um die neuen Änderungen oder Ergänzungen anzuzeigen.
Wenn Sie fertig sind, können Sie den Beitrag speichern und veröffentlichen. Weitere Informationen finden Sie unter Erstellen und Bearbeiten von Beiträgen in der Wissensdatenbank.
Überprüfen von Änderungen an veröffentlichten Beiträgen in der Vorschau
Beim Bearbeiten eines bereits veröffentlichten Beitrags können Sie in der Vorschau prüfen, wie der veröffentlichte Beitrag mit Ihren Änderungen dargestellt wird.
So überprüfen Sie Änderungen an veröffentlichten Beiträgen in der Vorschau
- Gehen Sie zu Ihrem Help Center und öffnen Sie einen Beitrag im Bearbeitungsmodus.
- Ergänzen oder bearbeiten Sie seinen Inhalt.
- Klicken Sie auf den Pfeil neben der Schaltfläche Vorschau und dann auf eine der folgenden Optionen:
- Veröffentlichter Artikel – Die zuletzt veröffentlichte Version den Beitrags. Dadurch wird die Version geöffnet, die derzeit in Ihrem Help Center angezeigt werden kann.
- Vorschau – Die gespeicherte oder nicht gespeicherte Version des veröffentlichten Beitrags, den Sie gerade bearbeiten. Diese Version wird in einer neuen Registerkarte im Vorschaumodus geöffnet und zeigt die Änderungen, die Sie an dem Beitrag vorgenommen haben.

- Lassen Sie die Registerkarte „Vorschau“ geöffnet und führen Sie folgende Schritte aus, um weitere Änderungen vorzunehmen und in der Vorschau zu überprüfen:
- Kehren Sie zum Editor zurück und ergänzen oder ändern Sie den Inhalt des Beitrags.
- Klicken Sie auf die Registerkarte „Vorschau“, um zum Vorschaumodus zurückzukehren.
- Aktualisieren Sie die Browserseite, um die neuen Änderungen oder Ergänzungen anzuzeigen.
Wenn Sie fertig sind, können Sie den Beitrag speichern und veröffentlichen. Weitere Informationen finden Sie unter Erstellen und Bearbeiten von Beiträgen in der Wissensdatenbank.
Bearbeitet 06. März 2025 · Elizabeth Williams
0
Follower
1
Stimme
0
Kommentare
Elizabeth Williams hat einen Beitrag erstellt

Im vergangenen Monat hinzugefügte neue Funktionen:
- Support
- Objekte und Regeln
- Admin Center
- Personen
- Messaging- und KI Agenten
- Handbuch
- Zendesk QA
- Zendesk WFM
- Sicherheit
- Integrationen
Außerdem nicht verpassen:
Support
-
Agent: Copilot ist der neue Name für eine Reihe vorhandener, aktualisierter und neuer KI -Funktionen , die darauf abzielen, Agenten so effizient wie möglich zu machen. Diese Funktionen bringen hilfreiche Insights zutage und empfehlen proaktiv die nächsten Schritte, um die Effizienz Ihrer Agenten und die Kundenzufriedenheit zu steigern. Weitere Informationen finden Sie unter Überblick über den Agenten-Copilot.

-
Vorgeschlagene Makros werden jetzt auch in nachfolgenden Ticketkommentaren unterstützt, nicht nur im ersten Ticketkommentar. Agenten sehen jetzt vorgeschlagene Makros über den gesamten Ticket-Lebenszyklus hinweg. Das sorgt für einheitlichere Antworten und eine kürzere Bearbeitungszeit für Tickets. Weitere Informationen finden Sie unter Anwenden vorgeschlagener Makros auf Tickets.

- Mit Ticketstatus für Formulare können Administratoren festlegen, welche Ticketstatus in bestimmten Ticketformularen angezeigt werden sollen. Indem Sie Ticketstatuswerte mit Formularen verknüpfen, können Sie die Anzeige auf die Ticketstatuswerte beschränken, die für das jeweils bearbeitete Ticket relevant sind. Weitere Informationen finden Sie unter Überblick über Ticketstatuswerte von Formularen.
- Explore weist ein neues Dashboard für die intelligente Triagierung auf. Weitere Informationen finden Sie unter Analysieren der Aktivität der intelligenten Einschätzung.
- Sie können jetzt CC und Follower als Bedingungen für Ansichten verwenden. Bei Verwendung dieser Bedingungen wird in Ansichten geprüft, ob bestimmte Benutzer in CC gesetzt wurden oder dem Ticket folgen. Weitere Informationen finden Sie unter Erstellen von Ansichten zur Einrichtung von angepassten Ticketlisten.
Objekte und Regeln
- Die aktualisierte Seite „Auslöser“ gleicht die vorhandenen Ticketauslöserfunktionen an das Erscheinungsbild des Admin Centers an. Weitere Informationen finden Sie unter Erstellen von Ticketauslösern für automatische Ticketaktualisierungen und Benachrichtigungen.
- Einheitliche Logik über standardmäßige und angepasste Omnichannel-Verteilungswarteschlangen hinweg sorgt für eine besser prognostizierbare Ticketverteilung. Weitere Informationen finden Sie im Beitrag Wie die Omnichannel-Verteilung Warteschlangen zur Verteilung von Arbeit an Agenten nutzt.
Admin Center
-
Die Admin-Homepage bietet jetzt zusätzliche Informationen über Ihr Konto. Die Homepage im Admin Center wurde personalisiert. Sie bietet jetzt Kontoinformationen, Details zur Nutzung von Funktionen und besseren Einblick in Produktupdates von Zendesk. Weitere Informationen finden Sie unter Verwenden des Zendesk Admin Centers.

-
Das Admin Center enthält eine neue Discover-Seite mit vorgeschlagenen Produkt- und Funktions-Upgrades. Wenn Ihr Konto infrage kommt, werden auf dieser Seite Upgrade-Vorschläge angezeigt. Sie können das Upgrade 30 Tage lang kostenlos ausprobieren. Weitere Informationen finden Sie unter Ausprobieren eines Produkt- oder Funktions-Upgrades.

-
Für die Liste Weitere Produkte auf der Abonnementseite im Admin Center ist ein Produktkategoriefilter verfügbar . Wenn die Liste der verfügbaren Produkte zu lang ist, können Sie die Auswahl mithilfe dieses Filters eingrenzen. Weitere Informationen finden Sie unter Kaufen weiterer Produkte.

Personen
-
Das gleichzeitige Löschen mehrerer Endbenutzer wurde in Support auf die Seite Kunden verschoben. Wenn die Massenlöschung abgeschlossen ist, wird jetzt Feedback auf der Seite angezeigt. Wenn ein Fehler auftritt, weil ein Endbenutzer beispielsweise nicht geschlossene Tickets hat, wird detailliertes Feedback angezeigt, damit Sie das Problem schnell beheben können. Weitere Informationen finden Sie unter Löschen von Endbenutzern.

- Mit dem Datenimportprogramm können Sie jetzt neben Organisationen und angepassten Objektdatensätzen auch einen Massenimport von Benutzerndurchführen. Das Datenimportprogramm ermöglicht ein einheitlicheres Massenimporterlebnis sowie einen Bericht zum Importverlauf. Weitere Informationen finden Sie unter Massenimport von Benutzern.
Messaging- und KI Agenten
-
Agenten können Benutzer in der Messaging-Ticketoberfläche sperren. Wenn ein Agent einen Benutzer in einem Messaging-Ticket sperrt, kann der Kunde nicht mehr an dieser Messaging-Konversation teilnehmen oder eine neue Konversation starten. Weitere Informationen finden Sie unter Sperren von Messaging-Benutzern.

-
Endbenutzer können mehrere separate Messaging-Konversationen gleichzeitig führen. Administratoren können im Admin Center die Mehrfachkonversation für ihr Konto aktivieren und die Kanäle auswählen, über die Benutzer neue Konversationen starten können.
Agenten sehen weiterhin alle eingehenden Konversationen, die mit dem Profil eines Benutzers verknüpft sind, und können dadurch mehrere Konversationen eines Endbenutzers anzeigen und bearbeiten. Weitere Informationen finden Sie unter Überblick über Mehrfachkonversationen.
Handbuch
-
Die Standardautomatisierung, die eine Kundenzufriedenheitsumfrage liefert, wurde erweitert. Der Anfragelink wurde aus dem Abschnitt „Kundenzufriedenheit“ in den Text der Automatisierung verschoben, damit er bei Bedarf leichter entfernt werden kann. Darüber hinaus ist die {{satisfaction.survey_section}} wird jetzt zu einer Kundenzufriedenheitsfrage mit einer Bewertungsskala erweitert. Weitere Informationen finden Sie unter Überblick über das Kundenzufriedenheitserlebnis im E-Mail-Kanal.

Sie können jetzt auch die öffentliche API verwenden, um die Antwort einer Kundenzufriedenheitsumfrage für ein Ticket anzuzeigen. Weitere Informationen finden Sie unter Umfrageantwort eingereicht – Ereignis und Umfrageantworten. -
Agenten können jetzt die Guide-Medienbibliothek verwenden, um ihre Mediendateien mit anderen Agenten in ihrem Konto zu teilen. Wenn ein Agent eine von ihm hochgeladene Mediendatei teilt, wird sie als „Geteilt“ gekennzeichnet und ist für alle anderen Agenten zugänglich, die Zugriff auf die Mediathek haben. Die Mediendatei kann dann in den von den Agenten erstellten Beiträgen verwendet werden. Geteilte Mediendateien können nur von dem Benutzer, der sie ursprünglich geteilt hat, aufgehoben oder gelöscht werden. Weitere Informationen finden Sie unter Arbeiten mit Bildern in der Medienbibliothek.

Zendesk QA
-
Das Zuweisungs-Dashboard weist neue Funktionen auf. Das neue Zuweisungs-Dashboard bietet detaillierte Einblicke in die abgeschlossenen Zuweisungen, einschließlich Statistiken zu bestimmten Zuweisungen, Prüfern und Prüfern. Verfolgen von Zielen auf Teamebene und Anzahl von Tickets, die ersetzt oder aus Workflows entfernt wurden. Weitere Informationen finden Sie unter Zugreifen auf und Anzeigen des Zuweisungs-Dashboards in der Zendesk QA-App.

Zendesk WFM
- Die Logik für die Bedingungen „Beliebig“ und „Alle“ in Zendesk WFM-Arbeitsstreams wurde verfeinert , um das Benutzererlebnis insgesamt zu verbessern. Dies verbessert die Übersichtlichkeit und sichert besser vorhersehbare Ergebnisse beim Einrichten Ihrer Arbeitsstreams. Weitere Informationen finden Sie unter Erstellen von Arbeitsstreams.
Sicherheit
- Sie können authentifizierte E-Mails über den neuen authentifizierten SMTP-Connector weiterleiten. Über den Connector können Sie einen Nicht-Zendesk-E-Mail-Server mit Ihrer Zendesk Support-Instanz verbinden. Dies ist ideal für Organisationen, die lieber ihre eigenen E-Mail-Server verwenden oder aufgrund interner Unternehmensrichtlinien, Datenschutzbestimmungen oder Verschlüsselungsanforderungen keine E-Mail-Server von Drittanbietern verwenden können. Weitere Informationen finden Sie unter Überblick über den authentifizierten SMTP-Connector.
- Zendesk hat mit dem Rollout der Bestätigung in zwei Schritten begonnen, um die Kontosicherheit zu erhöhen. Wenn sich Teammitglieder von einem neuen Gerät aus über die Zendesk-Authentifizierung (E-Mail und Kennwort) anmelden, werden sie aufgefordert, einen sechsstelligen Code einzugeben, den sie von ihrer primären E-Mail-Adresse abrufen müssen, bevor sie sich anmelden können. Weitere Informationen finden Sie unter Überblick über die Bestätigung in zwei Schritten.
Integrationen
- Eine aktualisierte Version der Salesforce-App für Zendesk Support ist jetzt verfügbar. Neben einer verbesserten Seitenleisten-App wurden außerdem alle App-Konfigurationen in das Admin Center migriert. Weitere Informationen finden Sie unter Installieren und Konfigurieren der Salesforce-App für Zendesk Support.
Hinweis zur Übersetzung: Dieser Beitrag wurde mit automatischer Übersetzungssoftware übersetzt, um dem Leser ein grundlegendes Verständnis des Inhalts zu vermitteln. Trotz angemessener Bemühungen, eine akkurate Übersetzung bereitzustellen, kann Zendesk keine Garantie für die Genauigkeit übernehmen.
Sollten in Bezug auf die Genauigkeit der Informationen im übersetzten Beitrag Fragen auftreten, beziehen Sie sich bitte auf die englische Version des Beitrags, die als offizielle Version gilt.
Bearbeitet 01. Nov. 2024 · Elizabeth Williams
1
Follower
1
Stimme
0
Kommentare
Elizabeth Williams hat einen Kommentar hinterlassen
Article multiplacement EAP
With article multiplacement, you can create one article and place it in up to ten different sections across all brands in your help center. When you update the content of the article, the content of related placements are also updated and published. This powerful feature makes it possible to create content once and share it between multiple sections and brands.
Kommentar anzeigen · Bearbeitet 26. Sept. 2024 · Elizabeth Williams
0
Follower
0
Stimmen
0
Kommentare
Elizabeth Williams hat einen Beitrag erstellt
Support-Administratoren können Schnellantworten im Admin Center aktivieren. Standardmäßig ist diese Funktion aktiviert.
-
Klicken Sie in der Seitenleiste des Admin Centers auf
 Arbeitsbereiche und dann auf Agententools > Kontextfenster.
Arbeitsbereiche und dann auf Agententools > Kontextfenster.Die Konfigurationseinstellungen für das Kontextfenster werden angezeigt.
- Klicken Sie im Abschnitt Wissen unter Schnellantworten auf Schnellantwort vor Suchergebnissen anzeigen, um die generative Suche im Abschnitt „Wissen“ des Kontextfensters zu aktivieren.

- Klicken Sie auf Speichern.
Bearbeitet 05. März 2025 · Elizabeth Williams
0
Follower
1
Stimme
0
Kommentare
Elizabeth Williams hat einen Beitrag erstellt
Wenn Sie die Kundenzufriedenheitsumfrage aktiviert haben, können Sie eventuell notwendige Änderungen vornehmen. Sie können die Kundenzufriedenheitsumfrage bearbeiten, Kanäle für die Umfrage aktivieren oder deaktivieren sowie die standardmäßigen CSAT-Business-Regeln anzeigen und aktualisieren.
Kundenzufriedenheitsumfragen können nur von einem Administrator verwaltet werden.
Bearbeiten der Kundenzufriedenheitsumfrage
Sie können bei Bedarf die Bewertungsskala und die Folgefragen für Ihre Kundenzufriedenheitsumfrage ändern.
So richten Sie die Kundenzufriedenheitsumfrage ein und versenden sie
- Klicken Sie in der Seitenleiste des Admin Centers auf
 Objekte und Regeln und dann auf Business-Regeln > Kundenzufriedenheit.
Objekte und Regeln und dann auf Business-Regeln > Kundenzufriedenheit. - Nehmen Sie in den Abschnitten Bewertungsskala und Folgefragen die gewünschten Änderungen vor.

- Klicken Sie auf Speichern und anschließend auf Zurück, um zur Seite „Kundenzufriedenheit“ zurückzukehren.
Aktivieren oder Deaktivieren der Kundenzufriedenheitsumfrage für einen Kanal
Beim Aktivieren eines Kanals wird die entsprechende Business-Regel für den Versand der Kundenzufriedenheitsumfrage über diesen Kanal eingeschaltet.
Wenn Sie einen Kanal deaktivieren, wird der Kanal zusammen mit den entsprechenden Business-Regeln für den Versand der Umfrage entfernt, die Kundenzufriedenheitsumfrage selbst bleibt aber erhalten.
Wenn Sie die Kundenzufriedenheitsumfrage vollständig deaktivieren und entfernen möchten, lesen Sie den Abschnitt Ausschalten der Kundenzufriedenheitsumfrage.
- Klicken Sie in der Seitenleiste des Admin Centers auf
 Objekte und Regeln und dann auf Business-Regeln > Kundenzufriedenheit.
Objekte und Regeln und dann auf Business-Regeln > Kundenzufriedenheit. - Klicken Sie im Abschnitt „Kanäle“ auf das Symbol „Kanalaktionen“ (
 ) des gewünschten Kanals und dann auf Aktivieren oder Deaktivieren.
) des gewünschten Kanals und dann auf Aktivieren oder Deaktivieren.Wenn Sie die Kundenzufriedenheitsumfrage über einen Messaging-Kanal versenden möchten, muss Messaging in Ihrem Konto eingerichtet sein.

- Klicken Sie auf Regel aktivieren oder Regel deaktivieren.
Der Kanal wird aktiviert bzw. deaktiviert und sein Status auf der Seite „Kundenzufriedenheit“ aktualisiert (entweder „Aktiv“ oder „Inaktiv“).

Anzeigen und Aktualisieren der standardmäßigen CSAT-Business-Regeln
Sie können die mit Ihren aktiven CSAT-Kanälen verknüpften Business-Regeln anzeigen und aktualisieren, um das Verhalten an Ihre Anforderungen anzupassen. Angepasste CSAT-Automatisierungen und -Auslöser werden im Abschnitt „Kanäle“ der Seite „Kundenzufriedenheit“ nicht angezeigt.
So zeigen Sie die Regel für einen aktiven CSAT-Kanal an
- Klicken Sie in der Seitenleiste des Admin Centers auf
 Objekte und Regeln und dann auf Business-Regeln > Kundenzufriedenheit.
Objekte und Regeln und dann auf Business-Regeln > Kundenzufriedenheit. - Klicken Sie im Abschnitt „Kanäle“ auf das Symbol „Kanalaktionen“ (
 ) des gewünschten Kanals und dann auf Regel aufrufen.
) des gewünschten Kanals und dann auf Regel aufrufen.Die Business-Regel wird in einer neuen Registerkarte geöffnet, wo Sie sie anzeigen oder bearbeiten können.

Überblick über die E-Mail-Automatisierung für CSAT
Die Automatisierung „Kundenzufriedenheitsbewertung anfordern“ sendet die E-Mail mit der Kundenzufriedenheitsumfrage 24 Stunden, nachdem das Ticket auf „Gelöst“ gesetzt wurde. Der Benutzer hat 28 Tage Zeit, um zu antworten. Sie können die Automatisierungsregel aktualisieren oder eine eigene Regel mit den Platzhaltern {{satisfaction.survey_section}} und {{satisfaction.survey_url}} konfigurieren.
Die Automatisierung „Kundenzufriedenheitsbewertung anfordern“ sendet die E-Mail mit der Kundenzufriedenheitsumfrage 24 Stunden, nachdem das Ticket auf „Gelöst“ gesetzt wurde.

Überblick über den Messaging-Auslöser für CSAT
Der Messaging-Auslöser „Kundenzufriedenheitsbewertung anfordern“ sendet die Kundenzufriedenheitsumfrage, wenn ein über das Web Widget, das Mobile SDK oder den Social-Media-Kanal erstelltes Ticket auf „Gelöst“ gesetzt wird.

Bearbeitet 19. März 2025 · Elizabeth Williams
0
Follower
1
Stimme
0
Kommentare