The integration allows multiple Shopify storefront connections to your Zendesk account. You can also add Web Widget (Classic) on your Shopify storefront page so that customers can contact your support team while visiting your site.


To set up the integration, you need to have a Shopify account.
This article includes the following topics:
Connecting a Shopify storefront to Zendesk
Setting up the Shopify integration initially requires installing the integration from the Shopify app store, then creating a connection between Zendesk and your Shopify storefront.
To connect Zendesk and a Shopify storefront
- Go to the Zendesk app in the Shopify app store and click Install.
- Select the storefront in which to install the integration.
- Click Install.
- Add your Zendesk subdomain, then click Submit.
You are directed to Zendesk Admin Center.
- In Connection name, enter a name for your integration, then click Connect.
The Zendesk app is automatically installed in your Shopify storefront, and you are redirected back to Admin Center.
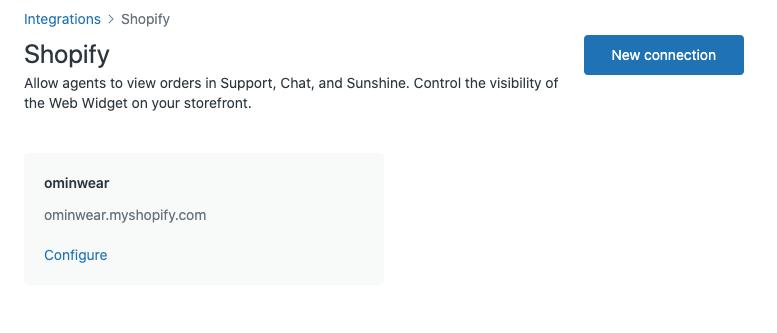
Once the connection has been established, you can connect more storefronts or configure different features, as described in the following sections.
Configuring the Shopify app in Support or Chat
After connecting a Shopify storefront, the Shopify sidebar app is automatically enabled in Admin Center to display in Support and Chat. A sidebar app is displayed for each Shopify storefront.
To configure the Sidebar app for Support
- In Admin Center, click
 Apps and integrations in the sidebar, then select Integrations >
Integrations.
Apps and integrations in the sidebar, then select Integrations >
Integrations. - On the Integrations page, click Shopify.
- In the storefront connection card, click Configure.
- Select Sidebar app in the left sidebar.
- In the Sidebar app for Support or Sidebar app for Chat card, select Configure.
- To display the app, select the Sidebar app checkbox.
- In the Sidebar app for Support card, select the Refunds and
cancellations checkbox to enable the refunds and cancellations feature.

- Click Save.
To uninstall the Shopify app
- In Admin Center, click
 Apps and integrations in the sidebar, then select Integrations >
Integrations.
Apps and integrations in the sidebar, then select Integrations >
Integrations. - On the Integrations page, click Shopify.
- In the storefront connection card, click Configure.
- Select Sidebar app in the left sidebar.
- In the Sidebar app for Support or Sidebar app for Chat card, select Configure.
- To uninstall the app, select the Uninstall link.
To reinstall the Shopify app
-
In Admin Center, click
 Apps and integrations in the sidebar, then select Integrations >
Integrations.
Apps and integrations in the sidebar, then select Integrations >
Integrations.
- On the Integrations page, click Shopify.
- In the storefront connection card, click Configure.
- Select Sidebar app in the left sidebar.
- Install the sidebar apps you require.
- To install the Support app, select Configure in the Sidebar app for Support card, then click Install.
- To install the Chat app, select Configure in the Sidebar app for Chat card, then click Install.
Adding Web Widget to your Shopify storefront
Web Widget can be displayed on your Shopify storefront page so customers can self-serve or connect with your agents. By default, messaging functionality is automatically enabled for Web Widget. See Enabling messaging for migrating accounts. If messaging functionality is disabled, Web Widget (Classic) will be installed.
To add the Web Widget to your Shopify storefront
- In Admin Center, click
 Apps and integrations in the sidebar, then select Integrations >
Integrations.
Apps and integrations in the sidebar, then select Integrations >
Integrations. - On the Integrations page, click Shopify.
- In the storefront connection card, click Configure.
- In the left sidebar, select Web Widget.
- Activate Enable Web Widget.

- Click Go to Shopify Theme Apps Editor.
- In the Shopify App embeds menu on the left, activate Web
Widget.

- Click Save.
Connecting another Shopify storefront to Zendesk
The integration supports connecting multiple Shopify storefronts to a Zendesk instance.
To connect your account to another Shopify storefront
- Log in to the Shopify storefront that you wish to add. (If you are only logged into your original Shopify storefront, you won't be able to add the new storefront.)
- In Admin Center, click
 Apps and integrations in the sidebar, then select Integrations >
Integrations.
Apps and integrations in the sidebar, then select Integrations >
Integrations. - On the Integrations page, click Shopify.
- Click New connection.
- In the Shopify app store, click Add app.
- If prompted, select the Shopify storefront in which to install the integration.
- Click Install app.
- Add your Zendesk subdomain, then click Submit.
In Zendesk, the integrations page opens the new storefront to connect.
- Under Connection name, enter a name for your
integration, then click Connect.
The Zendesk app is automatically installed in your Shopify storefront, and you are redirected back to Admin Center displaying your storefront connections.
Disconnecting a Shopify storefront connection
You can disconnect your storefront connection to Zendesk in Admin Center, which will also remove the Shopify sidebar apps, Web Widget in your storefront, and the Zendesk app in your Shopify storefront.
To disconnect your integration
- In Admin Center, click
 Apps and integrations in the sidebar, then select Integrations >
Integrations.
Apps and integrations in the sidebar, then select Integrations >
Integrations. - On the Integrations page, click Shopify.
- In the storefront connection card, click Configure.
- Click Disconnect in the upper right corner.
- Click Confirm.