A customer satisfaction, or CSAT, survey encourages your customers to provide feedback about their support experience by rating their solved tickets. The survey is designed to maximize the response rate by being quick and simple while also gathering the essential data.
The CSAT survey for Zendesk Support is sent in email one day after the ticket is set to solved. For Zendesk web, mobile, and social messaging, the survey is presented in the messaging interface immediately after the ticket is set to solved.
- Tailor the CSAT question to your needs
- Select a rating scale with 1-2, 1-3, or 1-5 ranges
- Edit the label text for each rating
- Set the rating type as numerical, emoji, or custom text
- Show follow-up questions for users who submit negative ratings
Setting up the CSAT survey
By default, the CSAT survey is not active. You can tailor the survey with your CSAT question, rating scale, and rating labels, then choose the channels you'd like to send the survey. You must be an admin to set up and send the CSAT survey.
To set up and send the CSAT survey
- In Admin Center, click
 Objects and rules in the sidebar, then select Business rules > Customer
satisfaction.
Objects and rules in the sidebar, then select Business rules > Customer
satisfaction. - Click Get started.
The page does not appear if you or another admin has already taken this step. If a banner at the top warns that you have legacy CSAT activated, click Go to end-user admin to deactivate legacy CSAT in the Satifaction tab before continuing.

- Click Edit survey.
- In the Rating scale section, configure the following:
- Headline: Text users see when asked to respond to the survey.
-
Scale range: Rating scale options that you want
users to select from:
-
1-2 rating scale, where 1 is bad and 2 is good (Use this scale if you want to send a simple survey with a good or bad rating.)
-
1-3 rating scale, where 1-2 is bad and 3 is good
-
1-5 rating scale, where 1-3 is bad and 4-5 is good
-
- Scale type: Response indicators that users will select when rating their experience, either numerical, emoji, or custom text.
-
Scale: Rating responses specific to the scale type. If your
scale type is:
- Numerical: The column displays numbers within the scale range.
- Emoji: You can select the emoji that corresponds to the rating.
- Custom text: You can type the text you want to display as the rating.
-
Label: For numerical or emoji scale types, this is the text
that identifies the rating.
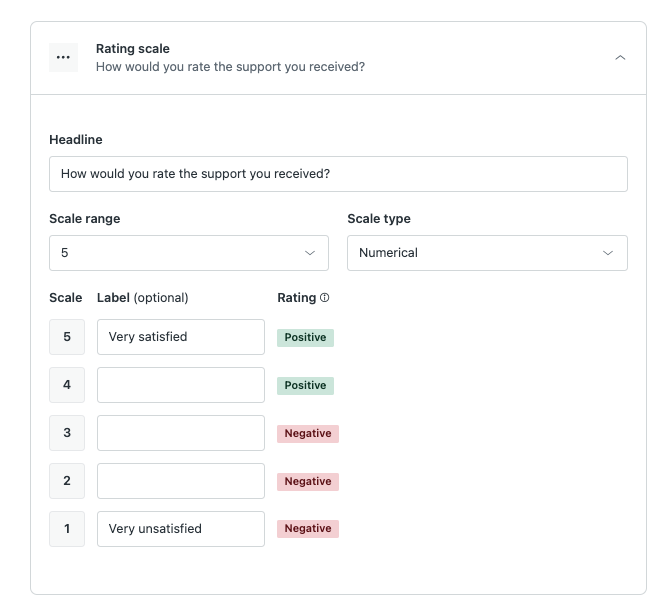
- (Optional) If you want to send an open-ended question to users who submit a
negative rating, click to expand the Open-ended question section,
then type the question in the Headline field.
To remove this question from the survey, click Delete.

- (Optional) If you want to send a drop-down question to users who submit a
negative rating, click to expand the Drop down question section, then
configure your drop-down question:
- Headline: Text presented above the drop-down question that asks users to select an option.
-
Drop down options: Possible reasons why users might submit a
negative rating.
- Click the delete icon (
 )
to remove an option.
)
to remove an option. - Use the drag-and-drop icon (
 ) to move
an option up or down in the list.
) to move
an option up or down in the list. - Click Add option to add a new option.
To remove this question from the survey, click Delete.
- Click the delete icon (
-

- Click Save, then click Back to return to the Customer
satisfaction page to activate a channel for your CSAT survey.
The CSAT survey will not be sent to users until you activate at least one channel for it.
- In the Channels section, click the channel actions icon (
 ) for the channel you want
to activate, then select Activate.
) for the channel you want
to activate, then select Activate.Activating a channel turns on the associated business rule to start sending the CSAT survey to users in that channel. To send a CSAT survey for messaging, you must have set up messaging.

- Click Activate rule.

Once you activate the rule, the channel Status will show as Active on the Customer satisfaction page. To view CSAT results, see Viewing your CSAT score and ratings.
Turning off the CSAT survey
Turning off a CSAT survey removes the CSAT survey and deactivates all channels. If you want to turn off the survey for a specific channel only, see Deactivating a CSAT channel.
- In Admin Center, click
 Objects and rules in the sidebar, then select Business rules > Customer
satisfaction.
Objects and rules in the sidebar, then select Business rules > Customer
satisfaction. - In the upper-right corner of the page, click Actions, then select
Turn off customer satisfaction.

- Click Turn off.

The CSAT survey is removed and no longer sent to users.