On the End users configuration page, you can select the settings that affect how your users access and use Zendesk. For example, if you want your Zendesk account to be available to anyone, you can choose the setting to allow anybody to submit tickets. This setting, and related end user settings, determine how open or restricted Zendesk is to your end users.
- Accessing and managing end user settings
- Selecting who can submit tickets
- Using CAPTCHA to control spam tickets
- Requiring authentication for the Requests and Uploads API endpoints
- Requiring that your users register to use Zendesk
- Controlling access to Zendesk Support with the email allowlist and blocklist
- Registration message and verification email notifications
- Sending the email verification message to users you add
- Allowing your end users to edit their profiles and change their passwords
- Validating phone numbers
- Enabling user tagging
Accessing and managing end user settings
You can configure end user access to your Zendesk account for the following:
- Anybody can submit tickets and no registration or email verification is required. Users must prove that they are human based on CAPTCHA requirements.
- Anybody can submit tickets using the Zendesk API as long as the endpoint of the ticket is authenticated.
- Anybody can submit tickets but you also require registration and email address verification.
- Anybody can submit tickets but you restrict access to your Zendesk account based on email domains or IP restrictions. In other words, you only accept registration and tickets from approved users.
- Only users you add to your Zendesk account can submit tickets and use your help center.
There are variations of these configurations as well. For example, you can allow anybody to submit tickets, require registration, and also restrict access using email domains or via IP restrictions. These configurations are also affected by using both social media and enterprise single sign-on (see Single sign-on (SSO) options in Zendesk).
To manage end user settings
- In Admin Center, click
 People in the sidebar, then select Configuration > End users.
People in the sidebar, then select Configuration > End users.
Selecting who can submit tickets
The Anybody can submit tickets setting is one of the most important end user settings because it determines which users can access and use Zendesk. You can allow anybody to use your Zendesk account, close it to all but the users you add, or restrict the use of your Zendesk account to just users from specific email domains or within a range of IP addresses. These configuration options are referred to as open, closed, and restricted and are explained in detail in the following articles:
Using CAPTCHA to control spam tickets
The first is the use of CAPTCHA, which is automatically enabled when you allow anyone to submit tickets. When anybody can submit tickets, CAPTCHA is used to protect your account. That means users who are not signed in may be prompted to complete a verification test before they can submit a ticket.

Allowing anybody to submit tickets might lead to some spam email appearing as tickets in your Zendesk account. Requiring users who are not registered and signed in to confirm they're human before they can submit a ticket goes a long way to prevent spam. Zendesk uses Cloudflare's bot detection and management software to prevent bots and malicious traffic. Most users can simply confirm they're human without having to solve a CAPTCHA. A risk analysis engine predicts whether the user is a human or an abusive agent. If the engine isn't sure, it displays a CAPTCHA that the user must solve before they can submit a ticket.
CAPTCHA is enabled by default, including on the Sign Up page, and can't be disabled. CAPTCHA is not currently available with the Web Widget.
Requiring authentication for the Requests and Uploads API endpoints
If you're receiving spam from the Requests (/api/v2/requests) and Uploads (/api/v2/uploads) API endpoints, you can turn on the Require authentication for requests and uploads APIs setting.
When this setting is turned on, authentication is required for these endpoints. When this setting is turned off, anonymous requests are allowed. Other endpoints are not affected by this setting.
Although it's highly effective at preventing spam, requiring authentication makes it harder for end users to open tickets anonymously. Some methods of ticket creation, such as the Zendesk Web Widget Contact form, custom apps, and external web forms, rely on the unauthenticated anonymous ticket creation process to submit tickets. Requiring authentication for the Requests and Uploads endpoints will prevent the creation of anonymous tickets from these sources. The Require authentication for requests and uploads APIs setting is turned off by default and can only be turned on in Admin Center.

Requiring that your users register
The default configuration of the help center displays the Sign Up page and allows your users to optionally create a user account. To require users to register and create an account, enable the Ask users to register setting. When creating an account, the user's email address must be verified. Until it is, any support requests they make (via the support request web form, the Web Widget, or email) will be suspended and will not be added to your Zendesk views.
To learn more about the registration process and the advantages of requiring registration, see Options for end-user registration. If you don't want users to register, you can hide the Sign Up page. See Removing sign-in links from your knowledge base.
Controlling access to Zendesk Support with the email allowlist and blocklist
When anybody can submit tickets, you can use the allowlist and blocklists to restrict access to Zendesk Support. For example, you can accept user registrations and support requests from users who have email addresses in the email domains you add to the allowlist. You can then reject all other users by adding an asterisk (*) to the blocklist. If you're not setting up a restricted Zendesk, leave both the allowlist and blocklist blank.
The allowlist and blocklist are explained in more detail in Permitting only users with approved email addresses to submit tickets (restricted).
You can also control access using IP restrictions. See Restricting access to Zendesk Support and your help center using IP restrictions.
Registration message and verification email notifications
The Sign Up page in the help center contains a message prompting users to fill out the registration form.

You can customize this message on the End users (customers) settings page by editing the User registration message. You can also add dynamic content to this message. See Providing multiple language support with dynamic content.
When your users register they receive a welcome email message (called the User welcome email) that prompts them to verify their email address and create a password so that they can sign in to your help center.
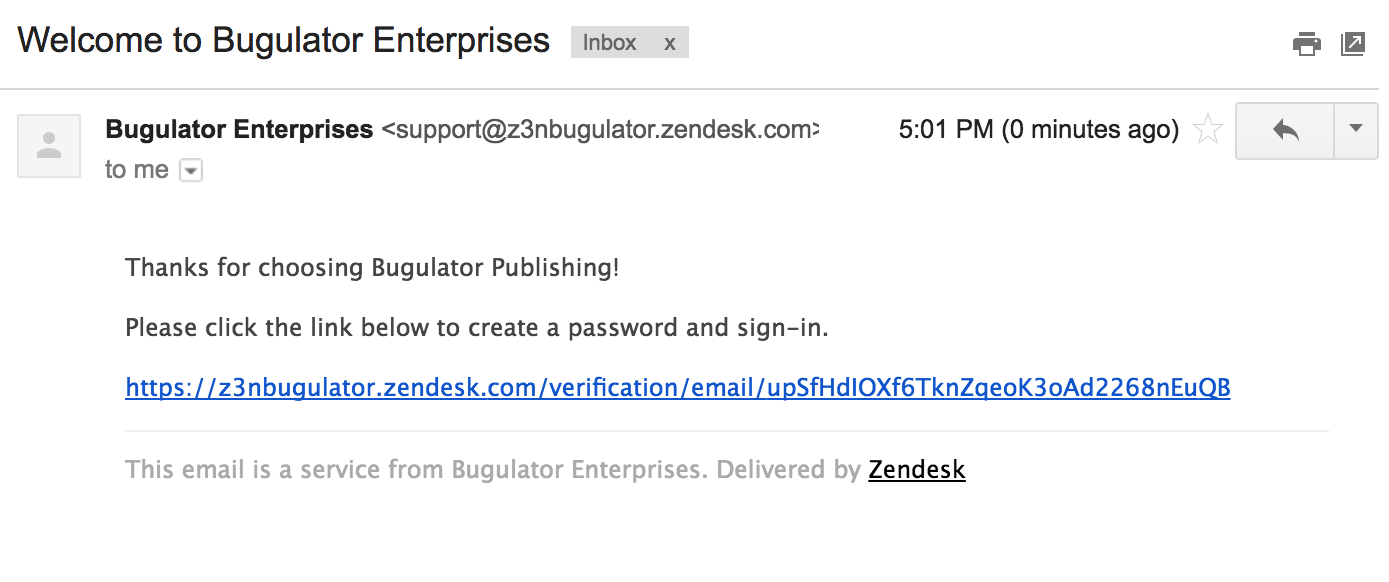
Users receive a similar email message (called the Email verification email) when they add secondary email addresses to their user profiles. Both of these messages can be customized and both support dynamic content.
Sending the email verification message to users you add
You can also send a welcome email when a new user is created by a team member. This is the same email message shown in the previous section. When you add a user yourself you'll probably also want the user to verify their own email address and then create a password so that they can sign in to Zendesk. Of course you may not want to enable this setting since Zendesk offers many access, registration, and sign-in options, including single sign-on.
See the following topics for a more detailed description of using the Also send a welcome email when a new user is created by an agent or administrator setting:
Allowing your end users to edit their profiles and change their passwords
Users are allowed to view and edit their profile data by default. This allows your users to add information to their user profiles. For example, they can add secondary email addresses, their X (formerly Twitter) account, and so on. You should disable Allow users to view and edit their profile data if you use remote authentication because your user data is handled outside of your Zendesk account.
Users are also allowed to change their password by default. You would normally want your users to be able to change their own passwords, but should deactivate Allow users to change their password if you administer users and passwords in another system and use remote authentication.
Validating phone numbers
With this setting enabled, phone numbers added to user profiles must be in the internationally standardized E.164 format. E.164 numbers can have a maximum of fifteen digits and are usually written as follows: [+][country code][subscriber number including area code]. Numbers that don't conform to this format won't save to user profiles.
Enabling user tagging
Enabling user tagging allows you to add tags to a user's profile. These tags are then added to the user's tickets, which you can then use to control your workflow. For example, you can use a tag to escalate a specific user's tickets.
The user does not see the tags that have been added to their profile.
For more information, see Adding tags to users and organizations.