Channels are the ways that you engage with your customers (how they create support requests and how you communicate with them). You choose and configure the channels you want to support. Regardless of the channel by which new support requests are submitted, all requests become tickets that agents manage in Zendesk.
For help using Zendesk Explore to report on ticket channels, see Understanding ticket channels in Explore.
The email channel enables customers to send email directly to your support email address (for example, support@yoursubdomain.zendesk.com). Email you receive becomes tickets. You can have an unlimited number of email addresses within your Zendesk domain. In other words, you can use as many email address variations as you need.

Accepting support requests via external email addresses is also supported. If you already have, or want to support, external email addresses, you can forward email received at those addresses to equivalent addresses in your Zendesk domain.

In addition to receiving support requests at your external email addresses and then forwarding that email to your Zendesk account, you can also configure your email channel to process all outgoing email as if it were coming from your own email domain, rather than your Zendesk account domain. Using your own domain requires a little more set up on your part, and much of it is done outside of Zendesk, maybe requiring help from your domain administrator.
All of your email communication is sent using a template that you can customize. The template is in both HTML and plain text. You can customize the template to match your branding. You can also make some minor modifications to the wording.
You can also set up business rules to generate automatic email replies at each stage in the workflow, such as updating the ticket, solving the ticket, and so on.
For more information about configuring your email channel, see Setting up your email in Zendesk.
Help center
Your help center provides your end users with a complete self-service support solution that includes your knowledge base articles and several options for contacting you for support.
Your help center includes a web form that your end users can use to submit a support request. Agents can also create tickets from the comments that are added to the articles and community posts in your help center. Replies from agents are added as comments.
Your knowledge base articles and a support contact form that also be embedded into any website and also mobile apps. See Web Widget (Classic) and Mobile SDK below.
Your knowledge base articles can also be used by Web and mobile messaging in tandem with Zendesk bots to automatically assist end users to locate the answers they need. Web messaging and the messaging Web Widget also embed your support solution into websites and mobile apps.
For information about setting up your help center, see Getting started with your help center.
Web and mobile messaging
Messaging allows you to communicate with customers asynchronously across multiple sessions and devices (the web, mobile devices, and social media apps). The full conversation history, across sessions and devices, is retained.
You can also create a customizable messaging bot using bot builder that guide end users to the answers they seek. The messaging bot suggests relevant articles from your knowledge base to address their issues.

You use the Web Widget as a channel to embed messaging and automated conversation flows using bot builder and messaging bot into your websites and your help center.
For more information, see About messaging.
Social messaging
When you add a social messaging channel, messages sent to your company’s social messaging channels become tickets in Zendesk. Agents can send and receive social messages as part of the main ticket conversation flow, and agents' comments appear as replies in the user's messaging app.
For a complete list of the social messaging channels available in Zendesk, see Getting Started with social messaging.
You can also add more messaging channels to Zendesk if you connect your Sunshine Conversations account. For example, you can also add Viber, Telegram, and Instagram Direct. See Adding Sunshine Conversations channels.
Voice
Voice integrates live telephone support into Zendesk. You select a telephone number for incoming calls and set the call queuing options and recorded greetings. You can also customize call greetings.
Agents make themselves available to receive calls and their conversations with customers are recorded and added to tickets. When agents are unavailable, customers leave voicemail messages that automatically become tickets containing the voicemail recording and a transcription. Agents can answer calls through the web browser or they can forward calls to another number.
For information about setting up your voice channel, see Enabling the voice channel and configuring general settings.
Text
Text enables you to respond to inbound SMS text messages, automate alerts, or send proactive texts to your customers.
Whenever you receive a text, it automatically creates a ticket, meaning that you can apply all of the advantages of automated workflows, reporting, and history to your text support.
For information about setting up Text, see Getting started with Text.
Live chat
Zendesk Chat enables customers to initiate live chat with an agent. Chat sessions become tickets that agents can update after the chat session. You can add Zendesk Chat to any website or help center.
In addition to responding to end-user chats, you can review a real-time list of visitors, what page they're on, how they got to your website, and other details. Using this information, agents can provide proactive support by reaching out to targeted visitors, like ones with items in their shopping cart but are taking too long to complete their purchase.
Agents can also chat with other agents, either one-on-one or by pulling them into a conversation with a visitor.
Web Widget (Classic)
The Web Widget (Classic) enables you to embed support options in your website or help center so your customers can get help without leaving your website or help center. Your customers can get quick access to:
- Search for knowledge base articles
- Live chat with an agent
- Contact form to submit a ticket
The widget appears in the bottom-right corner of your website or help center, and your customers click the widget to access support options.

You configure the components you want in the widget, then add the widget code to your website or help center. After you add the code, you manage changes from your Zendesk. You must be an administrator to set up and manage Web Widget (Classic).
For more information about setting up Web Widget (Classic), see Using Web Widget (Classic) to embed customer service in your website.
If you are using messaging for a website or help center, Web Widget (Classic) is replaced with the messaging Web Widget.
Mobile SDK
The Mobile SDK enables you to embed support options in your native mobile app so your customers can get help directly in your app. Your customers can get quick access to:
- Create tickets using a contact form in your app
- Contact agents for support via messaging or live chat
- View and comment on existing tickets in-app, without switching to email
- Browse and search your help center knowledge base in-app, without being redirected to a browser
- Rate your app in the app store or send you direct feedback
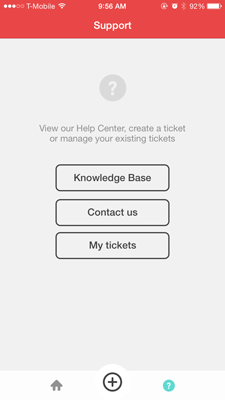
After the SDK is integrated in your app, changes are managed from your Zendesk and automatically reflected in the SDK. Adding the SDK to your app is done outside of Zendesk by your developers using a code snippet generated in Zendesk.
- Embedding customer service in mobile apps with the Support SDK
- SDK developer documentation for iOS or Android.
API
If you're a developer, you can access Zendesk functionality through the Zendesk API. For example, you can create a new ticket using the API instead. See the API documentation.
You can configure how API requests are authenticated, as well as track API activity against your rate limit. See Managing access to the Zendesk API.
In reporting, the Ticket Update Via or Ticket Event Via attribute may return web service, which refers to the API channel. This means that the ticket or ticket update came through API, via an integration or app that you downloaded from the Marketplace (for example, CRM, JIRA, or Slack) or some other workflow that you have set up.
For more information about the API channel, see Managing access to the Zendesk API.
Channel integrations
In addition to the channels that are built into Zendesk, you can also add apps that offer additional channels by connecting to many popular platforms on the web. These apps let your agents respond to messages, reviews and comments just like they do with any other ticket.
Remember, you can also use the Channel framework to create your own channels.
To browse the available channel integrations, see the Channels section in the Zendesk Marketplace.
Computer telephony integration
CTI (Computer Telephony Integration) integrations offer a way to connect Zendesk with a third-party telephony system using the Talk Partner Edition Developer API. Tickets created from a CTI are included in this channel.
For more information, see Understanding Talk Partner Edition.
Closed tickets
Customers can create a new ticket by replying to an old ticket that's in the Closed status. When a ticket is closed, it can no longer be changed in any way. This means that if a customer replies to an email notification from that old, closed ticket, the ticket will not be re-opened; a follow-up ticket will be created instead.
When a follow-up ticket is created from a closed ticket, Closed Ticket appears as the channel within the ticket itself. At the top of that ticket, you'll see information about the old ticket that the new one was created from. You can click on the old ticket number to view the original, closed ticket.
For more information, see Creating a follow-up for a closed ticket.
In Explore, follow-up tickets are reported through two different channels, depending on which attribute you're using:
- Closed Ticket: The Update channel attribute in the Updates history dataset uses this channel value.
- Web: The Ticket channel attribute in the Support datasets uses this channel value.
For more information, see Understanding ticket channels in Explore.