Verified AI summary ◀▼
Enable attachments in tickets to allow agents and end users to share files via email, API, and other channels. Configure settings for privacy, file types, and size limits. Choose between inline and appended attachments, and set expiration for public access. Secure sensitive documents with private attachments, ensuring only authorized users can view them. Manage attachment permissions to enhance ticket handling.
Agents and end users can send each other attachments through tickets. Zendesk Support accepts attachments from users sent in via the API, email, web form, Web Widget, and Web Widget (Classic) channels in your help center.
Administrators can configure how attachments are handled in a number of ways, including setting privacy rules, end user permissions, and attachment methods.
This article includes the following topics:
About email attachments
Agents and end users can add attachments when creating or updating a ticket, or replying to an email notification. The attachments become linked attachments, which are links to external files that can be used to download the attachments, if and when they’re needed. This is the default behavior for attachments sent by email and this is what happens when email attachments are not allowed.
If email attachments are allowed, the behavior is different. Agents and end users can send email attachments instead of linked attachments. Email notifications caused by creating or updating a ticket, or replying to an email, include actual attachments, instead of links to attachments. Email attachments appear as images and are a preview of the first page of the file.
- Inline attachment: You can drag and drop files into the body of an email or comment. The image of the file appears wherever you dropped the file.
- Appended attachment: Attachments that appear at the bottom of a comment and that send as part of the comment's email notification.
ticket.verbatim_description), any
attachments originally sent by the end user will not be included in
the automated email notification.- Isn't included in the email notification. Instead, the recipient is notified that an attachment wasn't sent.
- Won't be visible within the ticket to end users.
- Will be visible within the ticket to agents but labeled with a malware warning and unavailable for download.
- Will be visible within the ticket to admins but labeled with a malware warning. Admins can download potentially malicious attachments and choose to override the restricted access for agents.
The sender does not receive a notification when an attachment is not sent.
When email attachment file size limitations are exceeded, links to attachments appear in email notifications instead (see Attachment size limitations).
Here are examples of what attachments look like to agents and end users.
| Situation | Example |
|---|---|
|
Linked email attachment in an email notification in Gmail account |
|
|
Email attachment in an email notification in Gmail account |
|
|
Attachment in the ticket interface in Support |
|
| Malicious attachment in the ticket interface in Support (visible only to team members) |  |
Allowing agents to attach files in emails
The default attachment configuration allows your agents to add files to ticket comments and email notifications as links. You can allow agents to attach files directly to the comment. This type of attachment is stored in Zendesk Support and is accessible from the ticket interface. You can attach any file type you want.
You can also allow end users to add attachments to tickets (see Allowing end users to attach files to tickets).
- In Admin Center, click
 Objects and rules in the sidebar, then select Tickets > Settings.
Objects and rules in the sidebar, then select Tickets > Settings. - Click Downloads and attachments to expand it.
- Select Allow agents to attach files in
emails.Note: This setting doesn't appear and can't be turned on if secure downloads are allowed.
- At the bottom of the page, click Save.
Once turned on, when an agent attaches a file to a comment, it is included as an attachment rather than a link. Only files attached to the current ticket comment are included in the email notification. Files attached to earlier ticket comments are not attached to later email notifications.
For information about how to send an attachment as an agent, see Adding attachments to ticket comments.
Allowing end users to attach files to tickets
You can allow end users to send attachments when filing a ticket or responding to an email notification.
The permissions granted to agents, described in Allowing agents to attach files in emails, apply to end users when this setting is configured. Additionally, inline attachments are available only for signed-in end users.
- In Admin Center, click
 Objects and rules in the sidebar, then select Tickets > Settings.
Objects and rules in the sidebar, then select Tickets > Settings. - Click Downloads and attachments to expand it.
- Select Allow end users to attach files.
- Click Save.
Allowing private attachments
Attachments usually aren't indexed by search engines or included in threat intelligence platforms (TIPs) unless their URLs are publicly shared, like in a help center article or within email notifications to users. Regular attachments to tickets are secured using a URL with an attachment token that is considerably complex and random, but are visible to anyone with the URL and token. When relying on this type of security, if an email notification is misdirected to someone other than the intended end user, sensitive information may be accidentally exposed.
If sensitive documents are attached to your tickets, especially identification documents such as passports and driver's licenses, you can allow private attachments. When turned on, agents must be signed in to view attachments.
End users can see private attachments in their tickets in help center because they have to sign in to view their tickets. However, the attachments will appear as links in email tickets. They'll need to click the links and sign in to the help center to view the attachments.
Note the following about allowing private attachments:
- Private attachments can only be used if Guide is activated. If Guide isn't activated, private attachments prevent end users from downloading attachments since they can't be authenticated.
- If you allow private attachments, it will disable inline images for users who aren't signed in, and it will also prevent agents and admins from being able to add inline images in Support. Inline images are disabled only for Zendesk hosted images and not images that are publicly accessible.
- When an attachment is associated with a ticket, visibility is restricted to users with access to the ticket.
- In the Zendesk Agent Workspace, this setting also applies to attachments sent as part of a live chat, but it does not apply to web, mobile, or social messaging attachments (see Securing chat attachments in the Zendesk Agent Workspace).
- To allow private attachments for messaging, see About private attachments in messaging.
To allow private attachments
- In Admin Center, click
 Objects and rules in the sidebar, then select Tickets > Settings.
Objects and rules in the sidebar, then select Tickets > Settings. - Click Downloads and attachments to expand it.
- Select Allow secure downloads.Note: Allow agents to attach files in emails doesn't appear and can't be turned on if secure downloads are allowed. Additionally, when you turn on secure downloads, agents can't copy and paste images from their computer into ticket comments.
- Click Save.
Setting an expiration period for public attachments
Admins can turn on an expiration period for public attachments. Attachment expiration allows attachments to remain publicly accessible for a designated period, after which they become private and require user authentication to access.
Attachment expiration for public attachments provides an alternative to private attachments, which require end users to authenticate before accessing attachments. This feature is particularly beneficial for organizations with large end-user bases that prefer not having authentication barriers for attachment access.
By default, attachments remain publicly accessible for 24 hours. When the expiration period lapses, attachments function as private, requiring user authentication for access.
This feature doesn't apply to images attached to macros or embedded within macro comments.
To turn on an expiration period for public attachments
- In Admin Center, click
 Objects and rules in the sidebar, then select Tickets > Settings.
Objects and rules in the sidebar, then select Tickets > Settings. - Click Downloads and attachments to expand it.
- Select Attachment expiration.Note: Attachment expiration is hidden if Allow secure downloads is turned on.
- In the Hours field, enter the number of hours to keep attachments public. After this time period, the attachment can only be accessed through a secure link that requires sign-in.
- Click Save.
Restricting ticket attachments to Zendesk-recommended file types
By default, when ticket attachments are turned on, any type of file can be attached. Admins can limit ticket attachments to a set of recommended file types, restricting attachments to a predefined list of commonly used file extensions that are generally considered safe. This helps protect your account from potentially harmful files such as .exe attachments, which are often exploited in security attacks.
The list of recommended file types is fixed and cannot be customized. It includes the following file formats:
har, json, 3g2, 3gp, 7z, aac, amr, avi, bmp, csv, doc, docx, eml,
gif, heic, heif, ics, jfif, jpeg, jpg, key, log, m4a, m4v,
mov, mp3, mp4, mp4a, mpeg, mpg, mpga, neon, numbers, odt,
oga, ogg, ogv, opus, pages, pdf, png, pps, ppsx, ppt, pptx,
qt, svg, tif, tiff, txt, vcf, wav, webm, webp, wmv, xls,
xlsx, xml, yaml, yml, zip
- End users and agents are restricted to attaching only files with the types shown in the list.
- The restriction applies to new tickets created through
these channels:
- Help center Submit a request form
- Zendesk Support mobile app
- Web Widget (Classic)
- Existing tickets and attachments are not affected retroactively.
- Attachments are also checked for file type and extension mismatches, as well as missing file attachments.
Agents receive an error message if they attempt to attach a file with a disallowed extension, a mismatched file type and extension, or a missing file extension.
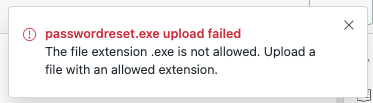
End users don't see an error if they attach a disallowed file. Instead, a ticket is created without the attachment. Agents see a warning in the ticket conversation and ticket events that explains why the attachment wasn't included. This is true even if the disallowed file was the only content in the ticket.
To restrict ticket attachments to recommended file types
- In Admin Center, click
 Objects and rules in the sidebar, then select Tickets > Settings.
Objects and rules in the sidebar, then select Tickets > Settings. - Click Downloads and attachments to expand it.
- Under Allowed file types select Only recommended file types.
- Click Save.
Attachment size limitations
- The inbound email and web form attachment limit for a single file is 50 MB. If a file attachment exceeds 50 MB, the ticket is created without the attachment.
- The total of all outbound email attachments cannot exceed 10 MB. When these limits are exceeded, Support will process the attachment as a linked attachment instead.
- The outbound email attachment limit for a single
linked file is 50 MB. Up to 500 files can
be attached.
If you try to attach a file larger than 50 MB, an error message will display and inform you that the file is too large. The attachment will not be attached to the ticket (as either an email or linked attachment).
- When you upload GIF files with a large number of frames, the upload might fail with a timeout error. If this occurs, try recreating the GIF file with fewer frames.
For more information about attachment types, see About email attachments.
Attachments from earlier comments are included in email notifications as linked attachments. If you add multiple attachments to a reply, the attachments are prioritized based on the attachment type and size. Inline attachments take precedence over appended attachments when calculating size limits. Note that when inline attachments are sent as links, they still appear as images in the body of the email notification.
The scenarios below describe how this works.
Scenario 1
- Email attachment A (3 MB)
- Email attachment B (6 MB)
- Files A and B are included as email attachments.
Scenario 2
- Inline attachment A (5 MB)
- Email attachment B (5 MB)
- Email attachment C (4 MB)
- Inline attachment A is sent as an email attachment.
- Attachments B and C are included as file links, as they push the total email attachment file size over 10 MB.
Scenario 3
- Inline attachment A (5 MB)
- Inline attachment B (6 MB)
- Inline attachment C (4 MB)
- Attachment A is included as an email attachment.
- Attachment B is included as a file link, as it pushes the total email attachment file size over 10 MB.
- Attachment C is included as a real attachment, as it brings the total email attachment file size to 9 MB.


